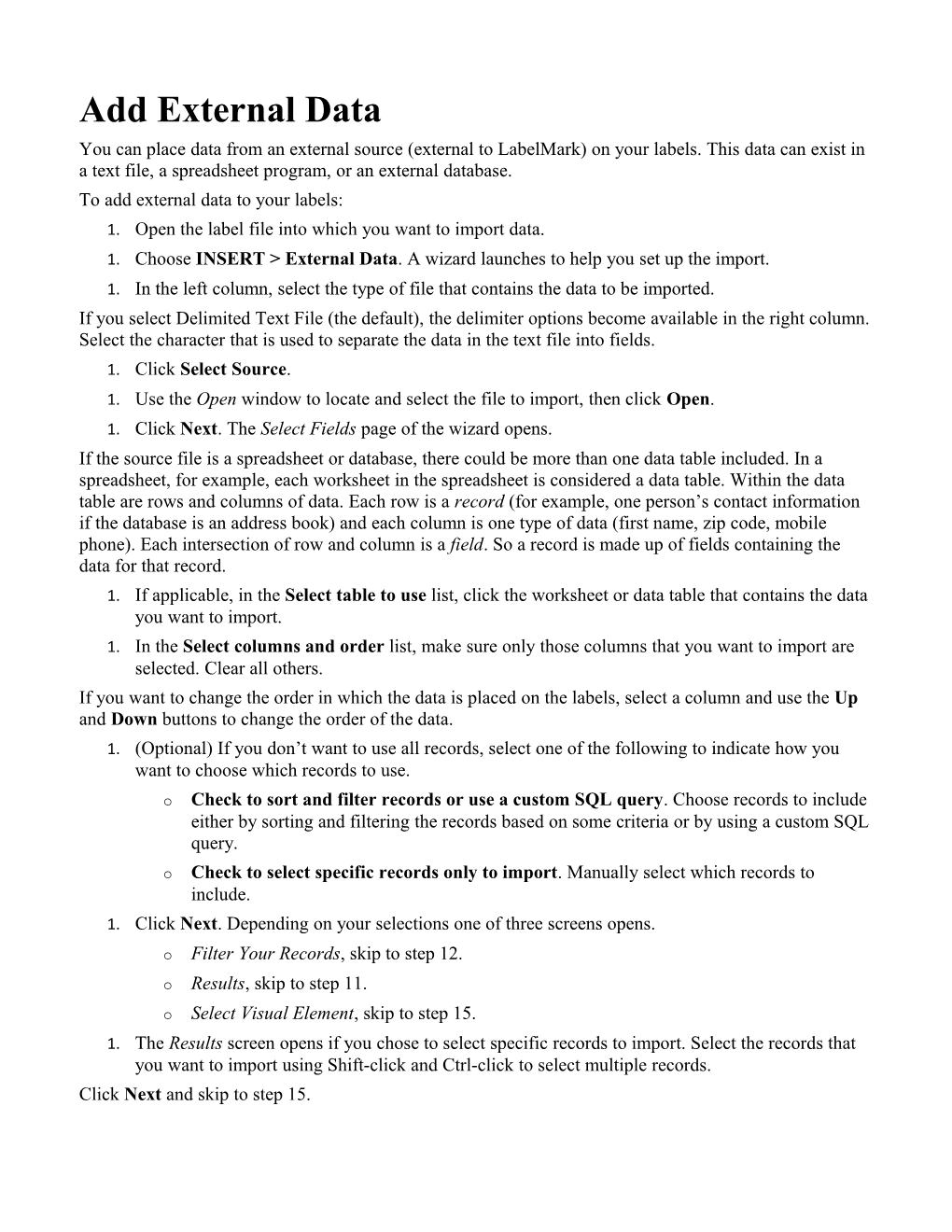Add External Data You can place data from an external source (external to LabelMark) on your labels. This data can exist in a text file, a spreadsheet program, or an external database. To add external data to your labels: 1. Open the label file into which you want to import data. 1. Choose INSERT > External Data. A wizard launches to help you set up the import. 1. In the left column, select the type of file that contains the data to be imported. If you select Delimited Text File (the default), the delimiter options become available in the right column. Select the character that is used to separate the data in the text file into fields. 1. Click Select Source. 1. Use the Open window to locate and select the file to import, then click Open. 1. Click Next. The Select Fields page of the wizard opens. If the source file is a spreadsheet or database, there could be more than one data table included. In a spreadsheet, for example, each worksheet in the spreadsheet is considered a data table. Within the data table are rows and columns of data. Each row is a record (for example, one person’s contact information if the database is an address book) and each column is one type of data (first name, zip code, mobile phone). Each intersection of row and column is a field. So a record is made up of fields containing the data for that record. 1. If applicable, in the Select table to use list, click the worksheet or data table that contains the data you want to import. 1. In the Select columns and order list, make sure only those columns that you want to import are selected. Clear all others. If you want to change the order in which the data is placed on the labels, select a column and use the Up and Down buttons to change the order of the data. 1. (Optional) If you don’t want to use all records, select one of the following to indicate how you want to choose which records to use. o Check to sort and filter records or use a custom SQL query. Choose records to include either by sorting and filtering the records based on some criteria or by using a custom SQL query. o Check to select specific records only to import. Manually select which records to include. 1. Click Next. Depending on your selections one of three screens opens. o Filter Your Records, skip to step 12. o Results, skip to step 11. o Select Visual Element, skip to step 15. 1. The Results screen opens if you chose to select specific records to import. Select the records that you want to import using Shift-click and Ctrl-click to select multiple records. Click Next and skip to step 15. 1. The Filter Your Records screen opens if you chose to sort and filter or use a SQL query. (If using an existing SQL query click Next and skip to step 14.)
Use the Filter Your Records screen to create statements that define which records you want to use, such as all records for the months of June, July, and August. You can add more than one statement. Fill in the boxes described below and then click Add to create one statement. Fill in the boxes again and click Add to add a second statement. o Field. Click in this box and select one of the columns from your spreadsheet or database (for example, Month, Color, or Address). o Operator. Choose how you want to match the field to the value you will specify next. For example, do you want to use fields that equal the value? The choices are: Operato Description r = equal <> not equal > greater than < less than >= greater than or equal to <= less than or equal to specify values for use with a SQL WHERE statement. This feature is intended for experienced IN SQL database users and is beyond the scope of this manual. find similar values using the wildcard character % to represent unknown characters. For LIKE example, setting the value to A% Appliance would find AA Appliance, A1 Appliance, and Ag Appliance.
Value. Type the value that you want to look for in the field. The value can be text or numeric. And/Or. Select how this statement will be joined with the next one. Do you want to use the record if statement A and statement B match? Or if either statement A or statement B matches? Select None for the last statement. Example: To place data on labels only for the months of June, July, and August, set up the filter as shown in the following image. Note that OR was used to join the statements because any one record could have June or July or August as the month, but not June and July and August. When you are finished setting up your filter, click Next. 1. The Sort Your Records screen opens. Specify in what order you want the records placed on the labels. For example, you might want to place the data on the labels in order by the date field or by location or part number. You can leave this screen blank if sort order does not matter. Click in the Sort first by box and select the first field to sort by. It will sort in ascending order (1-9, A-Z) unless you select the Descending check box. If desired, specify a second and third field to sort by. For example, you might want to print labels first in order by building and then by area. When you are finished, click Next. 1. The SQL Query Review/Edit screen opens. If you want to use an existing SQL query saved as text, copy and paste the query in the Query box. If not using a SQL query, click Next and go to the next step. To write your own custom query, select Use custom query. The Query field fills with a sample query that you can edit. (SQL language and syntax are outside the scope of this manual.) When you are finished, click Next. 1. The Select Visual Element screen opens. Use this screen to reposition the field elements on the label and indicate if the data should be presented in text format or as a barcode. You can also remove some of the field elements from displaying on the label. Placing data on the label: If the label file is in graphics mode, select either Add new item as Text or Add new item as Barcode and then drag the desired column (field in the database) onto the preview label. Barcode is not available for line mode (text) labels. For graphics labels you can drag the fields on the preview label to reposition them; for line mode labels you cannot. Instead, click Remove All and then drag each field to the desired position or select a field on the preview and click Delete Selected Item. (Deleting a field from the preview label only removes it from displaying on the label. The field is still contained in the database and can be displayed on another label or in another label file.) Managing linked data: Imported data fields are added to labels as linked objects. (For more information on linked objects see Linked Objects.) In addition to being linked from one label to the next, they maintain some connection to the external data file. If the data in the external file changes, you can refresh the data in the label file (see Refresh Imported Data). If you do not want the data for a particular field linked, select the field on the preview label and click Unlink Selected Item. The data is no longer linked between labels and will not update from the data file when refreshed. Placing data on different labels: Generally all fields are placed on one label. However, if your label material has columns of labels (more than one label in a row), you can place each field on a different label. To do so: a. Select the Show all labels in the row check box below the sample label. The preview shows one row of labels. Use the zoom and scroll bar to adjust the view as needed. a. Click Remove All to remove the fields that were automatically placed on the first label in the row. a. Drag the fields one by one from the left side of the screen to the label you want them on. When the data is added to the labels, each row will contain one record with each label across the row containing the field data as specified here. Formatting data (what to do if the field outline is red): A red outline on a field indicates that the data does not fit on the label. Either move the data object on the label or adjust the font size and other formatting properties to make it fit. Select the object and edit the settings in Label object properties in the left pane. For more information see Properties Panels. When you are happy with the arrangement of the data on the label, click Next. 1. The Data Placement screen opens. o In the Repeat Imported Data field, enter the number of times to repeat each record before moving on to the next one. o In the Apply to Labels section, select the appropriate option to indicate on which labels to place the imported data. The example shows the results of your selection. o Use the Place data on labels section if your label part has multiple columns. Select the direction you want the imported data applied to the labels: Over, then down: across each row from top to bottom. Down, then over: down each column from left to right. Further refine this method of data placement by setting the number of Vertical labels down to go before moving over to the next column. Down, then over with Vertical labels down set to 1 is the same as Over, then down.
(Available with two-sided label parts only.) Select Duplicate data on second side if you want the imported data to repeat on the other side of the label. Click Next. 1. The Save Scheme Information screen opens. If you want to save the import scheme, select Save this configuration as a Data Import Scheme for later use. Fill out the remaining fields and click Finish. The data is placed on the labels in the file as specified.