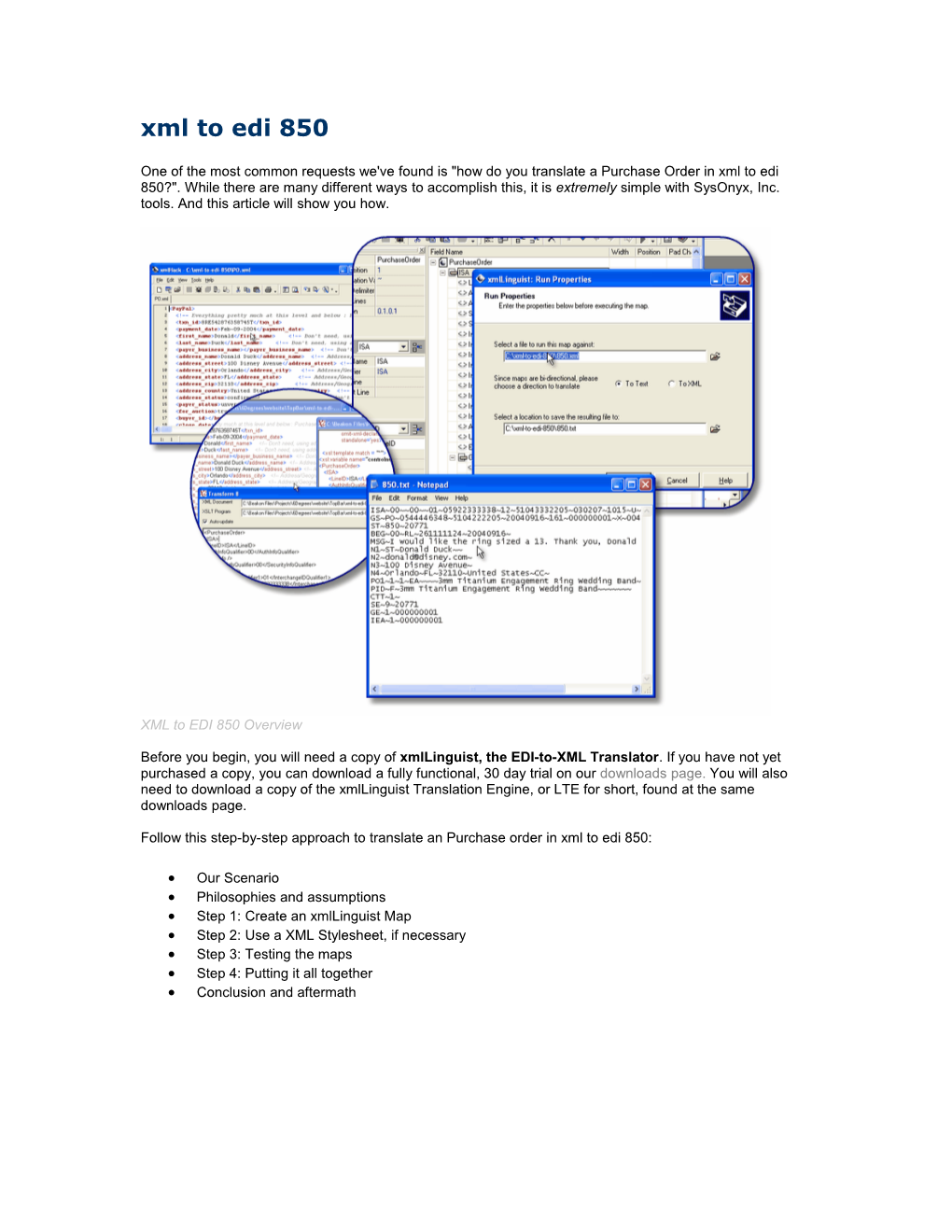xml to edi 850
One of the most common requests we've found is "how do you translate a Purchase Order in xml to edi 850?". While there are many different ways to accomplish this, it is extremely simple with SysOnyx, Inc. tools. And this article will show you how.
XML to EDI 850 Overview
Before you begin, you will need a copy of xmlLinguist, the EDI-to-XML Translator. If you have not yet purchased a copy, you can download a fully functional, 30 day trial on our downloads page. You will also need to download a copy of the xmlLinguist Translation Engine, or LTE for short, found at the same downloads page.
Follow this step-by-step approach to translate an Purchase order in xml to edi 850:
Our Scenario Philosophies and assumptions Step 1: Create an xmlLinguist Map Step 2: Use a XML Stylesheet, if necessary Step 3: Testing the maps Step 4: Putting it all together Conclusion and aftermath
Our Scenario
It's always easiest to understand a problem if you can wrap a real world scenario around it. We describe here the scenario that we will be using in this tutorial.
Our scenario takes an XML Purchase Order that already exists on the harddrive (say, previously exported from a backend database system), applies a Stylesheet to transform it for preparation to apply an xmlLinguist map to it. The map is executed, with the resulting 850 file saved back to file. All of this will be pieced together with a VBScript and automated via the Windows' Scheduler.
The goal here is to translate an XML Purchase Order into an EDI 850 Document. While the 850 is a standard document, most XML Purchase Orders are custom. We've decided to use what we feel to be a common problem on the web, using a custom XML Document generated from a PayPal web notification.
XML Purchase Order generated from PayPal
When PayPal receives a payment, say from an eBay auction, an HTML Post can be submitted to a custom website. We create a PHP script to generate this XML document for our tutorial. The files needed for this tutorial are listed here:
PO.xml : the original XML Purchase Order POto850.xsl : the stylesheet used to prepare the XML doc for xmlLinguist 850.xml : Result of the stylesheet above, for testing purposes only 850.ltm : the xmlLinguist map for the X12 850 EDI document POto850.vbs : the VBScript that ties everything together 850.txt : the final result EDI document outputted from the script.
These files are all in one ZIP file, xml-to-edi-850.zip. Download the ZIP file and extract them to C:\xml-to-edi- 850 since this is where the VB script assumes the files are located. If they are not put here, then make sure you update your VBScript. Remember, that in addition to the above files, you need xmlLinguist as well as the xmlLinguist Translation Engine, or LTE for short. Before you begin...
Before we start our tutorial on how to translate a Purchase order in xml to edi 850, there are some key assumptions and philosophies to cover.
Assumptions
XML and XSL Knowledge
It is assumed that the user is familiar with the general concepts of XML and has a basic understanding of the XML Stylesheet Language (XSL). This is not a tutorial on these technologies. For that, visit TopXML for some good tutorials.
Windows Programming
In Step 4, where we put everything together in an automated VBScript, it is assumed that the user has some familiarity with how Windows works and more particularly how VBScripting on Windows, and how the Windows' Scheduler works.
You do not need to be an expert, just have some familiarity with these technologies. We will not be spending much time on detailing how these technologies work, rather we will be focusing on getting your Purchase Order in XML to EDI 850.
Philosophies xmlLinguist
The user must be familiar with xmlLinguist and the logic behind that easy-to-use tool. If not, visit the xmlLinguist product page at http://www.sysonyx.com/products/xmllinguist. Keep in mind that xmlLinguist is a map of the text document, not the XML document. This means that if you are translating from XML to EDI, the XML must look like EDI document, but in XML. If the XML document does not look like that yet, then you must create a Stylesheet Step 1: Create an xmlLinguist map
The first step to translating a Purchase order in xml to an edi 850 document is to create an xmlLinguist map that satisfies your version of the 850. xmlLinguist is the tool that will transform the XML document into the EDI 850 document.
xmlLinguist IDE with the 850 map loaded
This is an extremely simple step, especially if you have the 850 specification already. When creating the xmlLinguist map, keep in mind that xmlLinguist allows you to add hierarchy to your maps, so we recommend nesting nodes is a logical fashion. For example, the ST segment should be a child of the GS segment, which is a child of the ISA segment, etc.
We have a sample 850 created for you, which you can download here:
850.ltm
Review the map and use it as a model for other X12 EDI documents. Step 2: Use a Stylesheet, if necessary
When you use xmlLinguist, the XML document must look like your EDI document in order to properly translate. Most of the time, you XML Purchase Order will not look like an EDI 850 document. Thus, we use a stylesheet to transform the document.
The stylesheet needs to transform the above document into one that looks like an EDI 850 Document.
Stylesheet to transform the PayPal XML to an 850 XML
We already have an XSLT that performs this transformation for you. You can download it here: POto850.xsl
You can also download the results of the transformation when applied to our sample PayPal PO.xml file here: 850.xml Step 3: Testings the maps
Now that the maps have been created (or downloaded), you should run a test or two before running the automated script.
Testing the Stylesheet
Testing the Stylesheet is a little more tricky. There are many tools out on the market for doing stylesheet development (we're even working on our own), and you may use any application you choose of course, but at this time we recommend using XRay, freely downloadable at http://architag.com/xray
XRay IDE, transforming the PayPal PO.xml to 850.xml
With XRay, you can load in the PO.xml and the POto850.xsl, and then combine them to view the output and make sure it looks proper. And if it does, save it out named 850.xml (we will be using it to test the xmlLinguist Map below). Testing the xmlLinguist Map
Testing the xmlLinguist Map is very easy. In the xmlLinguist GUI, with the 850.ltm loaded, simply click on Map | Run. This will display a dialog (shown below) that allows you to select a file to translate, a direction to translate, and the output file. Enter in the 850.xml file (either from our download, or as created from using the XRay application) for the first file edit box, select the ToText option for direction, and enter 850test.txt as the output filename.
Map|Run to get this dialog, selecing source and destination files
After clicking OK, find the 850.txt file and open it in Window's Notepad.exe to see if it looks correct or not. Step 4: Putting it all together
Running all these transformations at design time is nice, but involves a lot of clicking and manual interventions. In a conversion scenario (usually called B2B) such as this, the real goal is to automate all of this so nothing manual is needed. Using VBScript and the Windows Scheduler, that is exactly what we will do.
VBScript
VBScript tying everything together (as seen in UltraEdit)
The VBScript we will be using performs the following steps:
Load the PO.xml into a MSXML DOM object Set the DOM's tranformation to the POto850.xsl Execute the transformation With the result in memory, load the LTM COM Object (LTE) and pass it the new XML message Save the LTE translation Display a confirmation OK dialog indicating all was done. Note that this is a temporary dialog, so you can see the progress if executing manually. You should remove the OK dialog from the script once you're ready to put it on the Windows Scheduler (see below).
We have written the script for you. You can download it here:
POto850.vbs note, you may need to right-click|download Windows Scheduler
Now that we have a script that pieces everything together, you put this on a schedule to run the translation say once a day, or whenever your schedule is needed.
Use the Windows Scheduler to automate this process
We will not be going into the details of the Windows Scheduler here, since we do not know the schedule you want or need, as well as it is not the goal of this tutorial to detail how the Windows Scheduler works. Conclusions
We've gone through the basics of converting a Purchase Order in xml to edi 850. These basics can be used in many different applications. Rather than using a VBScript, you can integrate this directly into a VB application, a Delphi application, even a C# application through an InterOp DLL.
These skills can also be used for different messages, such as 997 Acknowledgements, 810 Invoices, etc. And if you don't use PayPal but your own custom XML, simple alter the stylesheet to match your scenario.
Note also that xmlLinguist is bi-directional. If you need to translate an edi 850 into xml, then simply reverse this tutorial (i.e. open the EDI document, translate through xmlLinguist using the same map, use a stylesheet to transform it into the XML you need, and save it back out).
The only thing needed for you to get your XML Purchase Order into an EDI 850 Purchase Order is to purchase a copy of xmlLinguist. For only $79.95 USD, you can't lose. Go to http://www.sysonyx.com/purchase to purchase your copy of xmlLinguist today.