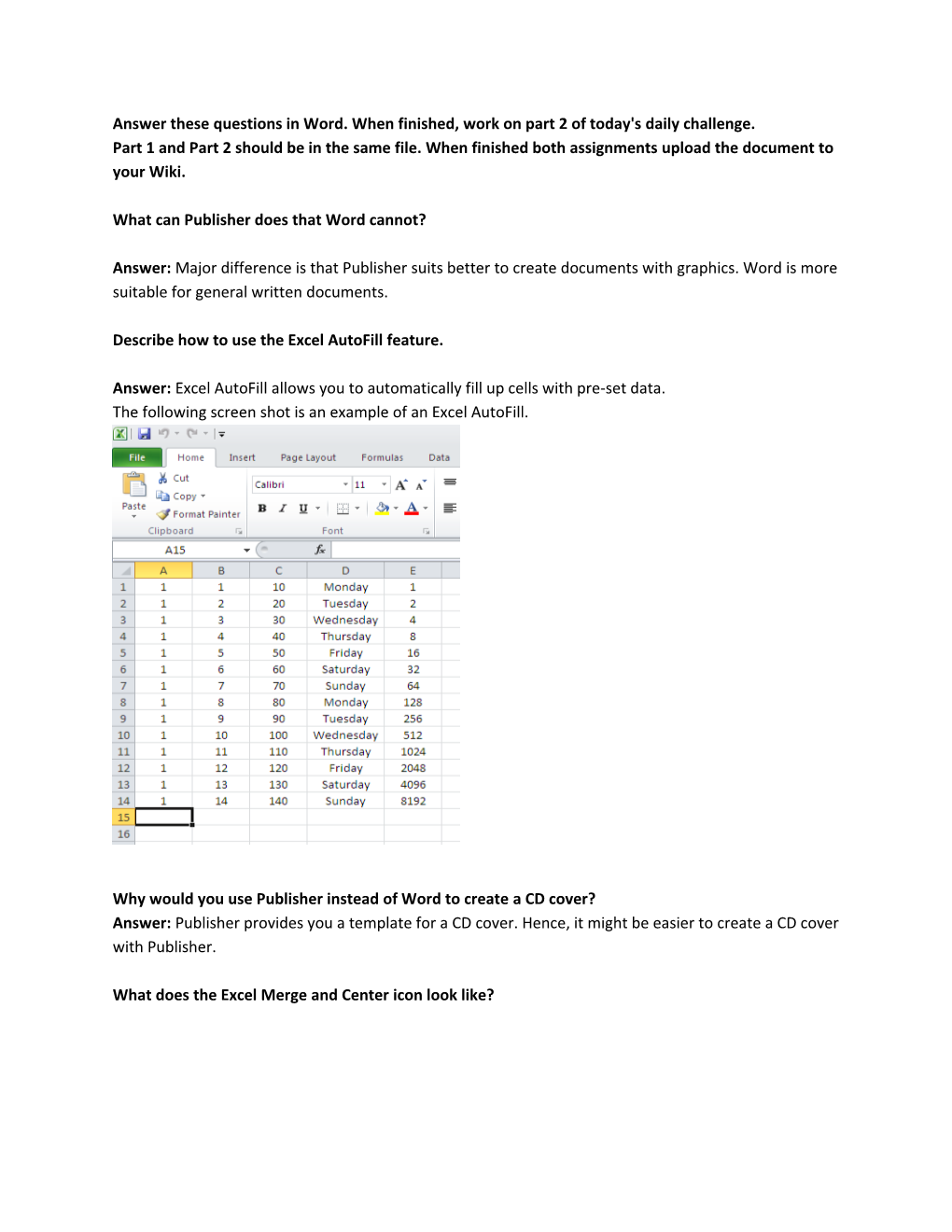Answer these questions in Word. When finished, work on part 2 of today's daily challenge. Part 1 and Part 2 should be in the same file. When finished both assignments upload the document to your Wiki.
What can Publisher does that Word cannot?
Answer: Major difference is that Publisher suits better to create documents with graphics. Word is more suitable for general written documents.
Describe how to use the Excel AutoFill feature.
Answer: Excel AutoFill allows you to automatically fill up cells with pre-set data. The following screen shot is an example of an Excel AutoFill.
Why would you use Publisher instead of Word to create a CD cover? Answer: Publisher provides you a template for a CD cover. Hence, it might be easier to create a CD cover with Publisher.
What does the Excel Merge and Center icon look like? Answer: It is simply a button with the title “Merge & Center” on it.
How do you set a password on an Office file? Answer: When you save it, there’s an option to put a password on the document. This means only when the password is correct, the document then maybe accessed.
What does the word Template mean? Answer: Word Template helps with the layout of your general written document. There are many types of templates in Microsoft Word 2010. For example, cover template, resume template, etc.
What is the purpose of an Excel Pivot Table? Answer: Excel Pivot Table makes it easier for us to calculate data. According to Wikipedia, it “can automatically sort, count, total or give the average of the data stored in one table or spreadsheet.”
Name 3 Excel formulas. Answer: =AVERAGE(B4/B10)
=SUM(B4:B8)
=SERIES (,,Sheet1!$B$4:$B$8,1) Name one image editor program and one online image editor Answer: Image Editor Program - Photoshop; ACDsee Online Image Editor – Pixlr.com
Name two tools you can use to create a presentation. Answer: Microsoft PowerPoint; Flash; Cryengine 3; Frostbite 2
Take a screen shot of a YouTube video frame and paste it into your Word document (just the paused video picture, not the entire screen) Answer:
(It’s time to upgrade Flash Player)
Part II: Document some major differences between Office 2007 and 2010 - and get a chance to play with these new features. Record on your Wiki if you learn any new feature that is not in Office 2007. Answer: There’s no revolutionary change in Microsoft Office 2010 but there’s minor changes made to enhance the performance of the software. Microsoft TechNet tells us the difference.
The Word 2010 user interface is redesigned and now uses the Microsoft Office Fluent user interface (UI). Introduced in the 2007 Microsoft Office system, the Fluent UI is designed to make it easier for people to find and use the full range of features that Office applications provide, and to preserve an uncluttered workspace. For more information about the Fluent UI, see the resources in Microsoft Office Fluent User Interface Resource Center (http://go.microsoft.com/fwlink/?LinkID=111045). The ribbon
The ribbon, part of the Fluent UI, was designed to optimize key Word 2010 documentation scenarios to make them easier to use. The ribbon provides quicker access to all the commands in Word 2010 and allows for easier future additions and customizations. You can also customize the ribbon. For example, you can create custom tabs and custom groups to contain frequently used commands. To help maximize the editing of your documentation space on the page, the ribbon can also be hidden while you write. Backstage view
The Microsoft Office Backstage is part of the Fluent UI and a companion feature to the ribbon. The Backstage view, which can be accessed from the File menu, helps you find frequently used features for managing your Word documentation files. (The File tab replaces the Microsoft Office Button and File menu that were used in earlier release of Microsoft Office.) The Backstage view is used to manage files and the data about the files, such as creating and saving files, inspecting for hidden metadata or personal information, and setting file options. File format
The Word 2010 file format enables new features such as co-authoring, new graphic and text effects, and new numbering formats. Word 2010 works with Office Word 2007 documents. Protected View
Files from a potentially unsafe location (such as the Internet or an e-mail attachment) or files that contain active content (such as macros, data connections, or ActiveX controls) are validated and can open in Protected View. When you open files in Protected View mode, the editing functions are disabled. You can open and edit files from trusted sources by clicking Enable Editing. You can also explore data about the files in the backstage view. Collaboration and sharing features
Word 2010 supports co-authoring functionality. Co-authoring functionality simplifies collaboration by enabling multiple users to work productively on the same document without intruding on one another’s work or locking one another out. Office 2010 offers co-authoring functionality for Word 2010, Microsoft PowerPoint 2010, and Microsoft OneNote 2010 documents on Microsoft SharePoint Server 2010. New co-authoring functionality is also supported for Microsoft Excel Web App and Microsoft OneNote Web App. When working with documents that are not located on a server that runs SharePoint Server 2010, Word 2010 only supports single-user editing. The changes are as follows:
New content is automatically highlighted.
Author information for any added or shared content is identified by a color-coded bar showing the author’s initials.
Version support lets users see when and by whom changes were made to a document, and automatically highlights changes relative to earlier versions of the document.
Faster synchronization of pages so that changes are displayed to all authors in near real-time.
Document authoring and graphic enhancements
Word 2010 provides improved editing tools with a new set of Picture Tools that enable you to transform your documents into artistically engaging documents. New editing tools are as follows:
Picture Correction Options
Artistic Effect Options
Background Removal
Picture Layout Options
Top of page What’s changed?
This section summarizes the changes in Word 2010. Custom XML markup from XML-based file formats
Word 2010 no longer reads the custom XML markup that may be contained within .DOCX, .DOCM, .DOTX, .DOTM or .XML files. Word 2010 can still open these files, but any customer XML markup is removed. For more details, please refer to KB #2445060 Cut, copy, and paste Cut, copy, and paste is the most common way to move content between applications. Word 2010 can copy and paste content in many formats. Word 2010 has many options available at paste time through the Preview before you paste. Paste options include the following:
Keep Source Formatting
Merge Formatting
Use Destination Theme
Keep Text Only
Document map
The authoring experience is improved with new ways to navigate content by heading, page, or object. The document map is replaced by the navigation pane. Instead of the document map, users see a new navigation pane in its place. Users can see all the headings of a document, their relative positions, and the current location. With that available, moving between various headings is made by clicking parts of the pane. Outlines can be collapsed to hide nested headings, for long complex documents. Users can no longer see revision marks on headings within the map. Instead, users see the final result of the revisions within the pane.
The overall benefit of this change is a cleaner interface that matches the look of the ribbon. Users also have access to some new functionality as follows:
Manipulate the headings within the pane to rearrange the content in the document.
Integration with the Find feature, highlighting the headings with the find results.
The resizable pane consists of the following:
A text box for the new Find feature
A view switcher for changing view types
Buttons for skipping to the Next and Previous items
The main region, a list of navigable items, with scrolling when it is necessary The pane is shown by default, but can be hidden through a toggle button at the top of the scroll bar, via the View tab, or the navigation control in Reading mode. The check box to access the navigation pane is the same as the former document map (only the name is changed). Print preview
The Print preview experience and the Print dialog box have been combined into the Print Place through the Backstage view. This feature is consistent across all Office applications. It can be invoked through the object model for third-party developers to create add-ins for Word 2010. The workflow process is still the same by using CTRL+P or by selecting Print in the Backstage. The Print Preview Edit Mode was fully deprecated. RTF file format
The RTF file format is no longer enhanced to include new features and functionality. Features and functionality that are new to Word 2010 and future versions of Word are lost when they are saved in RTF. In addition, Word 2010 supports a new converter interface based on Open XML Formats. Smart tags
Text is no longer automatically recognized by a smart tag recognizer and will no longer display a purple dotted underline. Instead, users will be able to trigger recognition and view custom actions associated with text by selecting the text and clicking the Additional actions on the context menu. Once the user has moved the IP outside the current paragraph, the text tagging will be cleared for that paragraph. There are changes to the object model to reflect that text marked by a smart tag recognizer will not be stored in the document. Views
In Word 2010, when you click the View tab, the options are as follows:
Print Layout
Full Screen Reading
Web Layout
Outline
Draft (Normal)
What’s removed
This section provides information about removed features in Word 2010. Person Name removal of smart tag The Person Name (Outlook E-mail Contacts) smart tag will be removed and replaced with functionality that uses the Global Address List (GAL) through Microsoft Office Communicator. In Word the functionality will be replaced by the “additional actions” functionality described earlier in this article, but in Excel the functionality will be completely removed. The 2007 Office system will be the last version that supports this functionality. AutoSummary
AutoSummary is the feature that lists the Title, Subject, Author, Keywords, and Comments. This feature was available from the Tools menu. In Word 2010, this feature is no longer used. If you insert an abstract into the document, that is not AutoSummary data and will remain. However, if the document was in a summary view when it is saved, it will not be after you open it. Microsoft Office Document Imaging (MODI)
MODI provided a common document imaging and scanning solution for Office. It was also the basis of the Fax feature for Office. When MODI was installed, it was the default handler for .tif, .tiff, and .mdi files. In Office 2010, MODI is fully deprecated. This change also affects the setup tree, which no longer shows the MODI Help, OCR, or Indexing Service Filter nodes on the Tools menu. The Internet Fax feature in Office 2010 uses the Windows Fax printer driver to generate a fixed file format (TIF). MODI and all its components are deprecated for 64-bit Office 2010. Research and Reference pane
The Research and Reference pane is removed from Windows Internet Explorer 7. Therefore, the shortcut ALT+Click in Microsoft Word 2010 no longer takes users to that pane. The Research and Reference feature brought up a research pane to search all Intranet sites and portals. Mail Merge by using a Works database
Users cannot perform a mail merge in Microsoft Word 2010 or Microsoft Publisher 2010 by using a Microsoft Works database, because of a change in the object model. This primarily affects users who have configured a recurring mail merge that reads content from a Works database. We recommend that you use Works to export the data and then create a new data source for performing the mail merge operation. Search Libraries button
The Search Libraries button is removed from the Insert Citations menu (on the References Tab). WLL (Word Add-in Libraries)
WLL files are deprecated for 32-bit Office 2010 and are not supported in 64-bit Office 2010. A WLL is an add-in for Microsoft Word that you can build with any compiler that supports building DLLs. Migrations considerations
This section describes changes to consider when you migrate from Office Word 2007 to Word 2010. Migrating Word files
The default file format has not changed in Microsoft Office 2010. The XML-based file format was introduced in the 2007 Microsoft Office system and continues to be used. For a review of the XML file format, see Overview of the XML file formats in the 2007 Office system (http://go.microsoft.com/fwlink/?LinkId=182085).
When you open a document in Word 2010, it will open in one of three modes:
Word 2010
Word 2007 compatibility mode
Word 97-2003 compatibility mode
To determine which mode the document is in, check the document’s title bar. If (Compatibility Mode) appears after the file name, the document is in either Word 2007 compatibility mode or Word 97-2003 compatibility mode. You can continue to work in compatibility mode or you can convert your document to the Word 2010 file format.
Click the File tab.
Perform one of the following:
To convert the document without saving a copy, click Info, and then click Convert.
To create a new copy of the document in Word 2010 mode, click Save As, type a new name for the document in the File name box, and then click Word Document in the Save as Type list.
Click Info, and then click Convert.
Compatibility Checker
The Compatibility Checker lists elements in a document that are not supported or that will behave differently in Word 2007 or in Word 97-2003 format. Some of these features will be permanently changed and will not be converted to Word 2010 elements, even if you later convert the document to Word 2010 format. Embedded Word 2010 objects
Open XML embedded objects can be converted to enable users on earlier versions of Word to be able to change them. Right-click the embedded object.
Point to Document Object, and then click Convert.
In the Convert dialog box, click Convert To.
In the Object type list, select Microsoft Word 97-2003 Document.
Equations
If you save a document in Word 97-2003 format, equations will be converted to images that you cannot edit. However, if you later convert the document to Word 2010 file format and no changes have been made to the equation images in an earlier version, the equations will become text and you will be able to change them. SmartArt graphics
When you save a document that contains a SmartArt graphics in Word 97-2003 format, the graphics will be converted to static images. You will be unable to change text inside a graphic, change its layout, or change its general appearance. If you later convert the document to Word 2010 format and no changes have been made to the images in an earlier version, the graphic will be changed back to a SmartArt object. Migration considerations from Office 97-2003 to Office 2010
Many of the changes from Office 97-2003 to Office 2010 are no different from Office 97-2003 to the 2007 Office system.
For a list of migration considerations from Office 97-2003 to the 2007 Office system, see Migration considerations for Word 2007 (http://go.microsoft.com/fwlink/?LinkId=182089).
The following changes in Word 2010 might affect migration:
AutoText is being moved back to Normal.dotm to facilitate autocomplete. For users going from Office Word 2003 to Word 2010, we recommend that you move the document to %AppData %\Word\Startup, and then follow the steps to upgrade a document. Office Word 2007 users will find their autotext automatically moved.
AutoText gallery is now available in the Quick Parts gallery. Therefore, users no longer have to remember to move their autotext to the Quick Parts gallery. Word will automatically migrate building blocks to Word 2010 when you first start the application. This is done by creating a copy of the existing building blocks file and putting it in a new directory, %AppData%\Document Building Block\{||cc}\14, and the striping the building blocks that were provided with Office Word 2007 from the file.
Similarly to Word 2007, Word 2010 gives you a new Normal.dotm on the first start. Your old normal file will be named normalold.dotm. If you want to restore your setting from Word 2007, right-click the file, and then click Open. Once in Word, you should use the Convert button in the Backstage view to convert the normal file to Word 2010 format.