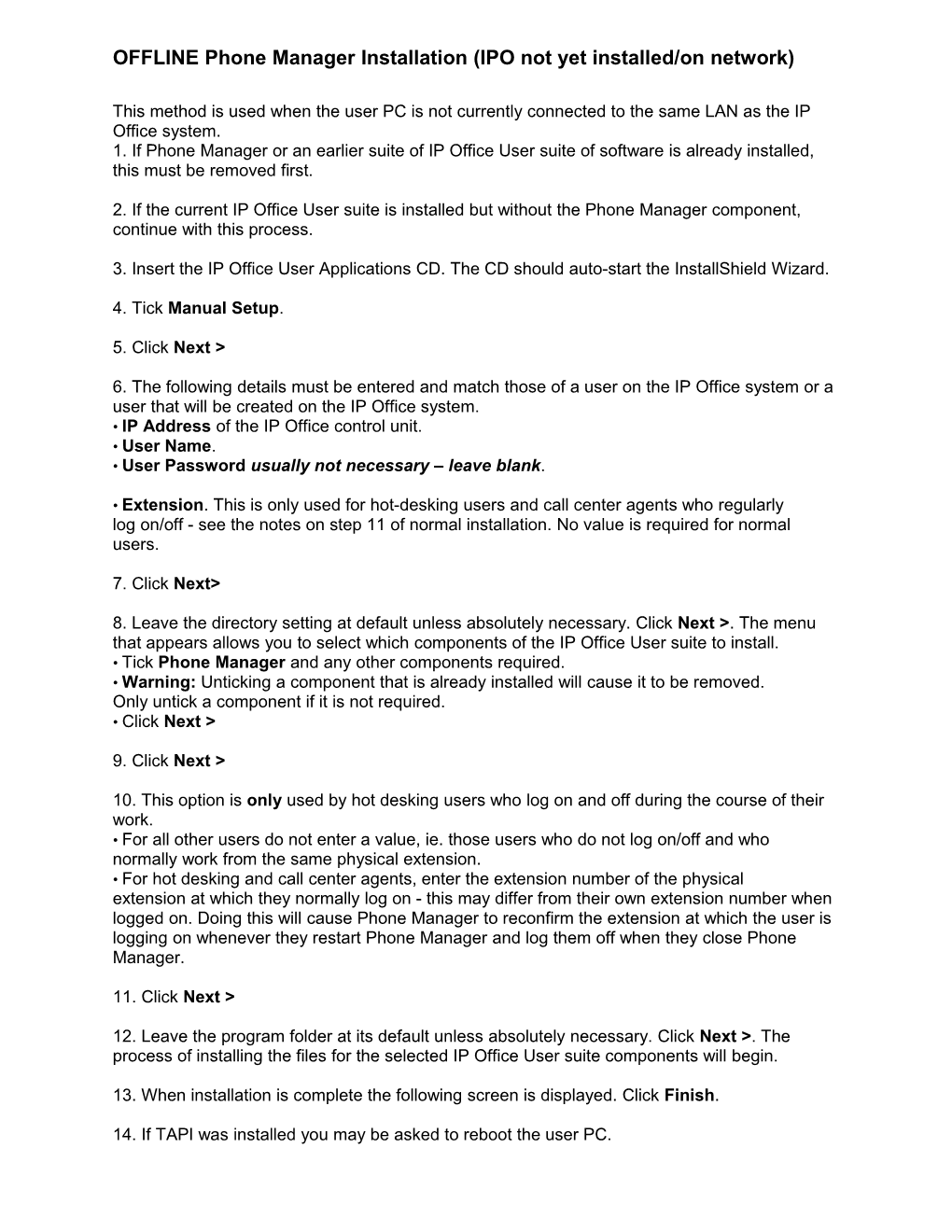OFFLINE Phone Manager Installation (IPO not yet installed/on network)
This method is used when the user PC is not currently connected to the same LAN as the IP Office system. 1. If Phone Manager or an earlier suite of IP Office User suite of software is already installed, this must be removed first.
2. If the current IP Office User suite is installed but without the Phone Manager component, continue with this process.
3. Insert the IP Office User Applications CD. The CD should auto-start the InstallShield Wizard.
4. Tick Manual Setup.
5. Click Next >
6. The following details must be entered and match those of a user on the IP Office system or a user that will be created on the IP Office system. • IP Address of the IP Office control unit. • User Name. • User Password usually not necessary – leave blank.
• Extension. This is only used for hot-desking users and call center agents who regularly log on/off - see the notes on step 11 of normal installation. No value is required for normal users.
7. Click Next>
8. Leave the directory setting at default unless absolutely necessary. Click Next >. The menu that appears allows you to select which components of the IP Office User suite to install. • Tick Phone Manager and any other components required. • Warning: Unticking a component that is already installed will cause it to be removed. Only untick a component if it is not required. • Click Next >
9. Click Next >
10. This option is only used by hot desking users who log on and off during the course of their work. • For all other users do not enter a value, ie. those users who do not log on/off and who normally work from the same physical extension. • For hot desking and call center agents, enter the extension number of the physical extension at which they normally log on - this may differ from their own extension number when logged on. Doing this will cause Phone Manager to reconfirm the extension at which the user is logging on whenever they restart Phone Manager and log them off when they close Phone Manager.
11. Click Next >
12. Leave the program folder at its default unless absolutely necessary. Click Next >. The process of installing the files for the selected IP Office User suite components will begin.
13. When installation is complete the following screen is displayed. Click Finish.
14. If TAPI was installed you may be asked to reboot the user PC.