Word Handout - Staff Training
Total Page:16
File Type:pdf, Size:1020Kb
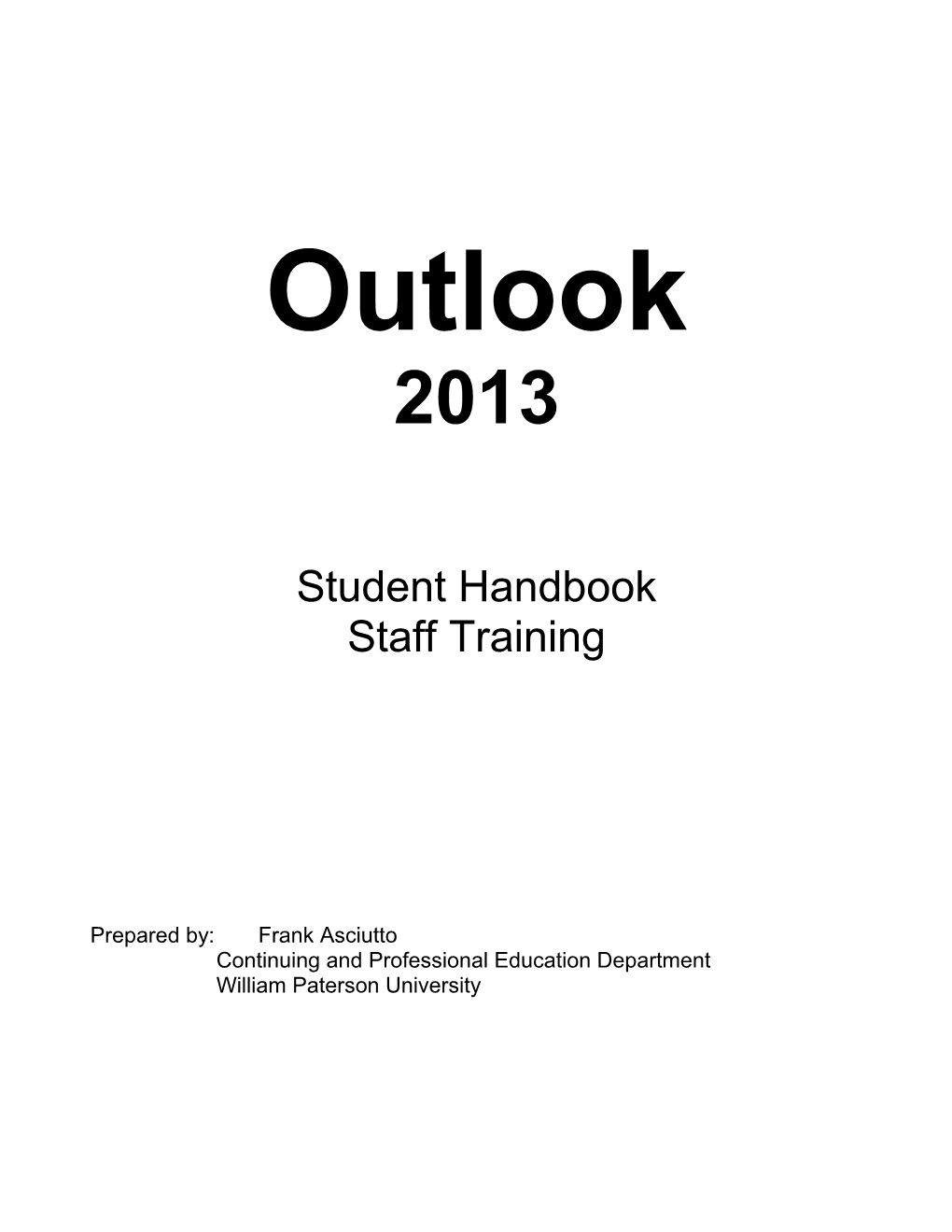
Outlook 2013
Student Handbook Staff Training
Prepared by: Frank Asciutto Continuing and Professional Education Department William Paterson University Outlook Handbook – Staff Training
Table of Contents
2 Outlook Handbook – Staff Training
New features in Outlook 2013 Inline replies You can now draft your reply directly in the Reading pane without opening another window. For lengthier replies, you can pop your reply out of the Reading pane. Draft email messages Email messages you haven’t sent are marked as [Draft] in the Contents pane. If you’re replying inline in the Reading pane and you navigate away from your draft, the new draft indicator makes it easy for you to return to your pending email message. Unread messages Messages you haven’t read are more clearly displayed in your Contents pane with a blue bar to the left and bold blue text. And you can now filter your email messages to unread messages only and return to all your messages by using the new All and Unread commands at the top of the pane. Delete button on messages When you point to an email message, a new Delete button is displayed to the right, helping you quickly remove email messages you no longer need. Navigation bar The Navigation bar at the bottom of the window now uses text instead of images. And you can drag the navigation options to reorder them. Peeks When you point to a navigation option, peeks enable you to view details for that item. You can view your upcoming appointments, review contact availability, and display upcoming tasks without switching to a different view. Weather bar You can view your calendar and get a snapshot of the weather at the same time. The weather bar can help you plan activities. Custom folder sort Now you can drag folders to a location of your choice in the folder list. People cards The new People card collects all of the details about your contacts. It merges information from multiple contacts and connected social networks in one view. The People card also displays availability, notes, organizational hierarchy, distribution list membership, and current social updates. Attachment Reminder Now Outlook can determine if an email message should contain an attachment and remind you to include it. Improved search Improvements to search help you find email messages, attachments, contacts, and appointments faster. Exchange ActiveSync support Now you can use Exchange ActiveSync for other email services, like Microsoft Live Hotmail, without the need for additional add-ins, and you can receive push-based updates.
3 Outlook Handbook – Staff Training
Outlook Program Environment You can control the display, and in some cases the location, of program window elements from the View tab of each module. In addition to the title bar, ribbon, and status bar that are common to all Office programs, the Outlook program window includes four areas in which you work with Outlook items.
The four content areas of the Outlook program window: ● Folder Pane This collapsible pane appears on the left side of the Outlook program window in every module. Its contents change depending on the module you’re viewing —it might display links to email folders, Microsoft SharePoint lists and libraries, external content, or view options. By default, the Folder Pane is minimized to display only favorite folders. The Folder Pane state (minimized or expanded) remains the same as you switch among modules. When the compact Navigation Bar is displayed, it is incorporated into the Folder Pane and displayed vertically when the Folder Pane is minimized or horizontally when the Folder Pane is open. ● Content pane The content pane is the part of the program window bordered on the left by the Folder Pane and on the right by the To-Do Bar when the To-Do Bar is
4 Outlook Handbook – Staff Training
displayed, or by the right side of the program window when it is not displayed. The content pane displays the content of the selected module—your message list, calendar, contact records, or tasks—and can also host the Reading Pane. ● Reading Pane This optional pane can be displayed vertically or horizontally within the content pane. Within the Reading Pane, you can preview and work with the content of a selected item, or display a full-featured preview of a file that is attached to an Outlook item (including Microsoft Word documents, Excel worksheets, PowerPoint presentations, and PDF files). The Reading Pane can also host the People Pane. The Reading Pane can be displayed in any Outlook module but is displayed by default only in the Mail and Tasks modules. ● To-Do Bar This optional pane can display a monthly calendar, favorite contacts, and your task list, or any combination of these that you choose. In Outlook 2013, the To-Do Bar can be either open or closed, but not minimized as it could be in previous versions of Outlook. To display or close the Folder Pane On the View tab, in the Layout group, click the Folder Pane button, and then click Normal to display the pane or Off to hide it. To minimize or expand the Folder Pane On the View tab, in the Layout group, click the Folder Pane button, and then click Minimized. At the top of the Folder Pane, click the Minimize the Folder Pane button or the Expand the Folder Pane button. Click the All Folders button on the minimized Folder Pane to temporarily expand it. To change the width of the Folder Pane or To-Do Bar Drag the divider between the Folder Pane or To-Do Bar and the content pane to the right or left. To switch between the compact and standard Navigation Bar On the Navigation Bar, click the ellipsis, and then click Navigation Options. In the Navigation Options dialog box, select or clear the Compact Navigation check box, and then click OK. To change the number of buttons on the Navigation Bar To display more or fewer buttons on the vertical compact Navigation Bar, drag its top border up or down up. To display more or fewer buttons on the Create and send messages You can send a message from any account for which you have permission. Valid sending accounts include those that are configured on your computer and other accounts for which you have been delegated permission. To create an original message In the Mail module, on the Home tab, in the New group, click the New Email button. In the Mail module, press Ctrl+N.
5 Outlook Handbook – Staff Training
In any module, on the Home tab, in the New group, click the New Items button, and then click E-mail Message. In any module, press Ctrl+Shift+M. To display optional address fields On the Options tab of the message window, in the Show Fields group, click the Bcc button.
6 Outlook Handbook – Staff Training
To attach one or more files to a message Drag the file or files you want to attach to Or On the Message tab or Insert tab of the message window, in the Include group, click the Attach File button. 2. In the Insert File dialog box, locate and click the first file you want to attach. To attach multiple files, press the Ctrl key and click the additional files. 3. In the Insert File dialog box, click Insert. To attach an Outlook item to a message Drag the item you want to attach to the message from the content pane into the message area of the message window. Or On the Message tab of the message window, in the Include group, click the Attach Item button, and then click Outlook Item. In the Insert Item dialog box, locate and click the item you want to attach. With Attachment selected in the Insert as area, click OK. Configure message options When you send a message, you can include visual indicators of the importance, sensitivity, or subject category of a message or other Outlook item, flag a message for follow-up, restrict other people from changing or forwarding message content, provide a simple feedback mechanism in the form of voting buttons, and specify message delivery options to fit your needs. Common message settings and delivery options include the following: ● Flags and reminders You can place an outgoing message on your task list, add an informational reminder to it, or set a reminder to appear at a certain time and date, for yourself and for message recipients. ● Importance You can indicate the urgency of a message by setting its importance to High or Low. A corresponding banner appears in the message header and, if the Importance field is included in the view, an importance icon appears in the Inbox or other message folder. ● Sensitivity You can indicate that a message should be kept private by setting its sensitivity to Confidential, Personal, or Private. No indicator appears in the message folder, but a banner appears in the message header to indicate a sensitivity level other than Normal. ● Security If you have a digital ID, you can digitally sign the message; or you can encrypt the contents of the message. ● Voting options If you and your message recipients have Microsoft Exchange Server accounts, you can add voting buttons to your messages so that recipients can quickly select from multiple-choice response options. ● Tracking options You can track messages by requesting delivery receipts and read receipts. These receipts are messages automatically generated by the recipient’s email server when it delivers the message to the recipient and when the recipient opens the message.
7 Outlook Handbook – Staff Training
● Delivery options You can have reply messages delivered to an email address other than yours, specify a date and time for the message to be delivered and to expire, and set advanced attachment format and encoding options. ● Categories You can assign a message to a color category that will be visible to the recipient if he or she views the message in Outlook.
8 Outlook Handbook – Staff Training
To designate a message as high or low priority On the Message tab of the message window, in the Tags group, click the High Importance or Low Importance button. Or On the Message tab of the message window, click the Tags dialog box launcher. In the Properties dialog box, click the option you want in the Importance list, and then click Close. To set the sensitivity of a message On the Message tab of the message window, click the Tags dialog box launcher. In the Properties dialog box, click the option you want in the Sensitivity list, and then click Close. To add voting options to a message On the Options tab of the message window, in the Tracking group, click the Use Voting Buttons button, and then click the combination of voting buttons you want. Or On the Options tab, click the More Options dialog box launcher. Or On the Options tab of the message window, in the Tracking group, click the Use Voting Buttons button, and then click Custom. In the Voting and Tracking options area of the Properties dialog box, select the Use voting buttons check box. In the Use voting buttons list, do one of the following: Click the combination of voting buttons you want in the list. Enter the voting button labels you want, separated by semicolons. In the Properties dialog box, click Close. To request a message receipt On the Options tab, click the More Options dialog box launcher. In the Voting and Tracking options area of the Properties dialog box, do any of the following: o Select the Request a delivery receipt for this message check box to request notification when the message is delivered to the recipient’s mailbox. o Select the Request a read receipt for this message check box to request notification when the message is marked as read. In the Properties dialog box, click Close. To schedule the delivery of a message On the Options tab, in the More Options group, click the Delay Delivery button. Or On the Options tab, click the More Options dialog box launcher. In the Delivery options area of the Properties dialog box, click the date and time at which you want Outlook to send the message in the Do not deliver before lists. In the Properties dialog box, click Close. Respond to messages
9 Outlook Handbook – Staff Training
After you read a message, Outlook indicates its status as Read by removing the bold formatting and blue bar from the message header. You can change the read status of a message to provide visual cues or to affect the number that appears after the folder name in the Folder Pane. You can respond to most email messages that you receive by clicking a response button either in the Reading Pane, in the Respond group on the Home tab of the program window, or in the Respond group on the Message tab of the message window. The most standard response to a message is a reply. When you reply to a message, Outlook fills in one or more of the address boxes for you, as follows: Reply Creates an email message, addressed to only the original message sender, that contains the original message text. Reply All Creates an email message, addressed to the message sender and all recipients listed in the To and Cc boxes, that contains the original message text. The message is not addressed to recipients of blind courtesy copies (Bcc recipients). Reply with Meeting Creates a meeting invitation addressed to all message recipients. The message text is included in the meeting window content pane. Outlook suggests the current date and an upcoming half-hour time slot for the meeting. Forward Creates a new message that contains the text of the original, and retains any attachments from the original message. ● Forward As Attachment Creates a blank message that contains no text but includes the original message as an attachment. The original message text and any attachments are available to the new recipient when he or she opens the attached message. To reply only to the message sender On the Home tab, in the Respond group, click the Reply button. In the Reading Pane, in the message header, click the Reply button. Press Ctrl+R. To reply to all message recipients On the Home tab, in the Respond group, click the Reply All button. In the Reading Pane, in the message header, click the Reply All button. Press Ctrl+Shift+R. To forward a message On the Home tab, in the Respond group, click the Forward button. In the Reading Pane, in the message header, click the Forward button. Press Ctrl+F. To delete messages Select the message, messages, or conversation you want to delete. Press the Delete key. Or On the Home tab, in the Delete group, click the Delete button. If prompted to confirm the deletion, click Yes. Delegate access
10 Outlook Handbook – Staff Training
You can delegate control of one or more Outlook modules to a co-worker so that person can create messages, appointments, tasks, contact records, and notes, and respond to requests on your behalf. When delegating access, you can assign specific permission levels for each module. Permission options include the following: None The delegate cannot read, create, or modify items in the module. Reviewer The delegate can read items in the module, but cannot create or modify items. Author The delegate can read and create items in the module, but cannot modify existing items. Editor The delegate can read, create, and modify items in the module. When delegating permissions, the default settings give the delegate Editor permissions to the Calendar and Tasks modules only. However, you can also delegate permission to your Inbox, Contacts module, and Notes module. To delegate control of your account to another Outlook user On the Info page of the Backstage view, click Account Settings, and then click Delegate Access. In the Delegates dialog box, click Add. In the Add Users dialog box, click the person you want to delegate control to, click Add, and then click OK. In the Delegate Permissions dialog box, set the permission level you want the delegate to have for each module. If you want to inform your delegate about the permission he or she has to your account, select the Automatically send a message… check box. If you want to allow your delegate to view details of items that you mark as private, select the Delegate can see my private items check box. In the Delegate Permissions dialog box, click OK. To modify delegation permissions On the Info page of the Backstage view, click Account Settings, and then click Delegate Access. In the Delegates dialog box, select the delegate, and then click Permissions. In the Delegate Permissions dialog box, set the permission level you want the delegate to have for each module, select any additional options, and then click OK. To rescind a delegation On the Info page of the Backstage view, click Account Settings, and then click Delegate Access. In the Delegates dialog box, select the delegate, click Remove, and then click OK. Format messages Format text You can manually format text in the content pane to differentiate it from your default font. The local formatting options available in Outlook 2013 are the same as those available in Word 2013, PowerPoint 2013, and other Office 2013 programs. You might already be familiar with the formatting options from working with those programs. Here’s a quick review of the types of formatting changes you can make.
11 Outlook Handbook – Staff Training
Font, size, and color More than 220 fonts in a range of sizes and in a virtually unlimited selection of colors Font style Regular, bold, italic, or bold italic Underline style and color Plain, multiple, dotted, dashed, wavy, and many combinations thereof, in all colors Effects Strikethrough, superscript, subscript, shadow, outline, emboss, engrave, small caps, all caps, or hidden Character spacing Scale, spacing, position, and kerning Paragraph attributes Alignment, indentation, and spacing Character and paragraph styles Titles, headings, and purpose-specific font formatting (for example, for quotes and book titles)
12 Outlook Handbook – Staff Training
Create hyperlinks Outlook automatically converts URLs that you enter in a message content pane into hyperlinks that the recipient can click to display the webpage. You can manually create a hyperlink from any text or graphic to a heading or bookmark within the message or to an external file or webpage. You can also create a hyperlink that the recipient can click to create a new email message that already has the To and Subject fields populated. To create a hyperlink to an existing file Select the text or graphic from which you want to link. On the Insert tab, in the Links group, click the Hyperlink button. In the Insert Hyperlink dialog box, in the Link to list, click Existing File or Web Page. In the Look in area, browse to the file you want to link to. Or Click the Browse for File button and then, in the Link to File dialog box, browse to the file and click Open. In the Insert Hyperlink dialog box, click OK. To create a hyperlink to a webpage Select the text or graphic from which you want to link. On the Insert tab, in the Links group, click the Hyperlink button. In the Insert Hyperlink dialog box, in the Link to list, click Existing File or Web Page. In the Address box, enter the URL of the webpage you want to link to. Or Click the Browse the Web button. In the web browser window that opens, display the webpage you want to link to. Then minimize or close the browser window. In the Insert Hyperlink dialog box, click OK. Insert images You can insert all these types of images from the Illustrations group on the Insert tab into the content pane of an email message, calendar item, or task, or into the notes pane of a contact record. You can insert digital photographs or pictures created in almost any program into an Outlook email message. You specify the source of the picture you want to insert by clicking one of the following two buttons, which are located in the Illustrations group on the Insert tab: Pictures Click this button to insert a picture that is saved as a file on your computer, on a network drive, or on a device (such as a digital camera) that is connected to your computer. Online Pictures Click this button to insert a royalty-free clip art image from Office.com, a web search result from Bing, or an image stored in your personal online storage folder or another online source. After inserting a picture from a file or from an online source, you can modify the picture and control the flow of text around it by using the commands on the Format tool tab that appears when the picture is selected.
13 Outlook Handbook – Staff Training
To insert an image from a file In the Illustrations group on the Insert tab, click the Pictures button. In the Insert Picture dialog box, browse to and click the file you want. Then do one of the following: o Click Insert to insert the image on the slide. o In the Insert list, click Link to File to insert an image that updates automatically if the image file changes, or click Insert and Link to insert an image that you can manually update if the image file changes.
14 Outlook Handbook – Staff Training
To insert an online image In the Illustrations group on the Insert tab, click the Online Pictures button. In the Insert Pictures window, click the online source. Enter a keyword in the search box and press Enter, or browse to the picture you want to insert. Double-click the image you want to insert. Insert signatures After you create a signature, you can manually add it to any email message. Inserting a signature in a message automatically replaces any signature that is already in the message. To manually insert an existing email signature in a message Position the cursor where you want to insert the email signature. On the Insert tab, in the Include group, click the Signature button. In the Signature list, click the name of the email signature you want to insert. Organize and manage messages Categorize messages To help you locate Outlook items associated with a specific subject, project, person, or other attribute, you can create a category specific to that attribute and assign the category to any related items. You can assign a category to any type of Outlook item, such as a message, an appointment, a contact record, or a note. For example, you might assign contact records for customers to a Customers category, or contact records, messages, and meetings associated with a specific project to a category named for the project. Flag messages for follow-up You can assign a reminder flag for your own reference, to remind you to follow up on a message, contact record, or task. The flags available for messages and tasks are Call, Do Not Forward, Follow Up, For Your Information, Forward, No Response Necessary, Read, Reply, Reply To All, and Review. The flags available for contact records are Follow Up, Call, Arrange Meeting, Send E-mail, and Send Letter. The default flag for any item is Follow Up. Assigning a flag to an email message or contact record adds it to your task list. Manage conversations Conversation view is an alternative arrangement of messages grouped by subject. All the messages with the same subject appear together in your Inbox (or other message folder) under one conversation header. You can display differing levels of messages within a conversation. Until you expand the conversation, all the messages grouped within it take up only as much space in your Inbox as a single message would. Conversation view settings include: ● Show Messages from Other Folders By default, Conversation view displays messages stored in any folder, including sent messages that are stored in the Sent Items folder. (Within the expanded conversation, sent messages are indicated by italic font.) You can turn off this setting to display only messages from the current folder. ● Show Senders Above the Subject By default, when a conversation is collapsed, the conversation header displays the names of all the conversation participants above 15 Outlook Handbook – Staff Training
the conversation subject; when the conversation is fully expanded, the conversation header displays only the subject. This setting reverses the order of the information in the conversation header; the names of the conversation participants are displayed above the conversation subject. In some cases, such as when Outlook displays a message on the second line, the subject might not be visible at all. ● Always Expand Selected Conversation This setting causes Outlook to display all messages in a conversation when you click the Expand Conversation button or conversation header once. ● Use Classic Indented View This setting causes Outlook to indent older messages within individual message threads to show the progression of the thread. This setting is not as effective as the default for displaying split conversations because a message might be at the root of multiple branches but can appear only once in the message list. Organize messages in folders You can create folders to contain email messages, calendar information, contact records, and other items. You must specify the type of items the folder will contain when you create it. To create folders On the Folder tab, in the New group, click the New Folder button. In the Create New Folder dialog box, enter a name for the folder in the Name box, and then in the Folder contains list, click Calendar Items, Contact Items, InfoPath Form Items, Journal Items, Mail and Post Items, Note Items, or Task Items. 3. In the Select where to place the folder list, click the location in which you want to create the folder. 4. In the Create New Folder dialog box, click OK. To move selected messages between folders ➜ Drag the messages to the folder in the Folder Pane. ➜ On the Home tab, in the Move group, click Move, and then click the folder to which you want to move the messages. Or On the Home tab, in the Move group, click Move, and then click Other Folder. In the Move Items dialog box, click the folder to which you want to move the messages, and then click OK. Manage junk email By default, when Outlook receives a message that it deems to be either junk mail or a phishing message, it delivers that message to the Junk E-mail folder associated with your account rather than to your Inbox. (Each account you configure Outlook to connect to has its own Junk E-mail folder.) When the Junk E-mail folder contains one or more messages, the number of messages in the folder is shown in parentheses at the end of the folder name. If any of the messages in the folder have not been read, the folder name is bold. Create and manage contacts Create contact records You save contact information for people and companies by creating a contact record in an address book. A contact record has multiple pages. Most of the information is stored on the
16 Outlook Handbook – Staff Training
General page. You change pages by clicking the buttons in the Show group on the Contact tab. On the General page of a contact record, you can store the following types of contact information: Name, company name, and job title Business, home, and alternate addresses Business, home, mobile, pager, and other phone numbers Business, home, and alternate fax numbers Webpage address (URL), instant messaging (IM) address, and up to three email addresses Photo, company logo, or other identifying image General notes, which can include text and illustrations such as photos, clip art images, SmartArt diagrams, charts, and shapes On the Details page of a contact record, you can store personal and organization-specific details, such as the following: Professional information, including department, office location, profession, manager’s name, and assistant’s name Personal information, including nickname, spouse or partner’s name, birthday, anniversary, and the title (such as Miss, Mrs., or Ms.) and suffix (such as Jr. or Sr.) for use in correspondence To create a new contact record Open a new contact record window by doing any of the following: o In the People module, on the Home tab, in the New group, click the New Contact button. o In any module, on the Home tab, in the New group, click the New Items button, and then click Contact. o In any module, press Ctrl+Shift+C. Enter at least one piece of identifying information for the contact. On the Contact tab, in the Actions group, click the Save & Close button. To add an image to a contact record In the contact record window, on the Contact tab, in the Options group, click Picture, and then click Add Picture. In the Add Contact Picture window, browse to and select the picture you want to attach to the contact record, and then click Open. To change a contact record image In the contact record window, on the Contact tab, in the Options group, click Picture, and then click Change Picture. In the Change Contact Picture window, browse to and select the picture you want to attach to the contact record, and then click Open. Contacts address books Outlook creates a Contacts address book for each account and social network you connect to. These address books are available from the My Contacts list in the Folder Pane of the People module. The Contacts address book of your default email account is your main
17 Outlook Handbook – Staff Training address book, and it is the address book that appears by default in the People module. The Contacts address book is empty until you add contact records to it. Custom address books You can create additional address books; for example, you might want to keep contact information for family and friends in an address book separate from client contact information, or you might maintain an address book for clients that meet specific criteria. Global Address Lists If you have an Exchange account, you also have access to an official address book called the Global Address List (or GAL). The GAL is maintained by your organization’s Exchange administrator and includes information about individuals within your organization, distribution lists, and resources (such as conference rooms and media equipment) that you can reserve when you schedule meetings. It can also include organizational information (each person’s manager and direct subordinates) and group membership information (the distribution lists each person belongs to).
18 Outlook Handbook – Staff Training
To create a custom address book Display the Folder tab of any module. In the New group, click the New Folder button (or press Ctrl+Shift+E). In the Create New Folder dialog box, do the following, and then click OK: o In the Name box, enter a descriptive name for the address book. o In the Folder contains list, click Contact Items. o In the Select where to place the folder box, click your primary address book, if you want to store all address books in one directory structure, or any other location in which you want to store the new address book. Share contact records and address books You can send individual contact records to other people in an Outlook-specific format or as a vCard file (a virtual business card). You can send a contact group only in the Outlook-specific format, so the recipient must be another Outlook user. If you want share to the contents of a custom address book with other people, you can do so by sending a sharing invitation. If the other people are within your Exchange organization, you have the option of allowing the other users to update the contact records in the address book. Another way to share contact information is by importing contact records from external files or locations, and exporting contact records to send to other people. You can import data into Outlook from data files created in Outlook (.pst files) or from plain-text files that contain field values separated by commas (.csv files). Similarly, you can export contact records from Outlook in those same formats so that other people can import them into Outlook or another program. To send a contact record or contact group record by email Right-click the contact or contact group, click Forward Contact, and then click As a Business Card or As an Outlook Contact. To share an address book In the My Contacts list, right-click the address book, click Share, and then click Share Contacts. Or Display the address book. On the Folder tab, in the Share group, click the Share Contacts button. To import contact records from a comma-separated values file or an Outlook data file On the Open & Export page, click Import/Export to start the Import and Export wizard and display a list of operations that you can perform by using the wizard. In the Choose an action to perform list, click Import from another program or file, and then click Next to display the list of file types from which you can import content. In the Select file type to import from list, click Comma Separated Values or Outlook Data File (.pst), and then click Next. Click the Browse button to the right of the File to import box to open the Browse dialog box. In the Browse dialog box, navigate to the file you want to import, and then click OK. Follow the prompts To export contact records to an Outlook data file
19 Outlook Handbook – Staff Training
On the Open & Export page of the Backstage view, click Import/Export to start the Import and Export wizard. In the Choose an action to perform list, click Export to a file, and then click Next. In the Create a file of type list, click Outlook Data File (.pst), and then click Next. In the Select the folder to export from list, click the address book from which you want to export records. If you want to export only some of the contact records from the address book, click Filter to open the Filter dialog box, filter the address book to display only the records you want to export, and then click OK. In the Export Outlook Data File wizard, click Next. To the right of the Save exported file as box, click the Browse button. In the Open Outlook Data Files dialog box, open the folder in which you want to save the .pst file. Enter a name for the exported file in the File name box, click OK, and then click Next. Create and manage groups If you frequently send messages to specific groups of people, such as members of a project team, club, or family, you can create a contact group that contains all the email addresses. Then you can send a message to all the group members by addressing it to the contact group. Contact groups are like personal versions of distribution lists. A distribution list is available to everyone on your Exchange Server network; a contact group is available only from the local address book you store it in. You can, however, distribute a contact group to other people for their own use. To create a contact group Open a new contact group record window by doing any of the following: o In the People module, on the Home tab, in the New group, click the New Contact Group button. o In any module, on the Home tab, in the New group, click the New Items button, and then click Contact Group. o In any module, press Ctrl+Shift+L. In the Name box, enter a name for the contact group. On the Contact Group tab, in the Actions group, click the Save & Close button. To add members to an open contact group On the Contact Group tab, in the Members group, click the Add Members button, and then click From Address Book. In the Select Members dialog box, in the Address Book list, click the address book from which you want to add one or more contacts. In the Name list, double-click the name of each contact you want to add. In the Select Members dialog box, click OK. Or On the Contact Group tab, in the Members group, click the Add Members button, and then click New E-mail Contact. In the Add New Member dialog box, enter information in the Display name and E- mail address fields. If you want Outlook to also create a contact record for this person, select the Add to Contacts check box.
20 Outlook Handbook – Staff Training
In the Add New Member dialog box, click OK. Create and manage calendars Configure calendar settings The Calendar module offers four distinct views of content. These views are: Calendar This is the standard view in which you display your Outlook calendar. In the Day, Work Week, or Week arrangement, Calendar view displays the subject, location, and organizer (if space allows) of each appointment, meeting, or event, in addition to the availability bar and any special icons, such as Private or Recurrence. Preview In the Day, Work Week, or Week arrangement, this view displays additional information, including information from the notes area of the appointment window, as space allows. List This list view displays all appointments, meetings, and events on your calendar. Active This list view displays only future appointments, meetings, and events. In your Outlook calendar, the time that you indicate you are available for other people to schedule meetings with you is referred to as your work week. The calendar time slots within your work week are colored differently from those outside of your work week, and are the only time slots made available to people on your network when they are searching for a time to meet with you.
To display a different calendar view On the View tab, in the Current View group, click the Change View button, and then click Calendar, Preview, List, or Active. To modify the time period shown in Calendar view or Preview view On the View tab, in the Arrangement group, click the Day, Work Week, Week, or Month button. In the Arrangement group, click the Schedule View button. Then in the Time Scale list, click 60 Minutes, 30 Minutes, 15 Minutes, 10 Minutes, 6 Minutes, or 5 Minutes. Work with multiple calendars The Calendar button on the Navigation Bar links to the calendar of your default email account. In addition, you can display the following types of calendars in the Calendar module: Calendars of your other email accounts These are available automatically when you configure Outlook to connect to an account. Custom calendars You create a calendar in the same way that you do a folder that contains mail, contact records, or other items. Calendars of people within your organization Within an organization that uses Microsoft Exchange Server, you can display the availability of your co-workers, individually or in a group, without special permission. Shared calendars Other Outlook users can share their calendars with you. SharePoint site calendars You can connect a SharePoint calendar to Outlook. Internet calendars You can subscribe to or import calendars from the Internet. All these types of calendars are available to you from the Folder Pane in the Calendar module or the Folder List in the Mail module.
21 Outlook Handbook – Staff Training
To create a secondary calendar Display the Calendar module. On the Folder tab, in the New group, click the New Calendar button. In the Create New Folder dialog box, name the calendar, select its location, and then click OK. Share calendar information Co-workers can view your available working time when they schedule meetings with you or view your calendar through Outlook. If you want to share more information with co-workers or with people outside of your organization, you have several options for doing so. You can allow selected co-workers to view calendar item details by sharing the calendar with them. You can allow selected co-workers to view your entire calendar and to make appointments and respond to meeting requests on your behalf by delegating control of the calendar to them. You can publish your calendar to the Office.com website or to a corporate web server and then share the published calendar with any person who has access to the Internet. You can send a professional graphic representation of your appointments during a selected date range by email to any person who uses an HTML-capable email program (not only people who use Outlook), including colleagues, friends, and family members. The options for sending, sharing, and publishing calendar information are available from the Share group on the Home tab of the Calendar module. If your email address is part of an Exchange network, you can give permission to other people on your network to view, modify, or create items within a calendar or any other type of Outlook folder. The level of access each co-worker has is governed by the permissions you assign to him or her. Using this method, you can share your default calendar or a secondary calendar that you create, import, or subscribe to. After you share a calendar, you can specify the actions each person with whom you share the calendar can take. You can select a permission level, which includes Read, Write, Delete, and other settings, or you can select individual settings in each category. To share a calendar In the Calendar module, display the calendar you want to share. On the Home tab, in the Share group, click the Share Calendar button to create a sharing invitation. Address the invitation to the person with whom you’d like to share your calendar. If you’d like to request that the person reciprocate by sharing his or her calendar with you, select the Request permission to view recipient’s Calendar check box. In the Details list, click the level of detail you want to share: Availability only, Limited details, or Full details. Add any notes you want to in the content pane, send the message, and then click Yes in the Microsoft Outlook dialog box that asks you to confirm that you want to share the calendar with the specified permissions. To configure permissions for a shared calendar
22 Outlook Handbook – Staff Training
On the Home tab, in the Share group, click the Calendar Permissions button. On the Permissions page of the Calendar Properties dialog box, click a preconfigured permission level in the Permission Level list, or select individual options. Create appointments, meetings, and events Appointments are blocks of time you schedule for only yourself (as opposed to meetings, to which you invite other people). An appointment has a specific start time and end time. Events occur for one or more 24-hour days—for example, a birthday, a vacation week, or anything else occurring on specific days but not beginning and ending at specific times. To create an appointment with custom settings Open a new appointment window. In the appointment window, enter the information you want to appear on the calendar in the Subject and Location boxes. Click or enter the appointment start date in the left Start time list and, if the appointment extends across multiple days, click or enter the appointment end date in the left End time list. Click or enter the appointment start time in the right Start time list and the appointment end time in the right End time list. On the Appointment tab, in the Options group, click your availability during the specified appointment time—Free, Working Elsewhere, Tentative, Busy, or Out of Office—in the Show As list. In the Options group, in the Reminder list, click the length of time prior to the appointment (or None) when you would like Outlook to display an appointment reminder. On the Appointment tab, in the Actions group, click the Save & Close button. Create meetings A primary difficulty when scheduling a meeting is finding a time that works for all the people who need to attend it. Scheduling meetings through Outlook is significantly simpler than other methods of scheduling meetings, particularly when you need to accommodate the schedules of several people. Outlook displays the individual and collective schedules of people within your own organization, and of people outside of your organization who have published their calendars to the Internet. You can review attendees’ schedules to locate a time when everyone is available, or have Outlook find a convenient time for you. You can send an Outlook meeting invitation (referred to as a meeting request) to any person who has an email account—even to a person who doesn’t use Outlook. You can send a meeting request from any type of email account (such as an Exchange account or an Internet email account). People you invite to meetings are referred to as attendees. To open a new meeting window In the Calendar module, on the Home tab, in the New group, click the New Meeting button. In any module, on the Home tab, in the New group, click the New Items button, and then click Meeting. In any module, press Ctrl+Shift+Q.
23 Outlook Handbook – Staff Training
To invite attendees and schedule resources On the Appointment page of the meeting window, enter the email addresses or names of the attendees or resources in the To box. On the Scheduling or Scheduling Assistant page of the meeting window, enter the email addresses or names of the attendees and resources in the All Attendees list. Or On the Appointment page of the meeting window, click the To button. In the Select Attendees and Resources dialog box, locate and double-click the names of the Manage calendar items If you have the same appointment on a regular basis—for example, a bimonthly haircut or a weekly exercise class—you can set it up in your Outlook calendar as a recurring appointment. A recurring appointment can happen at almost any regular interval, such as every Tuesday and Thursday, every other week, or the last day of every month. Configuring an appointment recurrence creates multiple instances of the appointment in your calendar at the time interval you specify. To configure recurrence for calendar items On the item-specific tab of the item window, in the Options group, click the Recurrence button. Or In the Calendar pane, select the calendar item. On the item-specific tool tab, in the Options group, click the Recurrence button. In the Appointment Recurrence dialog box, do the following, and then click OK: o In the Recurrence pattern area, click a frequency option. o In the adjacent area, which changes according to the frequency option you select, adjust the settings to reflect the recurrence you want. o In the Range of recurrence area, select the appropriate end date for the series of appointments or events. To configure reminders On the item-specific tab of the item window, in the Options group, in the Reminder list, click the amount of time prior to the item start time that you want the reminder time to appear. In the Calendar pane, select the item. On the item-specific tool tab, in the Options group, in the Reminder list, click the amount of time prior to the item start time that you want the reminder time to appear. Manage meeting options When you receive a meeting request from another Outlook user, the meeting appears on your calendar with your time scheduled as Tentative. Until you respond to the meeting request, the organizer doesn’t know whether you plan to attend. By default, meeting requests that you send include a standard set of response options. You can respond to a meeting request in one of these four ways: Accept the request. Outlook deletes the meeting request and adds the meeting to your calendar.
24 Outlook Handbook – Staff Training
Tentatively accept the request, which indicates that you might be able to attend the meeting but are undecided. Outlook deletes the meeting request and shows the meeting on your calendar as tentatively scheduled. Propose a new meeting time. Outlook sends your request to the meeting organizer for confirmation and shows the meeting with the original time on your calendar as tentatively scheduled. Decline the request. Outlook deletes the meeting request and removes the meeting from your calendar. To respond to meeting invitations In the meeting window, in the Reading Pane, or on the shortcut menu that appears when you right-click the meeting request, click Accept, Tentative, or Decline. Choose whether to send a standard response, a personalized response, or no response at all. Create and manage notes, tasks, and journals Create tasks If you use your Outlook task list to its fullest potential, you’ll frequently add tasks to it. You can create tasks in several ways: In the Tasks module, add a task to the task list. In other modules, add a task to the Tasks peek. Create a new task in the task window. Base a task on an existing Outlook item (such as a message). Just as you can create recurring appointments, events, and meetings, you can create recurring tasks. You can set the task to occur every day, week, month, or year; or you can specify that a new task should be generated a certain amount of time after the last task is complete. Manage tasks To help you organize your tasks, you can assign them to color categories in the same way that you do any other Outlook item. When you create a task item, the only information you must include is the subject. As with many other types of Outlook items, you can set several options for tasks to make it easier to organize and identify tasks. Start date and due date You can display tasks on either the start date or the due date in the various Outlook task lists. The color of the task flag indicates the due date. Status You can track the status of a task to remind yourself of your progress. Specific status options include Not Started, In Progress, Completed, Waiting On Someone Else, or Deferred. You also have the option of indicating what percentage of the task is complete. Setting the percentage complete to 25%, 50%, or 75% sets the task status to In Progress. Setting it to 100% sets the task status to Complete. Priority Unless you indicate otherwise, a task is created with a Normal priority level. You can set the priority to add a visual indicator of a task’s importance. The Low Importance setting displays a blue downward-pointing arrow, and the High Importance setting displays a red exclamation point. You can sort and filter tasks based on their priority.
25 Outlook Handbook – Staff Training
Recurrence You can set a task to recur on a regular basis; for example, you might create a Payroll task that recurs every month. Only the current instance of a recurring task appears in your task list. When you mark the current task as complete, Outlook creates the next instance of the task. Category Tasks use the same category list as other Outlook items. You can assign a task to a category to associate it with related items such as messages and appointments. Reminder You can set a reminder for a task in the same way you do for an appointment. The reminder appears until you dismiss it or mark the task as complete. Privacy Marking a task as private ensures that other Outlook users to whom you delegate account access can’t see the task details. Create and manage notes In the Notes module, you can create and store text notes about any subject. If your organization uses Exchange Server, the notes are available to you whenever you connect to your account through Outlook, through your Internet browser, or from a mobile device. The Notes folder is still available in the Folder List, and the Notes module is available from the Navigation Bar. Notes options are not available in the Outlook Options dialog box. You can create new notes, but only with the default color and font settings. (The note color does change to reflect any color categories that you assign to it.) Linking from a note to a contact record is no longer possible; however, you can attach a note to a contact record from within the contact record. Icon view This view depicts each note as a colored square with a turned up corner, reminiscent of a pad of sticky notes. In Icon view, you can display large icons organized in rows and columns, or small icons organized either in rows or in columns. Notes List view This list view displays a small icon, the note subject, and up to three lines of note content. Last 7 Days view This view is identical to Notes List view but displays only notes that have been modified within the last seven days. Create journal entries The Outlook Journal feature provides an interface through which you can track, on a timeline, interactions with a specific contact. Some functionality of the Journal feature in Outlook 2013 has been modified from that of previous versions, as follows: The Journal folder is still available in the Folder List, but is not available from the Navigation Bar. Journal options are not available in the Outlook Options dialog box. The automatic journaling functionality has been disabled. You can still create journal entries manually.
26