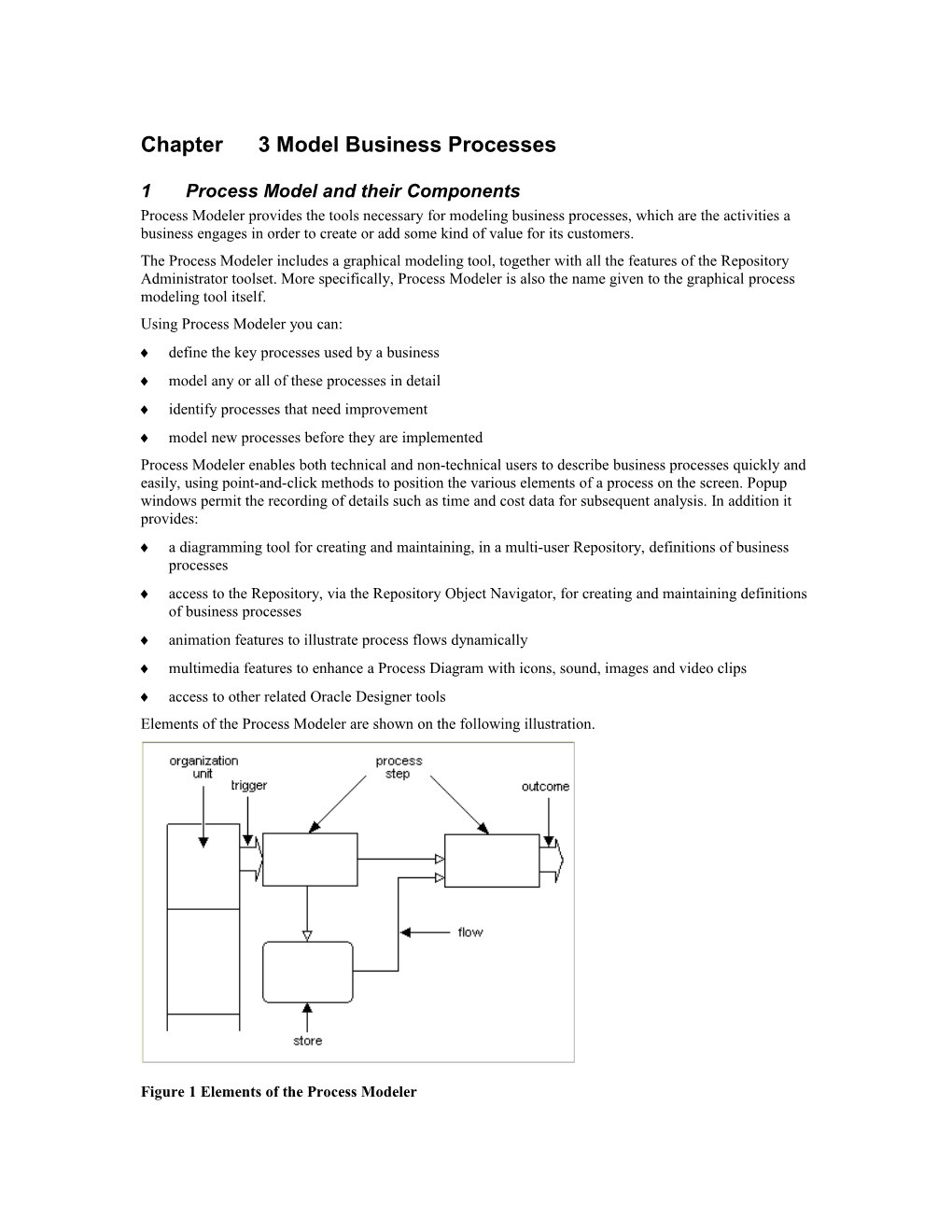Chapter 3 Model Business Processes
1 Process Model and their Components Process Modeler provides the tools necessary for modeling business processes, which are the activities a business engages in order to create or add some kind of value for its customers. The Process Modeler includes a graphical modeling tool, together with all the features of the Repository Administrator toolset. More specifically, Process Modeler is also the name given to the graphical process modeling tool itself. Using Process Modeler you can: define the key processes used by a business model any or all of these processes in detail identify processes that need improvement model new processes before they are implemented Process Modeler enables both technical and non-technical users to describe business processes quickly and easily, using point-and-click methods to position the various elements of a process on the screen. Popup windows permit the recording of details such as time and cost data for subsequent analysis. In addition it provides: a diagramming tool for creating and maintaining, in a multi-user Repository, definitions of business processes access to the Repository, via the Repository Object Navigator, for creating and maintaining definitions of business processes animation features to illustrate process flows dynamically multimedia features to enhance a Process Diagram with icons, sound, images and video clips access to other related Oracle Designer tools Elements of the Process Modeler are shown on the following illustration.
Figure 1 Elements of the Process Modeler 1.1 Organization Units The organization unit represents the party or agent that carries out or owns, the activity defined by the process step. An organization unit may be any of the following; A whole organization A functional unit, such as a department or division A role, such as an employee A party external to the organization, such as a customer or supplier Process Modeler allows you to define these businesses, departments, workgroups and individuals. You show each one on the Process Diagram as a separate organization unit. You can refine an organization unit to show its subdivisions or the roles within it. The subdivision is sometimes known as the child organization unit. Each organization unit involved in a process is displayed down the side of the diagram:
Figure 2 Organization Unit You need to create an organization unit (that is, define its details) before it will appear on a diagram. In the same way, you can also define the structure of your business, or of the organizations with which you do business. For example, if you have a business composed of departments, each of which is composed of workgroups, you can create these in a hierarchical fashion. The hierarchy is then shown as indented organization units on the diagram. You do not have to define the organization units immediately. When the diagram is created, there is a default organization unit named "Unspecified". If you want to draw the diagram quickly, you can use this organization unit for all the diagram elements to start with, then define specific organization units and move each diagram element to the appropriate one.
1.1.1 Create an organization unit 1. Invoke the Process Modeler by clicking the icon in the Designer Launch pad. 2. Create a new diagram by choosing File New from the menu. You can base the diagram on an existing process. Alternatively, you can base it on a new process. To do click on Create New Root Process and define the new process. 3. Click the create Organization Unit button in the drawing toolbar. 4. Click in the Unspecified box. You are always presented with the Unspecified organization unit when you start a new diagram. This is the base from which to build the diagram. 5. Enter the organization unit name in the dialog box. You should also provide a short name. 6. Click OK. 7. To create a child organization unit, click the parent organization unit instead of the Unspecified box. The child is positioned below its parent and is intended.
1.2 Process Steps A process step represents an individual task within a business process. For example, in a video rental business, you might have a business process named "Rent a video" which could be made up of process steps such as "Look for title", "Create rental", "Print rental details" and so on. You could represent this on a Process Diagram like this:
Figure 3 Process Steps Each business process that your organization undertakes can be broken down like this into individual process steps, or stages. You join one step to another, or to a store, by creating a flow.
1.2.1 Process Steps in a Process Hierarchy You can define a business process in a hierarchical manner. Any process step can be made up of sub-steps, down to as many levels as you like. A process step that is composed of lower-level steps in this way is shown on the diagram with an ellipsis (...) in the bottom corner.
1.2.2 Process Step Sub-Types Process Modeler allows you to distinguish between certain types of process step. You may have noticed that some process steps in the example above have different symbols. This is because the symbols represent different sub-types of process step. If you change the diagram display to enhanced symbol mode, the diagram symbols automatically differentiate between certain sub-types of process steps and stores. In regular symbol mode, the process step symbol is used for all types of process step. The sub-types available for a process step are: Table 1 Process Types Sub-Type Description How Shown in Enhanced Symbol Mode Data entry Represents a data entry operation, such as typing data into a computer system Decision point Indicates a place in the process flow where there is a choice of possible paths Report Represents written or printed output produced as part of a business process
1.2.2.1 Global Process Steps A Process Diagram can include a copy of any process step that is currently defined in the Repository (where it is known as a business function). You might want to do this, for example, if the same process step appears more than once in a process hierarchy. A copy of a process step that is included in this way is known as a global process step. Any changes made to the original are automatically made to all copies; the copies themselves cannot be changed.
1.2.3 Creating a Process Step 1. Select the Process Step utton in the drawing toolbar. 2. Click the swim lane in which you want to position the process step. 3. Enter adescriptive, short definition in the Create Process Step dialog box. 4. Enter a label for the process step. Oracle recommends that you use a logical system of labels. For instance, if your base process is called Rentals, you could label your process steps RENT1, RENT2, etc. 5. Specify the type of process step if required 6. Click OK. You can change the position of a process step in the diagram. If the process step is not in the correct swim lane, click it and drag it to a new swim lane.
1.3 Flows A flow represents the movement of information between individual diagram elements. In this way you can show on the diagram how information moves from one step of the process to another, or from a step into a store, or from a store to a step. You can also use flows to show the order in which steps are performed: Tip: When creating a flow that goes into a store, always create another flow that goes out of the store, otherwise the diagram indicates that the contents of the store are never used! Figure 4 Flows
1.3.1 Flow Sub-Types Process Modeler allows you to distinguish between certain types of flow. The sub-types available for a flow are: Sub-Type Description Data flow Represents the flow of information between two elements. Material flow Represents the flow of tangible objects between two elements. Temporal flow Represents a time-based dependency, indicating that the process step at the destination of the flow cannot begin until a process step at the source of the flow has been completed
1.3.1.1 Flow-Specific Properties In all display modes, certain flow-specific properties (significant at source, significant at destination, inactive during animation and OR logic) are indicated by additional symbols on the flow arrow. These properties are defined on the Specific tab of the Edit Flow dialog box, and appear on the diagram as follows: Figure 5 Flow Properties
1.3.1.2 Flows and Animation Normally, a flow is activated during process animation. You can choose to deactivate individual flows on a diagram in order to test their effect on the overall process flow. If more than one flow feeds into a process step, you can choose when to start animation of the step. By using logical operators (AND and OR), you can determine that animation starts when either the first or the last flow reaches the step.
1.3.1.3 Flow Significance You can indicate whether you regard this flow as particularly significant in some way. This is most useful in the case of a diagram element that has more than one flow coming into it or out of it (or both). You might, for example, want to mark one of these flows as significant if it is more frequently used than the others. You can mark a flow as being significant at its source, at its destination, or both.
1.3.1.4 Displaying Flow-Related Information You can choose whether to show or hide the name of the flow, the time value defined for it, and (for displaying the diagram in iconic mode) the icon associated with it.
1.3.1.5 Conditional Flows Process Modeler allows you to specify details for conditional flows, that is, flows that are followed only if certain conditions are true. You can define the rule according to which the process follows a particular flow rather than another flow from the same diagram element. You can choose whether to show the text of the rule on the diagram itself. For example, your diagram might include a decision point that tests whether the cost of a particular operation is greater than a certain amount. The decision point could then have two flows attached, for example one with a rule labeled "Cost >= 5000" and one with a rule labeled "Cost < 5000". You could then construct different process paths to illustrate what happens in either case. You can also define the flow percentage, that is, the number of times (as a percentage of the total) that the process follows a particular path as opposed to another.
1.3.2 Creating a flow To create a flow: 1. Click the Create Flow button on the tool palette. 2. Click the step or store where the flow is to start. 3. Drag the rubber-band line to the step or store where the flow is to end. Note: A flow can run from one step to another, from a step to a store, or from a store to a step. A flow cannot run directly from one store to another store. 4. Click the step or store where the flow is to end. Caution: If you create more than one flow between the same two elements, you must assign different names to the flows, although one name can be blank. 5. Enter details for the flow and click OK. Note: If you see a "uniqueness violation" error message, this means that you have tried to create a flow with the same name as one that already exists on this diagram. Change the flow name as appropriate. To reposition a flow: 1. Click the flow symbol. 2. Position the mouse pointer over the grab bar on the part of the symbol you want to reposition. 3. Click the grab bar. 4. Click where you want the flow symbol to be placed.
1.4 Events Each process flow diagram may show one or more events. The event that starts a process or process flow is called a trigger. The event that is the result of the process or flow is known as the outcome. A trigger always appear before (i.e., to the left of) the process step with which it is associated; an outcome always appears after (i.e., to the right of) the process step. A trigger is an event that initiates the business process that a Process Diagram illustrates. For example, the following diagram for a video rental store illustrates a process named "Rent a video": In this case the trigger for the whole process might be when a customer enters the store. A Process Diagram can have more than one trigger (although a diagram does not need to have any). For example, on a Process Diagram illustrating an order fulfillment process, there might be one trigger labeled "Receive order by mail" and another labeled "Take order over telephone". In this way, you can design a Process Diagram to cover all the possible origins of a process. You can apply a trigger only to a process step. Only one trigger can be shown on the diagram for each process step. Figure 6 Triggers
1.4.1 Types of Trigger Process Modeler allows you to distinguish between different types of trigger, as follows: Type Process Initiated By System Something in the business reaching a certain state, such as stock reaching a particular level. Time (default) A particular date or time being reached, such as month-end or year-end. Other Some other factor, such as something happening outside the control of the business but significant to the process. The type name is displayed on the diagram if the display mode is Symbol or Enhanced Symbol, but not if it is Iconic. Where the type is Time, the frequency is displayed rather than the type name.
1.4.1.1 Trigger Frequency You can specify the frequency with which the trigger occurs, for example, once a day, ten times a year, and so on. This value appears on the diagram if the display mode is Symbol or Enhanced Symbol, but not if it is Iconic.
1.4.2 Creating a trigger for a process step To create a trigger: 1. Click the Create Trigger or Create Outcome button on the tool palette. Note: A Process Diagram can have more than one trigger. 2. Click on the process step to which you want to attach the trigger. 3. Enter details for the trigger and click OK. Note: If you see a "uniqueness violation" error message, this means that you have tried to create a trigger with the same name as one that already exists on this diagram. Change the trigger name as appropriate. 1.5 Outcome An outcome is an event that results from the business process that a Process Diagram illustrates. For example, in the following diagram for a video rental store, the outcome shows the satisfactory completion of the video rental process:
A Process Diagram can have more than one outcome (although a diagram does not need to have any). For example, on a Process Diagram illustrating an order fulfillment process, there might be one outcome labeled "Order accepted" and another labeled "Order rejected". In this way, you can design a Process Diagram to cover all possible outcomes of a process. You can apply an outcome only to a process step. Only one outcome can be shown on the diagram for each process step.
1.5.1 Types of Outcome Process Modeler allows you to distinguish between different types of outcome, as follows: Type Process Results In System Something in the business reaching a certain state, such as stock reaching a particular level. Time (default) A particular date or time being reached, such as month-end or year-end. Other Some other factor, such as something happening outside the control of the business but significant to the process. The type name is displayed on the diagram if the display mode is Symbol or Enhanced Symbol, but not if it is Iconic. Where the type is Time, the frequency is displayed rather than the type name.
1.5.2 Outcome Frequency You can specify the frequency with which the outcome occurs, for example, once a day, ten times a year, and so on. This value appears on the diagram if the display mode is Symbol or Enhanced Symbol, but not if it is Iconic.
1.5.3 Creating an outcome To create an outcome:
1. Click Create Outcome button on the tool palette. Note: A Process Diagram can have more than one outcome. 2. Click on the process step to which you want to attach the outcome. 3. Enter details for the outcome and click OK. Note: If you see a "uniqueness violation" error message, this means that you have tried to create an outcome with the same name as one that already exists on this diagram. Change the outcome name as appropriate.
1.6 Store A store on a Process Diagram represents a collection of information or materials. For example, a store can represent a warehouse containing finished goods inventory, a filing cabinet containing proofs of delivery, or a database containing client details. Figure 7 Store A store normally has one or more flows going into it, and should normally have at least one flow coming out of it, otherwise the diagram appears to indicate that the contents of the store are never used. An exception to this might be a store that is used at the end of a process, such as a process that ends with goods being delivered to a warehouse. You can have a flow going into or out of a store from a process step, but not from another store or any other diagram element.
1.6.1 Store Sub-Types Process Modeler allows you to distinguish between certain types of store. The sub-types available for a store are: Sub-Type Description How Shown in Enhanced Symbol Mode Data store Represents a store of data, such as a computer system
Material store Represents a store of materials, such as a warehouse
If you use sub-types for flows and stores, these should be consistent. For example, a material store should have a material flow going into it, not a data flow.
1.6.2 Store Volume You can specify volume details for the contents of the store. Process Modeler allows you to enter maximum, average and minimum values for the store contents.
2 Process Modeler The components of the Process Modeler have been described in the previous paragraphs. We shall now build a process model for the CD Selections business. The major business processes for CD Selections are Maintain CD information, Maintain Marketing Information, Take Orders on the Web, and Place the Orders with the Distribution system. Some of the Organizational unit responsible for most of these processes is the Electronic Marketing Manager. Customers interact with the system to place orders.
2.1 Work with Process Diagrams We will begin with the creation of the Process Model. Since no model diagrams exist we create a new one. Start the Process Modeler and click on the new diagram button. Or click File New.
Figure 8 Create New Process Model Click on the Create New Root Process button. In the window that is displayed, type a short name and a label as shown below. The New Diagram window will show root level processes created by other tools in the Designer. You can either choose one of these or start a new root process to define the Process model.
Figure 9 Define Root Process Since it is a root level process we choose the type as Process Step. If the time and cost estimates for the entire system is known we could add these here as well. 2.1.1 Creating Organization unit When a new diagram is created an Unspecified organization unit is automatically created. You can not edit this. Since some known unit must handle all processes, we should create one. If a unit already exist you could include that. Otherwise create a new one. To create a new organization unit click the Organization Unit button (looks like an organization chart). Click the Unspecified box. Type the Organization Unit name and a short name as shown below.
Figure 10 Organization Unit The EMM unit has its own swim lane in which the processes that it acts upon may be placed. At this time you can continue to add more organizational units or build the process steps.
2.1.2 Build Process Steps To create a new process step, click the process button. Click anywhere in the swim lane for the unit. Once the process step is created, you can add a triggering event. For example, Orders are placed by customers once they found their CD on the web site. This may occur on average 30 times an hour. The trigger creation window is shown below.
Figure 11 Creating a trigger In addition to creating events that trigger processes, there are also flows that occur between process elements. One such flow, flow of marketing information is shown on the diagram. To create a flow click the flow button and click the originating element and then the destination element. Name the flow and other details as necessary. Since most of the information that is persistent will have to be stored for later use a Store element is also created. To create the Store, click the Store button and click anywhere in the swim lane. A dialog window as shown will be presented. Enter the name and a short name that will be used for ID. For type select Datastore. There will be no time or cost estimates parameters for the data store. Figure 12 Store creation The completed first level Process model is shown below. We have used the standard symbols to show process steps, flows, etc. An iconic version is also shown here.
Figure 13 Process Model - Symbolic notation Figure 14 Process Model - Iconic