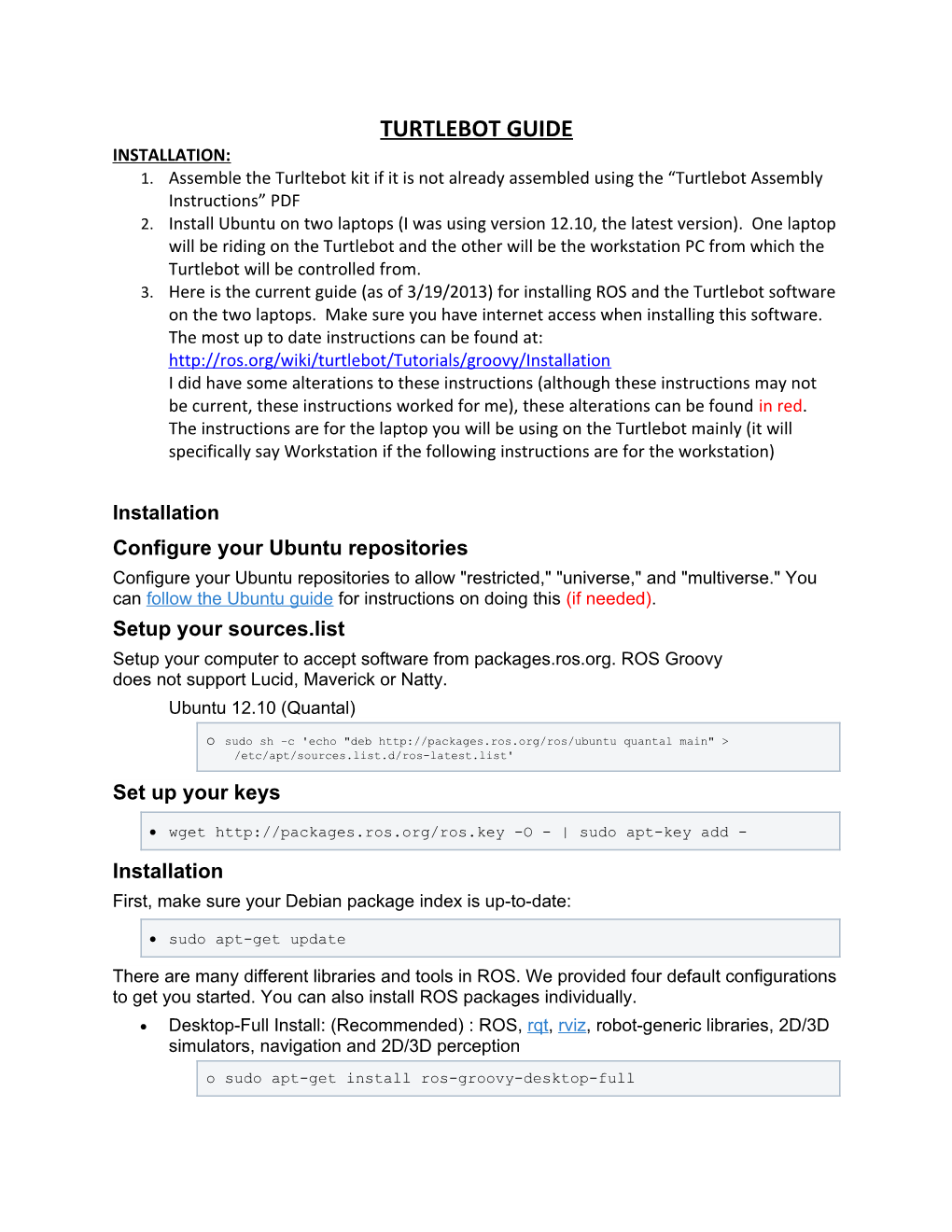TURTLEBOT GUIDE INSTALLATION: 1. Assemble the Turltebot kit if it is not already assembled using the “Turtlebot Assembly Instructions” PDF 2. Install Ubuntu on two laptops (I was using version 12.10, the latest version). One laptop will be riding on the Turtlebot and the other will be the workstation PC from which the Turtlebot will be controlled from. 3. Here is the current guide (as of 3/19/2013) for installing ROS and the Turtlebot software on the two laptops. Make sure you have internet access when installing this software. The most up to date instructions can be found at: http://ros.org/wiki/turtlebot/Tutorials/groovy/Installation I did have some alterations to these instructions (although these instructions may not be current, these instructions worked for me), these alterations can be found in red. The instructions are for the laptop you will be using on the Turtlebot mainly (it will specifically say Workstation if the following instructions are for the workstation)
Installation Configure your Ubuntu repositories Configure your Ubuntu repositories to allow "restricted," "universe," and "multiverse." You can follow the Ubuntu guide for instructions on doing this (if needed). Setup your sources.list Setup your computer to accept software from packages.ros.org. ROS Groovy does not support Lucid, Maverick or Natty. Ubuntu 12.10 (Quantal)
o sudo sh -c 'echo "deb http://packages.ros.org/ros/ubuntu quantal main" > /etc/apt/sources.list.d/ros-latest.list'
Set up your keys
wget http://packages.ros.org/ros.key -O - | sudo apt-key add -
Installation First, make sure your Debian package index is up-to-date:
sudo apt-get update
There are many different libraries and tools in ROS. We provided four default configurations to get you started. You can also install ROS packages individually. Desktop-Full Install: (Recommended) : ROS, rqt, rviz, robot-generic libraries, 2D/3D simulators, navigation and 2D/3D perception
o sudo apt-get install ros-groovy-desktop-full Initialize rosdep Before you can use ROS, you will need to initialize rosdep. rosdep enables you to easily install system dependencies for source you want to compile and is required to run some core components in ROS. sudo rosdep init rosdep update
Environment setup It's convenient if the ROS environment variables are automatically added to your bash session every time a new shell is launched:
echo "source /opt/ros/groovy/setup.bash" >> ~/.bashrc source ~/.bashrc
If you have more than one ROS distribution installed, ~/.bashrc must only source the setup.bash for the version you are currently using. Getting rosinstall rosinstall is a frequently used command-line tool in ROS that is distributed separately. It enables you to easily download many source trees for ROS packages with one command. To install this tool on Ubuntu, run: sudo apt-get install python-rosinstall
Preparation In addition, you will need to install the following pre-requisites for building the create, kobuki and turtlebot stacks: > sudo apt-get install ros-groovy-ecl-tools ros-groovy-ecl-lite ros-groovy-ecl-core ros-groovy-ecl-navigation ros-groovy-rqt- robot-plugins > sudo apt-get install ros-groovy-zeroconf-avahi ros-groovy- multimaster-experimental ros-groovy-depthimage-to-laserscan ros- groovy-openni-camera > sudo apt-get install ros-groovy-joystick-drivers ros-groovy-map- store > sudo apt-get install python-wstool
Catkin Stacks > mkdir ~/turtlebot-catkin > cd ~/turtlebot-catkin > wstool init src https://raw.github.com/turtlebot/turtlebot/master/turtlebot_catkin .rosinstall > source /opt/ros/groovy/setup.bash > catkin_make -DCMAKE_INSTALL_PREFIX=/opt/turtlebot/groovy > cd build; sudo make install
Rosbuild Stacks > rosws init ~/turtlebot-rosbuild /opt/turtlebot/groovy > cd ~/turtlebot-rosbuild > rosws merge https://raw.github.com/turtlebot/turtlebot/master/turtlebot.rosins tall > rosws update > source setup.bash > rosmake kobuki_desktop turtlebot turtlebot_apps turtlebot_viz
Convenience For convenience, you may wish to source your setup.sh script from your .bashrc so that your environment is ready as soon as you log in. e.g. > echo "source ~/turtlebot-rosbuild/setup.bash" >> ~/.bashrc
Network Time Protocol Clock synchronization is important for ROS. Chrony has been found to be the best ntp client over lossy wireless. 1. Install Chrony
o sudo apt-get install chrony
2. manually sync NTP
o sudo ntpdate ntp.ubuntu.com Source Installation The software currently uses environment variables to determine the hardware configuration. Export the following variables before you source setup.bash. > echo "export TURTLEBOT_BASE=create" >> ~/turtlebot- rosbuild/setup.sh > echo "export TURTLEBOT_STACKS=circles" >> ~/turtlebot- rosbuild/setup.sh > echo "export TURTLEBOT_3D_SENSOR=kinect" >> ~/turtlebot- rosbuild/setup.sh > source ~/turtlebot-rosbuild/setup.bash
You will also need to install SSH capabilities on the Turtlebot laptop: sudo apt-get install openssh-server Workstation Installation (Now we are installing the software on the PC that will be controlling the Turtlebot)
Overview
Network Time Protocol 1. Install Chrony
o sudo apt-get install chrony
2. manually sync NTP
o sudo ntpdate ntp.ubuntu.com Configure your Ubuntu repositories Configure your Ubuntu repositories to allow "restricted," "universe," and "multiverse." You can follow the Ubuntu guide for instructions on doing this. Setup your sources.list Setup your computer to accept software from packages.ros.org. ROS Groovy does not support Lucid, Maverick or Natty. Ubuntu 12.10 (Quantal)
o sudo sh -c 'echo "deb http://packages.ros.org/ros/ubuntu quantal main" > /etc/apt/sources.list.d/ros-latest.list'
Set up your keys
wget http://packages.ros.org/ros.key -O - | sudo apt-key add -
Installation First, make sure your Debian package index is up-to-date:
sudo apt-get update
There are many different libraries and tools in ROS. We provided four default configurations to get you started. You can also install ROS packages individually. Desktop-Full Install: (Recommended) : ROS, rqt, rviz, robot-generic libraries, 2D/3D simulators, navigation and 2D/3D perception
o sudo apt-get install ros-groovy-desktop-full or click here Initialize rosdep Before you can use ROS, you will need to initialize rosdep. rosdep enables you to easily install system dependencies for source you want to compile and is required to run some core components in ROS. sudo rosdep init rosdep update
Environment setup It's convenient if the ROS environment variables are automatically added to your bash session every time a new shell is launched:
echo "source /opt/ros/groovy/setup.bash" >> ~/.bashrc source ~/.bashrc
If you have more than one ROS distribution installed, ~/.bashrc must only source the setup.bash for the version you are currently using. Getting rosinstall rosinstall is a frequently used command-line tool in ROS that is distributed separately. It enables you to easily download many source trees for ROS packages with one command. To install this tool on Ubuntu, run: sudo apt-get install python-rosinstall
In addition, you will need to install the following debs for turtlebot (please update this if you find any errors): > sudo apt-get install ros-groovy-turtlebot ros-groovy-turtlebot- apps ros-groovy-turtlebot-viz
One last step if you have a kobuki base, you'll need to add kobuki's udev rules (you'll need your sudo password): > . /opt/ros/groovy/setup.bash > rosrun kobuki_ftdi create_udev_rules
Convenience For convenience, you may wish to source your setup.sh script from your .bashrc so that your environment is ready as soon as you log in. e.g. > echo "source /opt/ros/groovy/setup.bash" >> ~/.bashrc
If you have overlaid your own development environment on top of the installed debs, point to that setup script instead. Network Configuration – MAKE SURE BOTH LAPTOPS ARE ON THE SAME NETWORK Description: Get turtlebot and your workstation chatting to each other.
Tutorial Level: INTERMEDIATE ROS requires bidirectional networking between all computers attached to the network and does not have security built in. Using a VPN is recommended. For this tutorial you must know the IP of the netbook on TurtleBot (IP_OF_TURTLEBOT). You will also need the IP of your personal computer/workstation (IP_OF_WORKSTATION). If the hostname is properly resolved on both computers, you don't need to set this. Ultimately you will need to configure ROS_MASTER_URI and ROS_HOSTNAME correctly with these ip addresses to ensure the ros communication channels can find each other. Determining IP addresses IfConfig Get the ip addresses of both your turtlebot pc and the workstation pc using the following: In a terminal, type
ifconfig
You will see something like:
lo Link encap:Local Loopback inet addr:127.0.0.1 Mask:255.0.0.0 inet6 addr: ::1/128 Scope:Host UP LOOPBACK RUNNING MTU:16436 Metric:1 RX packets:6658055 errors:0 dropped:0 overruns:0 frame:0 TX packets:6658055 errors:0 dropped:0 overruns:0 carrier:0 collisions:0 txqueuelen:0 RX bytes:587372914 (587.3 MB) TX bytes:587372914 (587.3 MB) wlan1 Link encap:Ethernet HWaddr 48:5d:60:75:58:90 inet addr:10.0.129.17 Bcast:10.0.129.255 Mask:255.255.254.0 inet6 addr: fe80::4a5d:60ff:fe75:5890/64 Scope:Link UP BROADCAST RUNNING MULTICAST MTU:1500 Metric:1 RX packets:101983 errors:0 dropped:0 overruns:0 frame:0 TX packets:37244 errors:0 dropped:0 overruns:0 carrier:0 collisions:0 txqueuelen:1000 RX bytes:49326141 (49.3 MB) TX bytes:7588044 (7.5 MB)
the network interface for the wireless card is wlan1 the IP address of the computer is 10.0.129.17
Confirm Connectivity Ensure that you can ping between machines using the following: Ping from the laptop to the workstation and back by IP, or fully resolved hostname. From TurtleBot laptop ping workstation/desktop using IP_OF_WORKSTATION
ping IP_OF_WORKSTATION Note: Replace IP_OF_TURTLEBOT with actual IP address of TurtleBot that was determined in previous step. From workstation ping TurtleBot using IP_OF_TURTLEBOT
ping IP_OF_TURTLEBOT
Turtlebot Setup (On the Turtlebot laptop) Source Installation You should export the variables inside your workspace setup script. > echo export ROS_MASTER_URI=http://IP_OF_TURTLEBOT:11311 >> ~/rosbuild-catkin/setup.sh > echo export ROS_HOSTNAME=IP_OF_TURTLEBOT >> ~/rosbuild- catkin/setup.sh
Workstation Setup (On the Workstation laptop) You should export the variables inside your workspace setup script. Note that the meaning of the ROS_MASTER_URIchanges here - the master is in the turtlebot! > echo export ROS_MASTER_URI=http://IP_OF_TURTLEBOT:11311 >> .bashrc > echo export ROS_HOSTNAME=IP_OF_WORKSTATION >> .bashrc
I had to run source .bashrc on both the workstation laptop for the environment variables to update
Verification The following section is not strictly necessary. However, if there is a problem with the ROS networking setup between the TurtleBot and workstation, it will be easier to identify it early. Be sure to relaunch turtlebot if you have manually set these variables. Verify from TurtleBot to ROS master On TurtleBot laptop, make sure it can contact ROS master by running: > rostopic list
If you get the following error: ERROR: Unable to communicate with master!
If you see this, your turtlebot has not yet been started - refer to the TurtleBot Bringup tutorial. Also make sure ROS_MASTER_URI is set correctly > echo $ROS_MASTER_URI Verify between ROS nodes on TurtleBot In a new terminal on TurtleBot laptop run: > rostopic echo /diagnostics
If you don't get a response a warning like WARNING: topic [/diagnostics] does not appear to be published yet
Check that ROS_HOSTNAME is set correctly on TurtleBot laptop. > echo $ROS_HOSTNAME
Verify from workstation to TurtleBot Open a new command line terminal on workstation and run: > rostopic list
If you don't see list of topics check the value of ROS_MASTER_URI. On workstation run: > rostopic echo /diagnostics
If you don't get a warning that topic has not been published, then verify that ROS_HOSTNAME is set correctly on the TurtleBot laptop. Verify from TurtleBot to Workstation Finally, check that TurtleBot laptop can get data from ROS node running on workstation. On workstation run: > rostopic pub -r10 /hello std_msgs/String "hello"
On TurtleBot run > rostopic echo /hello
The message "hello" begin printed about 10 times a second. If not, check the ROS_HOSTNAME setting on the workstation computer. Turtlebot Bringup – AFTER ALL INSTALLATION IS DONE Close the lid of your TurtleBot laptop, place it on the TurtleBot and connect the USB cables. Press the power button for your mobile base. If you have a Create, the power button is on the top left, hidden behind the edge of the lowest deck and a green light will turn on. If you have a Kobuki, the power button is a switch on the left hand side and it will chirp and flash led's excitedly as soon as you turn it on. NOTE: ALL OF THE FOLLOWING COMMANDS ARE RUN FROM THE WORKSTATION COMPUTER Firstly ssh into your TurtleBot computer from your workstation computer – NEW TERMINAL ssh turtlebot@IP_OF_TURTLEBOT
The format for SSH is userName@IP_OF_TURTLEBOT The instructions then differ depending on whether you have a prepared usb derived release, from debs, or from source. I had to run the following command to set permissions on the USB port that the robot is plugged into (everything has to be connected and turned on before running this (and the following) commands). Sudo chmod 777 /dev/USB01 Source Installation Instructions NEW TERMINAL ON WORKSTATION
> source ~/turtlebot-rosbuild/setup.bash > roslaunch turtlebot_bringup minimal.launch
Initial Bringup If your turtlebot came with a netbook or a USB drive installer, the turtlebot software may already be running on the turtlebot netbook. You can check by running rosnode list on the netbook. If you get a list of nodes (instead of an error) ROS is already running. Note that ROS will only start if the netbook is connected to the network - if ROS is notrunning check this first. Otherwise, you may see something like this: > rosnode list ERROR: Unable to communicate with master!
If this is the case you can manually start the turtlebot ROS nodes from a terminal on the netbook. > roslaunch turtlebot_bringup minimal.launch
Workstation Bringup Preparation This assumes you have finished the workstation install and also the network configuration that enables turtlebot and workstation to communicate. Dashboard
To see what is happening on the TurtleBot please keep the turtlebot_dashboard up as much as possible when running the robot. And the following command to launch the Create dashboard. – NEW TERMINAL > roslaunch turtlebot_dashboard turtlebot_dashboard.launch
You should see the TurtleBot dashboard appear. I HAD TO USE THE FOLLOWING COMMAND TO BRING UP THE DASHBOARD (this is run from the workstation computer): Rosrun rqt_gui rqt_gui –s “create_dashboard” When that screen comes up, put the robot in “Full mode” by clicking on the settings icon and clicking “Full mode:”
Keyboard Teleop Description: Keyboard teleoperation of a turtlebot.
Keywords: keyboard teleop
Tutorial Level: BEGINNER
Next Tutorial: Joystick Teleop
This assumes that you have a TurtleBot which has already been brought up in this tutorial. See TurtleBot Bringup if you have not brought up the TurtleBot. On the TurtleBot
NEW TERMINAL
roslaunch turtlebot_teleop keyboard_teleop.launch
Key presses in this terminal can now be used to control the robot. SLAM Map Building with TurtleBot Description: How to generate a map using gmapping
Tutorial Level: BEGINNER
Next Tutorial: Autonomous Navigation of a Known Map with TurtleBot
On the TurtleBot Open a new terminal on the workstation computer and ssh into the turtlebot laptop Run the gmapping demo app
roslaunch turtlebot_navigation gmapping_demo.launch
On your Workstation This assumes you have ROS on your workstation and ROS_MASTER_URI has been set to point to your turtlebot. Launch rviz: roslaunch turtlebot_rviz_launchers view_navigation.launch
On the TurtleBot Drive the robot around using telop (keyboard) Save the map to file: rosrun map_server map_saver -f /tmp/my_map
Note: Do not close the gmapping launch until after saving the map. After it says "done" press Ctrl-C #4843
CLOSE THE TERMINAL Autonomous Navigation of a Known Map with TurtleBot Description: This tutorial describes how to use the TurtleBot with a previously known map. Tutorial Level: BEGINNER
Prior Setup This tutorial assumes you have a map of your work area setup. Such as the one generated by the previous tutorial. This assumes that you have a TurtleBot which has already been brought up in the turtlebot bringup tutorials. Launch the amcl app On the WORKSTATION (ssh into the Turtlebot) Run the navigation demo app passing in your generated map file.
roslaunch turtlebot_navigation amcl_demo.launch map_file:=/tmp/my_map.yaml
On your Workstation This assumes you have ROS on your workstation and ROS_MASTER_URI has been set to point to your turtlebot. Launch rviz:
# Groovy or later roslaunch turtlebot_rviz_launchers view_navigation.launch
In RVIZ
Localize the TurtleBot When starting up, the TurtleBot does not know where it is. To provide him its approximate location on the map: 1. Click the "2D Pose Estimate" button 2. Click on the map where the TurtleBot approximately is and drag in the direction the TurtleBot is pointing. You will see a collection of arrows which are hypotheses of the position of the TurtleBot. The laser scan should line up approximately with the walls in the map. If things don't line up well you can repeat the procedure.
Send a navigation goal With the TurtleBot localized, it can then autonomously plan through the environment. To send a goal: 1. Click the "2D Nav Goal" button 2. Click on the map where you want the TurtleBot to drive and drag in the direction the TurtleBot should be pointing at the end. This can fail if the path or goal is blocked. If you want to stop the robot before it reaches it's goal, send it a goal at it's current location.