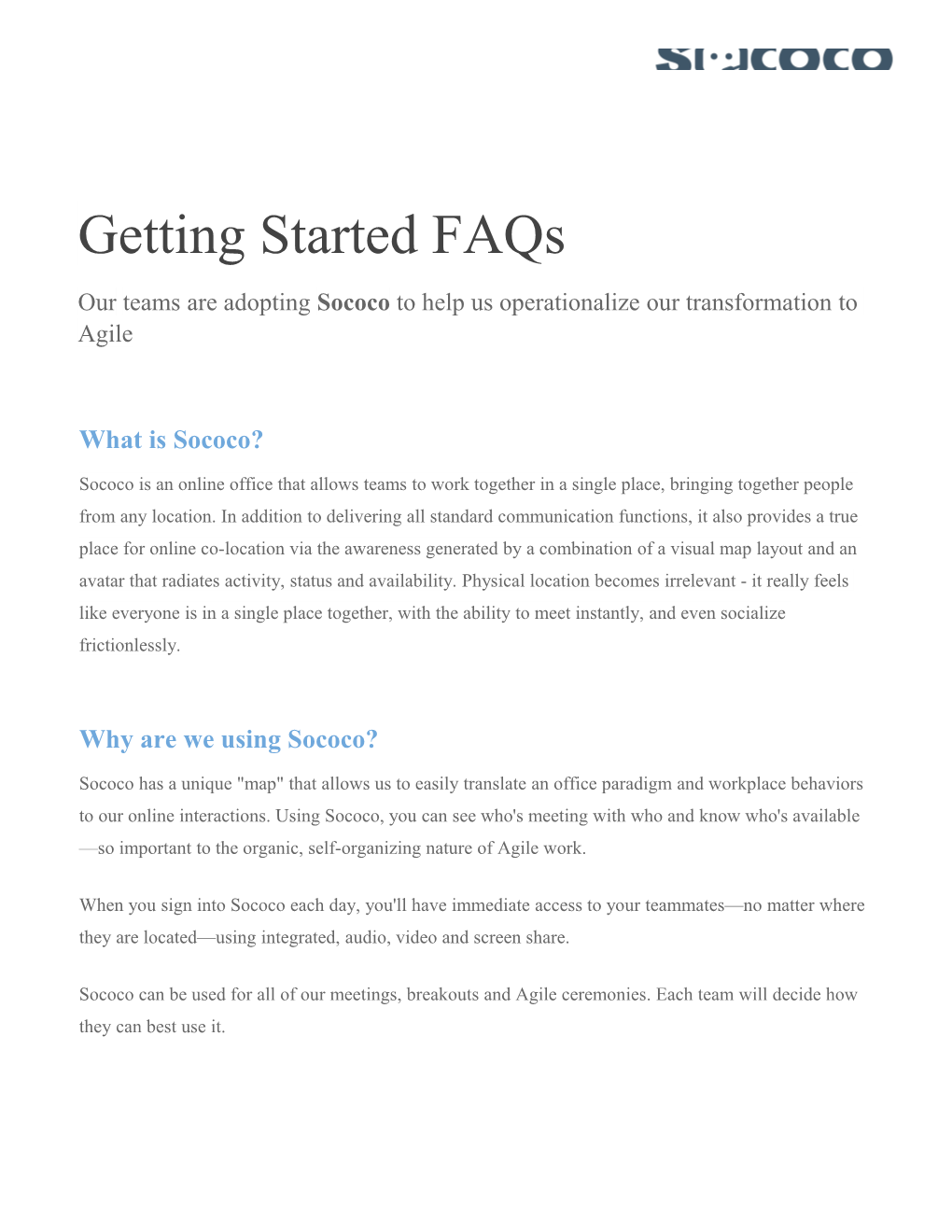Getting Started FAQs
Our teams are adopting Sococo to help us operationalize our transformation to Agile
What is Sococo?
Sococo is an online office that allows teams to work together in a single place, bringing together people from any location. In addition to delivering all standard communication functions, it also provides a true place for online co-location via the awareness generated by a combination of a visual map layout and an avatar that radiates activity, status and availability. Physical location becomes irrelevant - it really feels like everyone is in a single place together, with the ability to meet instantly, and even socialize frictionlessly.
Why are we using Sococo?
Sococo has a unique "map" that allows us to easily translate an office paradigm and workplace behaviors to our online interactions. Using Sococo, you can see who's meeting with who and know who's available —so important to the organic, self-organizing nature of Agile work.
When you sign into Sococo each day, you'll have immediate access to your teammates—no matter where they are located—using integrated, audio, video and screen share.
Sococo can be used for all of our meetings, breakouts and Agile ceremonies. Each team will decide how they can best use it. 2
How do I sign on to Sococo?
Sococo is cloud-based application. You can sign on using a Chrome browser or a downloadable Desktop App. You will receive a separate email invitation to join your team’s workspace. Click the link in the invite to accept membership and create your new user account. Your email address will already be entered. Enter your password and click Create New Account.
NOTE: You can accept your invite using any browser but you’ll need to use Chrome to sign on to enter the space. Your “keys” to enter are your username and password. ● To sign on using a Chrome browser, go to: https://app.sococo.com/a/login ● To download the Desktop App, go to: https://app.sococo.com/a/download
How do I move to another room in the space?
When you enter a Sococo space for the first time your “avatar” is typically placed in the “Lobby”. Take a look around. You’ll see individual offices, conference rooms and shared team areas labelled with names. To move to another location on the map, click the room label. Your avatar will be moved to that room.
How do I turn on my mic and camera?
You can interact with other people in the same room using integrated audio, video and screen share. When you first enter a room, your mic and camera are turned off. You turn on your mic and camera by clicking the individual mic and camera icons on the right side of the gray navigation bar running across the top of the map. There is a drop-down menu by each icon that allows you to set your default device.
3 How do I download the Desktop App?
You don’t have to always work from your browser. Sococo also runs from a Desktop App. You can download the Sococo Desktop App for Windows, Mac OS X or Linux from here: https://a pp .sococo.com/a/download
How do I set my “home”?
Part of the process of moving into Sococo is establishing a “home” room so that you go directly there when you sign on. Having a home room also makes it easy to return “home” after meetings hosted in other rooms or spaces. You do this by clicking the Home icon in the left corner of navigation bar running across the top of the map. To set your home room, right-click on the room label and select Select as home room.
How do I get more information to help me use Sococo?
Click here to access Sococo’s knowledgebase. A Sococo Quick Start Guide can be found here, along with detailed help articles. In the introductory training, you will be directed to additional supporting resources.