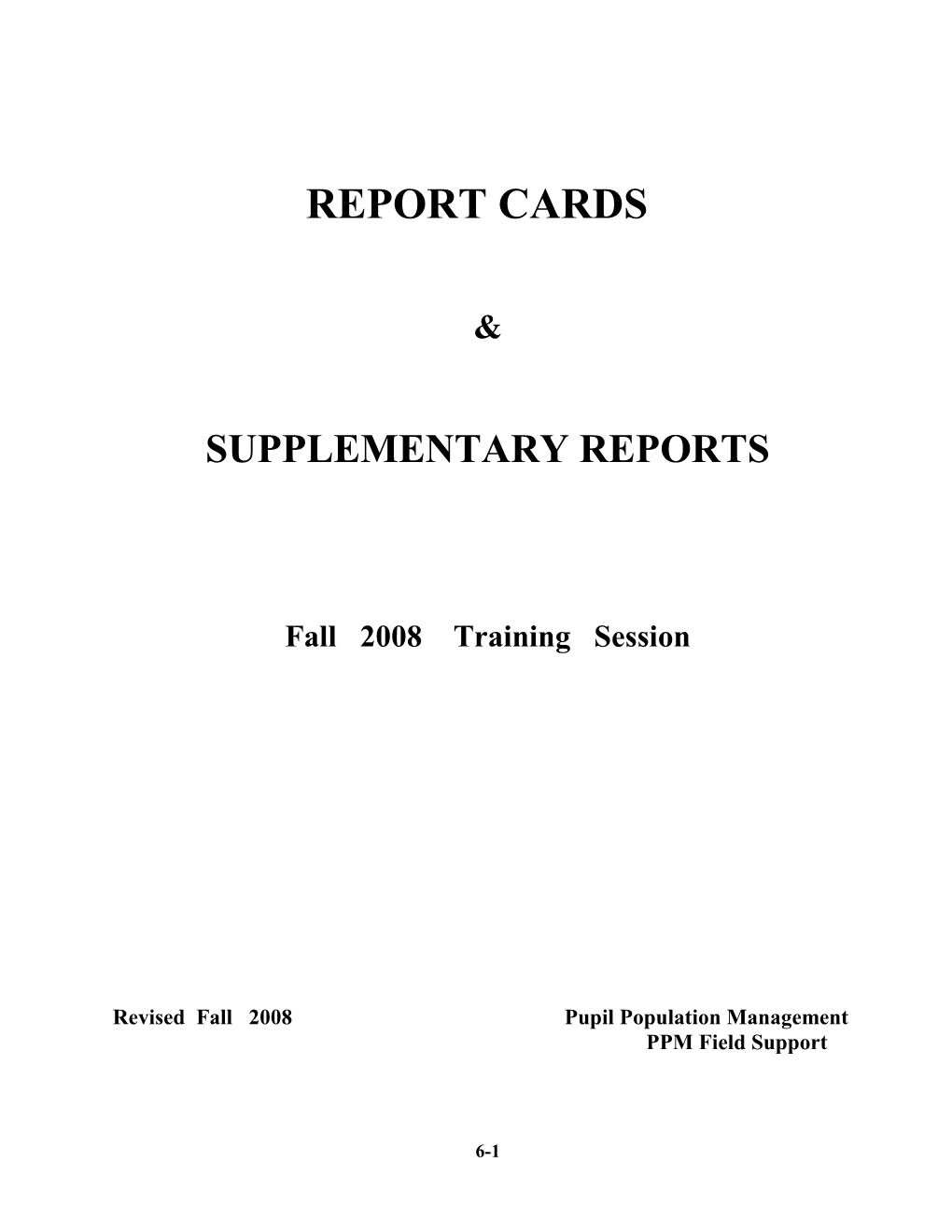REPORT CARDS
&
SUPPLEMENTARY REPORTS
Fall 2008 Training Session
Revised Fall 2008 Pupil Population Management PPM Field Support
6-1 PREPARATION FOR PRINTING
Run “Reset Enrollment Count” - this refreshes the files.
6-2
6-3 PRINTING REPORT CARDS
6-4 ELEMENTARY SCHOOLS Grades 3rd - 5Th - Format ME__, Terms 1-1, 1-2, 1-3, or 1-4
6-5
DUAL ELEMENTARY/MIDDLE & MIDDLE GRADES 3rd – 8th, & 6th -- 8th -- Format MM__, Terms 1-1, 1-2, 1-3 or 1-4
6-6 HIGH SCHOOL GRADES 9th -12th - Format MH__, Terms 1-1, 1-2, 3-3 or 3-4
6-7
6-8
PRINTING A REPORT CARD FOR ONE STUDENT – ELEM/MIDDLE 6-9 Printing Report Cards for Multiple Students
6-10 6-11 The “1” next to homeroom with no room entered on the left will print report cards in homeroom numeric order for the entire building. However, if you enter particular homeroom numbers to the right only those homerooms will print.
Report cards compile on “HOLD” and must be “Released” (option 6) in order to print.
6-12 PRINTING A REPORT CARD FOR ONE STUDENT FOR HIGH SCHOOLS 6-13
Printing one Report Card for High Schools – Type in the ID number below 6-14
CONDENSED REPORT CARDS The menu item for printing Condensed Report Cards for elementary and middle schools is located under “Custom Report Cards” - Detroit (CMTGRD).
New El/Mid Condensed Report Cards (GR.511Y)
6-15 Enter “1” under the “Sort” column to identify how you want the Condensed Report Cards Sorted. Enter the terms for which you want, for example - 1-1, 1-2, 1-3, or 1-4 on the right- hand side.
6-16
High schools use Condensed Report Cards - GRD.511Y 6-17 Note: Condensed reports can be sorted by alpha class (grade), school, homeroom, and counselor.
GRADING REPORTS
After scanning and printing report cards, you have the capability to print supplementary reports for any given card marking.
6-18 Grade Distribution by Teacher
6-19 GPA List Ranked by GPA
After entering range of GPA, press
6-20 Student D.F.I. List
(A List of students who received D, F, and Incomplete Grades)
6-21 All jobs can be sent to the attendance printer or to the printer of your choice.
6-22 REPORT CARD FORMATS
Term 1 Term 2 Term 3 Term 4
Scan Sheets
High School MH1 MH2 MH3 MH4 Middle/Elem. MM1 MM2 MM3 MM4
Grading Worksheets
High School MH1 MH2 MH3 MH4 Middle MM1 MM2 MM3 MM4 Elementary ME1 ME2 ME3 ME4
Report Cards
High School MH1 MH2 MH3 MH4 Middle MM1 MM2 MM3 MM4 Elementary ME1 ME2 ME3 ME4
GPA
High School MK1 FIN MK3 FI2 Middle MK1 MK2 MK3 FI2 Elementary MK1 MK2 MK3 FI2
6-23
QUICK SCANNING REFERENCE FOR REPORT CARDS 1. Reset Enrollment Count
2. Open up CIMS Scanning (AS400) program
3. Minimize AS400
4. Click on Start
5. Go to Programs
6. Go to CIMS Scanning Operations, to CIMS Scanning Operations – Scan Data
7. Turn on scanner
8. Place scan sheets in scanner * Paper should be face up * Timing marks should be closest to you
9. Click on form 91845 (3rd - 12th grades) or 81344 (9th - 12th grades). The new form 91845 is the form used by 99% of the schools. Also, click on form 65434 for 1st & 2nd graders.
10. Click Scan
11. Write down number of sheets scanned when finished
12. Press Stop
13. Press "Yes" to upload
14. Click on System (CAAS400)
15. Click on Transfer data to AS400
16. Do you want to continue, “Yes”
17. Enter User ID and Password
18. Note number of sheets transferred
19. Click OK
20. ”X” out of the file transfer program
21. Do you want to save? “No”
22. Exit CSO
6-24 23. Bring up AS400 / CIMS Scanning Operations
24. Select option 2 – Receive Scan Data and enter
25. Check form number and press enter
26. District and school code are hard coded for your building; press
27. Check number of sheets received; press
28. Select option 3 – Edit and Post and press
29. Check form number and press
30. District and school code are hard coded for your building; press
31. “Replace existing grading information? “Y”
32. **Caution** Existing grading information will be replaced. Press
33. “PLEASE WAIT” - The AS400 will edit and post information to each individual student’s record at this point. You must wait for the system to finish this process.
34. The Summary screen will appear and it does give you information about what bubbled scanned or not. On the summary page it states Sheets edited, Error- free sheets posted, and Sheets containing errors. The next data on the summary sheet is: Items edited, Error-free items posted and Items in error.
** Items edited (means bubbles) tells you how many total bubbles there was ** Error-free items posted tells you how many bubbles posted ** Items in error tells you many bubbles Did Not Take **Important
35. For "Print edit failures report & correct edit failures", press N, N, and press
6-25 QUICK PRINTING REFERENCE FOR REPORT CARDS
1. Go to Reset Enrollment Count (SCH.611), press
2. Select Grade Reporting for Elem/Middle
3. Select Custom Report Cards
4. Select Custom Elementary/Middle School Report Cards (GR.511)
5. Input ME1, 2, 3, 4 for (Elementary) or MM1, 2, 3, 4 for (Middle) in the Format column. This MUST be filled in before you proceed!
6. To print for one student, put a (1) next to Student under the Sort column and type in the I.D. number
7. Print for multiple students - put a (1) next to Student under the Sort column, tab to Multiple Students and change “N” to “Y”. You may either type in the students’ I.D. numbers, or access the drop-down box by placing a “Y” in the select column and press
8. To print the entire school by homeroom, place a (1) next to Homeroom numbers under the Sort column and press
9. To print by class (for a particular grade), put a (1) next to Classes under the Sort column and input the grade level you wish to print.
10. Insert Terms 1-4 (elementary/middle), 1-2 or 3-4 for (high schools) and press
6-26