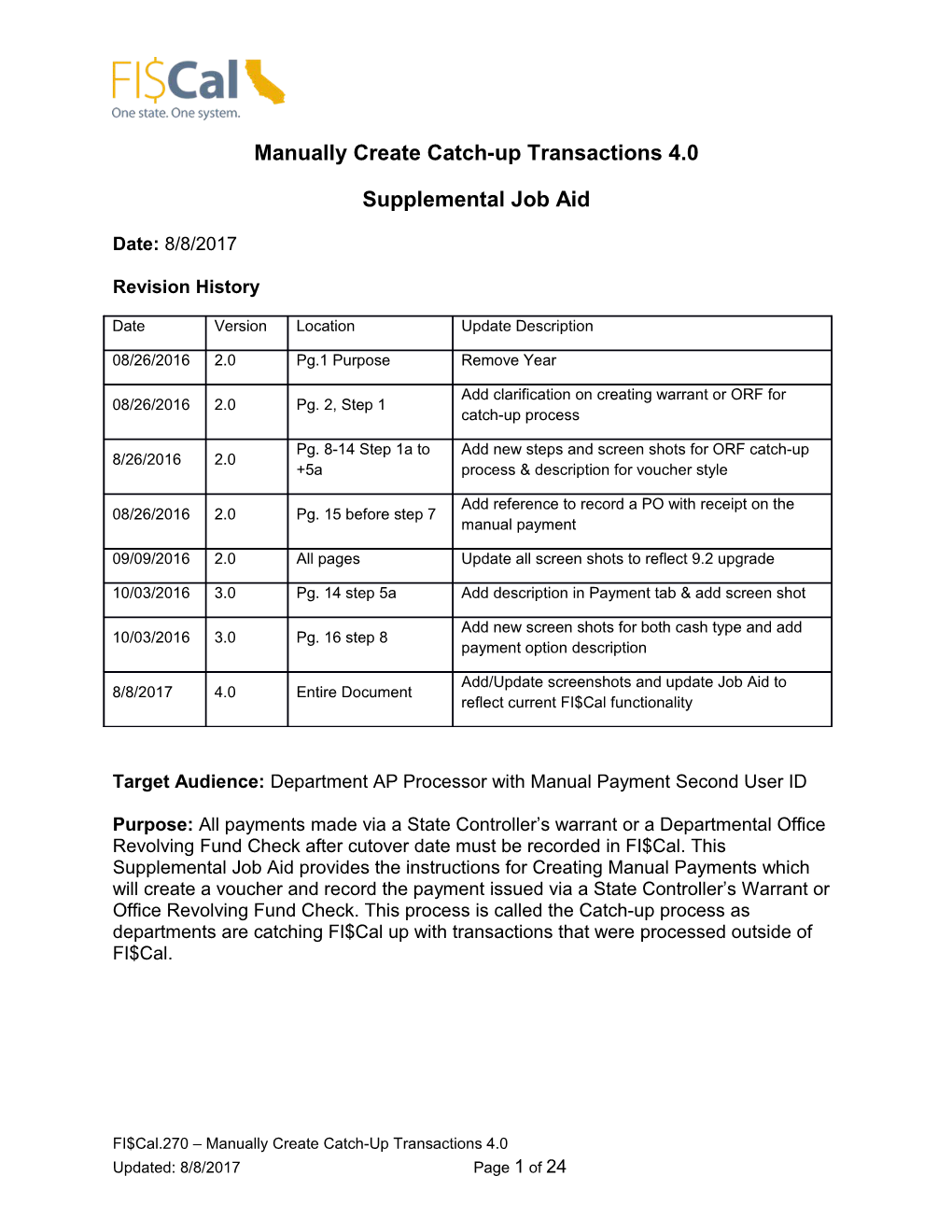Manually Create Catch-up Transactions 4.0
Supplemental Job Aid
Date: 8/8/2017
Revision History
Date Version Location Update Description
08/26/2016 2.0 Pg.1 Purpose Remove Year
Add clarification on creating warrant or ORF for 08/26/2016 2.0 Pg. 2, Step 1 catch-up process
Pg. 8-14 Step 1a to Add new steps and screen shots for ORF catch-up 8/26/2016 2.0 +5a process & description for voucher style
Add reference to record a PO with receipt on the 08/26/2016 2.0 Pg. 15 before step 7 manual payment
09/09/2016 2.0 All pages Update all screen shots to reflect 9.2 upgrade
10/03/2016 3.0 Pg. 14 step 5a Add description in Payment tab & add screen shot
Add new screen shots for both cash type and add 10/03/2016 3.0 Pg. 16 step 8 payment option description
Add/Update screenshots and update Job Aid to 8/8/2017 4.0 Entire Document reflect current FI$Cal functionality
Target Audience: Department AP Processor with Manual Payment Second User ID
Purpose: All payments made via a State Controller’s warrant or a Departmental Office Revolving Fund Check after cutover date must be recorded in FI$Cal. This Supplemental Job Aid provides the instructions for Creating Manual Payments which will create a voucher and record the payment issued via a State Controller’s Warrant or Office Revolving Fund Check. This process is called the Catch-up process as departments are catching FI$Cal up with transactions that were processed outside of FI$Cal.
FI$Cal.270 – Manually Create Catch-Up Transactions 4.0 Updated: 8/8/2017 Page 1 of 24 Creating Manual Payment:
NOTE: A second User ID will be required to complete the functionality described in this Job Aid. The second User ID allows the user to do the following:
Budget Check on demand Matching on demand Record payment information Create an approved voucher
Section 1: Create a Voucher and Record the Payment Issued via a State Controller’s Warrant. Step 1: Navigate to the Regular Entry page: Main Menu Accounts Payable Voucher Add/Update Regular Entry Click the Add a New Value tab: Click the Add button.
FI$Cal.270 – Manually Create Catch-Up Transactions 4.0 Updated: 8/8/2017 Page 2 of 24 Step 2: Add the payment information from the paid invoice: Invoice Date: Referenced on the invoice from supplier. Invoice Received: Date Invoice was received by Business Unit/Department Invoice Number: Reference the invoice # from supplier. NOTE: If there is no associated PO with encumbrance balance for this payment then skip step 3 through 5. Add the supplier and invoice information from the completed/paid SCO Claim Schedule (STD 218) directly.
Step 3: Expand the Copy from Source Document section (by clicking the triangular symbol) and click the ‘Copy From’ drop-down and select PO Receipt from the list. Click the GO button. NOTE: A receipt ID is optional for one-time payment, final payment for converted POs, and encumbrance only (acquisition type) recording expenditures via the second user ID. Departmental and SCO approvals were included in the paper claim process.
FI$Cal.270 – Manually Create Catch-Up Transactions 4.0 Updated: 8/8/2017 Page 3 of 24 FI$Cal.270 – Manually Create Catch-Up Transactions 4.0 Updated: 8/8/2017 Page 4 of 24 Step 4: Enter your PO Business Unit, Receipt Unit, and Receipt Number from (PO Receipt ID) in the fields below. Click the Search button.
Step 5: The individual line items will appear from the copied Receipt. Click the Select All hyperlink or click each check box for the lines to be copied to voucher. Click the Copy Selected Lines button to copy line information to the voucher. Note: System will only show the first receipt line. Click the ‘View All’ hyperlink to see all PO line items
FI$Cal.270 – Manually Create Catch-Up Transactions 4.0 Updated: 8/8/2017 Page 5 of 24 FI$Cal.270 – Manually Create Catch-Up Transactions 4.0 Updated: 8/8/2017 Page 6 of 24 Step 6: The Invoice Information page is now populated with the copied PO information including Supplier Information, and Invoice Lines. Verify the Unit Price to reflect the invoice amount/price.
NOTE: Distribution Line information is copied from Purchase Order with completed chartfields if there is an associated PO ID. User will need to enter Supplier ID and Invoice Line information with chartfields if there is no associated PO ID.
NOTE: The Unit Price should equal the Line Amount and the Merchandise Amount will be updated at the Distribution level.
FI$Cal.270 – Manually Create Catch-Up Transactions 4.0 Updated: 8/8/2017 Page 7 of 24 Step 7: Update the Invoice Total by filling in the appropriate fields (Miscellaneous, Freight, Sales Tax, etc.) to match the invoice. Click the Calculate button at the header level.
Step 8: Click on the Pay Terms button to display the Payment Terms page.
FI$Cal.270 – Manually Create Catch-Up Transactions 4.0 Updated: 8/8/2017 Page 8 of 24 FI$Cal.270 – Manually Create Catch-Up Transactions 4.0 Updated: 8/8/2017 Page 9 of 24 Step 9: From the Payment Terms page, select the following values:
Payment Terms ID: Click the Search button . Select 00 Expedite from the Search Results section. Observe how 00 displays as the Payment Terms ID on the Payment Terms page. Due Date Control: Leave the default value of Terms. Basis Date Type: Within the list, update the User Date to In Date (Invoice Date). Basis Date: The field defaults to a date based on the selection made in the Basis Date Type field. Do not alter the values in the Discounted Due Date and Account At fields.
Step 10: Click the Back to Invoice hyperlink to return to the previous page.
FI$Cal.270 – Manually Create Catch-Up Transactions 4.0 Updated: 8/8/2017 Page 10 of 24 FI$Cal.270 – Manually Create Catch-Up Transactions 4.0 Updated: 8/8/2017 Page 11 of 24 Step 11: Click the Save button.
Step 12: The voucher ID will change from the NEXT to a system generated voucher ID.
Step 13: Budget Check and/or Match Voucher: From the Action list on the Invoice Information page, the user can run the budget checking process. Select “Budget Checking” from the Action dropdown list, and then click the Run button.
FI$Cal.270 – Manually Create Catch-Up Transactions 4.0 Updated: 8/8/2017 Page 12 of 24 NOTE: Once successfully budget checked, the user can run the matching process, if applicable, from the Action dropdown list and clicking the Run button, then proceeding to the next step after successfully matching the voucher, or proceeding directly to the next step if matching is not applicable.
Step 14: To manually record a payment against this unposted voucher, click the Payments tab and update the “payment option” and “Schedule Payment” section as follows:
In the “ Payment Option” Section: uncheck “ Hold Payment” box
In the “Schedule Payments” section: o Select “Record a Payment” in the Action list o Do not alter the value in the Pay field. It is defaulted to “Full Amount”. o Enter the date the payment was made outside the system in the Payment Date field (Warrant date or ORF check date or other date identifying by department) o Enter the payment reference number from the Warrant issued in the Reference field (Warrant Number or a unique payment reference ID number) Do not alter any additional fields in the “Payment Information” and “Payment Options” sections
FI$Cal.270 – Manually Create Catch-Up Transactions 4.0 Updated: 8/8/2017 Page 13 of 24 Step 15: Review the information to ensure the payment data is entered correctly. Click the Save button. NOTE: Be sure to attach all supporting documents as required by SCO.
FI$Cal.270 – Manually Create Catch-Up Transactions 4.0 Updated: 8/8/2017 Page 14 of 24 You have successfully completed the expenditure recording for payment made outside of FI$Cal.
FI$Cal.270 – Manually Create Catch-Up Transactions 4.0 Updated: 8/8/2017 Page 15 of 24 Section 2: Create a Voucher and Record the Payment Issued via Office Revolving Fund Check.
Step 1: Navigate to the Regular Entry page: Main Menu Accounts Payable Voucher Add/Update Regular Entry Click the Add a New Value tab: NOTE: Voucher Style If entering an Office Revolving Fund (ORF) advance for an Employee or P-Card supplier, the voucher style should be prepaid voucher If entering an Office Revolving Fund (ORF) advance for Regular Suppliers (Non- Employee/P-Card) or Salary Advance, the voucher style will be regular voucher *The following screenshots will illustrate the prepaid voucher process.
FI$Cal.270 – Manually Create Catch-Up Transactions 4.0 Updated: 8/8/2017 Page 16 of 24 FI$Cal.270 – Manually Create Catch-Up Transactions 4.0 Updated: 8/8/2017 Page 17 of 24 Step 2: Add the appropriate vendor and invoice information from the paid invoice: Business Unit: Default to Department’s Business Unit (BU) Voucher ID: Defaults to NEXT and will automatically assign a unique voucher ID number once the voucher has been created and saved.
Supplier ID: Enter the Supplier ID by clicking on the Search button to locate the matching vendor. Select the vendor by clicking on the Supplier ID number link. Supplier Location: Will auto populate with the default of Main Invoice Number: Enter the invoice number from the invoice Invoice Date: Date of the invoice Gross Invoice Amount: Enter the total amount listed on the invoice NOTE: For P-Card transactions use US Bank, Supplier ID 0000009551. Otherwise your pre-paid voucher to US bank will not be replenished. Step 3: Click the Add button. This action will populate the information provided on the Invoice Information page of the voucher
FI$Cal.270 – Manually Create Catch-Up Transactions 4.0 Updated: 8/8/2017 Page 18 of 24 Step 4: Click on the Pay Terms button to display the Payment Terms page.
Step 5: On the Payment Terms page, verify the fields listed below:
Payment Terms ID: Default as “00” expedite on the Payment Terms page. Due Date Control: Leave the default value of Terms. Basis Date Type: Default to Inv Date (Invoice Date) Basis Date: This field defaults to a date based on the selection made in the Basis Date Type field. Do not alter the values in the Discounted Due Date and Account At fields.
FI$Cal.270 – Manually Create Catch-Up Transactions 4.0 Updated: 8/8/2017 Page 19 of 24 FI$Cal.270 – Manually Create Catch-Up Transactions 4.0 Updated: 8/8/2017 Page 20 of 24 Step 6: Click the Back to Invoice link to return to the previous page:
Step 7: Within the ‘Distribution Lines’ section, populate the appropriate ChartField values. Users can search for chartfield values, such as Fund, ENY, Account, and Alt Account by clicking the corresponding Search buttons and selecting the appropriate value.
NOTE: Be sure to attach all supporting documents as required by SCO.
FI$Cal.270 – Manually Create Catch-Up Transactions 4.0 Updated: 8/8/2017 Page 21 of 24 Step 8: Click Payments tab, change Cash Type to Office Revolving Fund.
In the payment option section, change Account to Department ORF account and Method to system Check. Click the Save button.
Step 9: The system will generate a unique voucher ID number.
FI$Cal.270 – Manually Create Catch-Up Transactions 4.0 Updated: 8/8/2017 Page 22 of 24 To record a PO with receipt on the manual payment, please refer to Section 1 of this job aid and FI$cal.090-Manual Payment 5.0 Step 10: Budget Check and/or Match Voucher: From the Action list on the Invoice Information page, the user can run the budget checking process.
Select “Budget Checking” from the Action dropdown list, and then click the Run button.
NOTE: Once successfully budget checked, the user can run the matching process, if applicable, from the Action dropdown list and clicking the Run button, then proceeding to the next step after successfully matching the voucher, or proceeding directly to the next step if matching is not applicable.
Step 11: To manually record a payment against this unposted voucher, click the Payments tab and update the “Schedule Payment” section as follows:
Cash Type should be: Office Revolving Fund
In the “Schedule Payments” section: o Select “Record a Payment” in the Action list o Do not alter the value in the Pay field. It is defaulted to “Full Amount”. o Enter the date the payment was made outside the system in the Payment Date field (Warrant date) o Enter the payment reference number from the Warrant issued in the Reference field (Warrant Number or other unique identifying number) Do not alter any additional fields in the “Payment Information” and “Payment Options” sections
FI$Cal.270 – Manually Create Catch-Up Transactions 4.0 Updated: 8/8/2017 Page 23 of 24 Step 11: Review the payment information to confirm the data entered is correct and click the Save button.
You have successfully recorded a manual payment made outside of FI$Cal.
FI$Cal.270 – Manually Create Catch-Up Transactions 4.0 Updated: 8/8/2017 Page 24 of 24