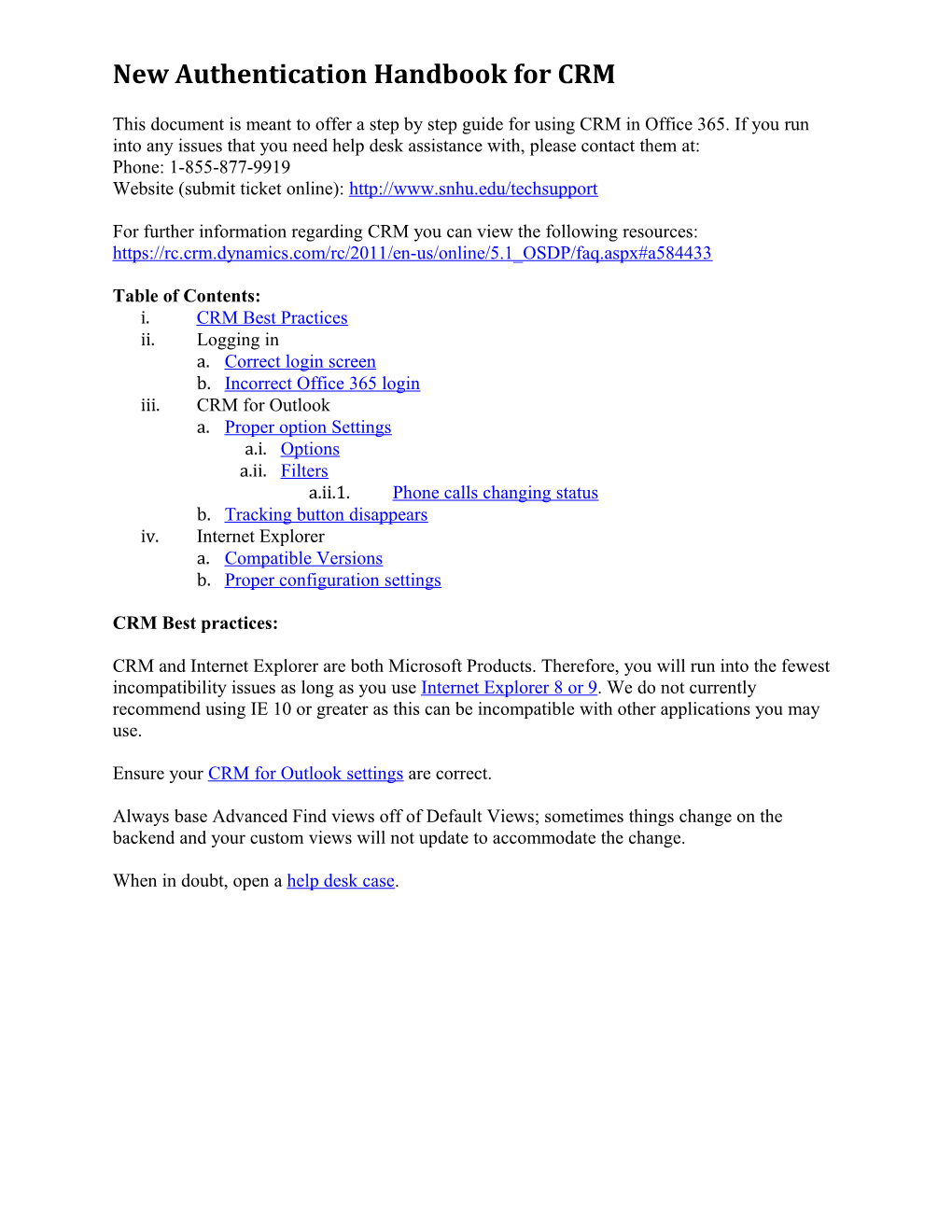New Authentication Handbook for CRM
This document is meant to offer a step by step guide for using CRM in Office 365. If you run into any issues that you need help desk assistance with, please contact them at: Phone: 1-855-877-9919 Website (submit ticket online): http://www.snhu.edu/techsupport
For further information regarding CRM you can view the following resources: https://rc.crm.dynamics.com/rc/2011/en-us/online/5.1_OSDP/faq.aspx#a584433
Table of Contents: i. CRM Best Practices ii. Logging in a. Correct login screen b. Incorrect Office 365 login iii. CRM for Outlook a. Proper option Settings a.i. Options a.ii. Filters a.ii.1. Phone calls changing status b. Tracking button disappears iv. Internet Explorer a. Compatible Versions b. Proper configuration settings
CRM Best practices:
CRM and Internet Explorer are both Microsoft Products. Therefore, you will run into the fewest incompatibility issues as long as you use Internet Explorer 8 or 9. We do not currently recommend using IE 10 or greater as this can be incompatible with other applications you may use.
Ensure your CRM for Outlook settings are correct.
Always base Advanced Find views off of Default Views; sometimes things change on the backend and your custom views will not update to accommodate the change.
When in doubt, open a help desk case. New Authentication Handbook for CRM
Logging in: The first step to successfully log in is to navigate to https://snhu.crm.dynamics.com and ensure you are on the proper log-in page. For simplicity, we recommend bookmarking this page as a favorite or saving a shortcut to your desktop. For directions on how to do this, please click on the hyperlink or refer to table of contents. After navigating to https://snhu.crm.dynamics.com you will see the image below. If you see a different image please navigate to Office 365 Login page:
Once you are at this page, you will enter you username which is the same that you use for logging into the mySNHU page. Once you have finished typing in your username, you will automatically see the webpage change to ‘Redirecting’: New Authentication Handbook for CRM
Once the ‘Redirecting’ prompt recognizes your username, a separate dialogue box will appear asking you to enter your username and password:
From this point forward you will remain logged in as long as your Internet Explorer remains open. New Authentication Handbook for CRM
Office 365 Login: If you simply sign out of CRM you will likely be presented with the login page below:
This page will log you into what is known as the Office 365 portal. CRM now ‘lives’ within Office 365, so there may be some confusion as to what you see if you were to login to this page. The below image is what you can expect. If you accidentially login to this page, simply navigate to https://snhu.crm.dynamics.com and you will be presented with CRM: New Authentication Handbook for CRM New Authentication Handbook for CRM
CRM for Outlook: Two parts are needed to successfully integrate Outlook and CRM: 1) Client - http://www.microsoft.com/en-us/download/details.aspx?id=27821 2) Roll Up patch - http://www.microsoft.com/en-us/download/details.aspx?id=39624
Proper Outlook Option Settings: Options Open Outlook: Press File
Click CRM Click Options New Authentication Handbook for CRM
Ensure all options look as demonstrated: General New Authentication Handbook for CRM
Synchronization: New Authentication Handbook for CRM
MOST IMPORTANT SETTINGS!!!! E-Mail: New Authentication Handbook for CRM
Outlook Filters - Phone calls changing status Click CRM Click Synchronize Click Outlook Filters New Authentication Handbook for CRM
Click the checkbox next to Name Click the deactivate button Ensure that all statuses are INACTIVE New Authentication Handbook for CRM
Tracking Button Disappears: Close outlook:
Hit start button type Diagnostics into search Advanced Troubleshooting Tab Enable CRM for Outlook Client Plugin New Authentication Handbook for CRM New Authentication Handbook for CRM
Internet Explorer: Compatible Versions: 1) Internet Explorer 9 (preferred for CRM) - http://www.microsoft.com/en- us/download/internet-explorer-9-details.aspx 2) Internet Explorer 8 Proper Configuration: 1. Add appropriate URLs to Trusted Sites The Internet Explorer Security tab is used to set and change options that can help protect your computer from potentially harmful or malicious online content. By placing the URLs used for CRM Online into the Trusted Sites, it places less restrictions for these web sites. To accomplish: a. Open up Internet Explorer (IE) b. Go to Tools > Internet Options c. Click the Security tab d. Click Trusted Sites > Sites e. If you get another window that allows you to click Advanced please do so, then add the following URLs:
*.dynamics.com *.live.com NOTE: If you get a window that pop-ups and states: Sites added to this zone must use the https:// prefix. This prefix assures a secure connection. Uncheck the box for "Require server verification (https:) for all sites in this zone" Close > OK
New Authentication Handbook for CRM
2. Add Microsoft Dynamics CRM URLs to allow pop-ups CRM Online uses pop-up windows, such as when a new CRM record is opened or created. These pop-up windows can be blocked by Internet Explorer Pop-up Blocker. You must configure the Pop-up Blocker to allow the CRM Online URLs to be excluded from the Pop-up Blocker. To allow CRM Online to be excluded from the Internet Explorer Pop-up Blocker, go through the following. a. Open up Internet Explorer (IE) b. Tools > Pop-up Blocker > Pop-up Blocker Settings c. Add the following Microsoft Dynamics CRM Online URLs:
*.dynamics.com *.live.com d. Click Close