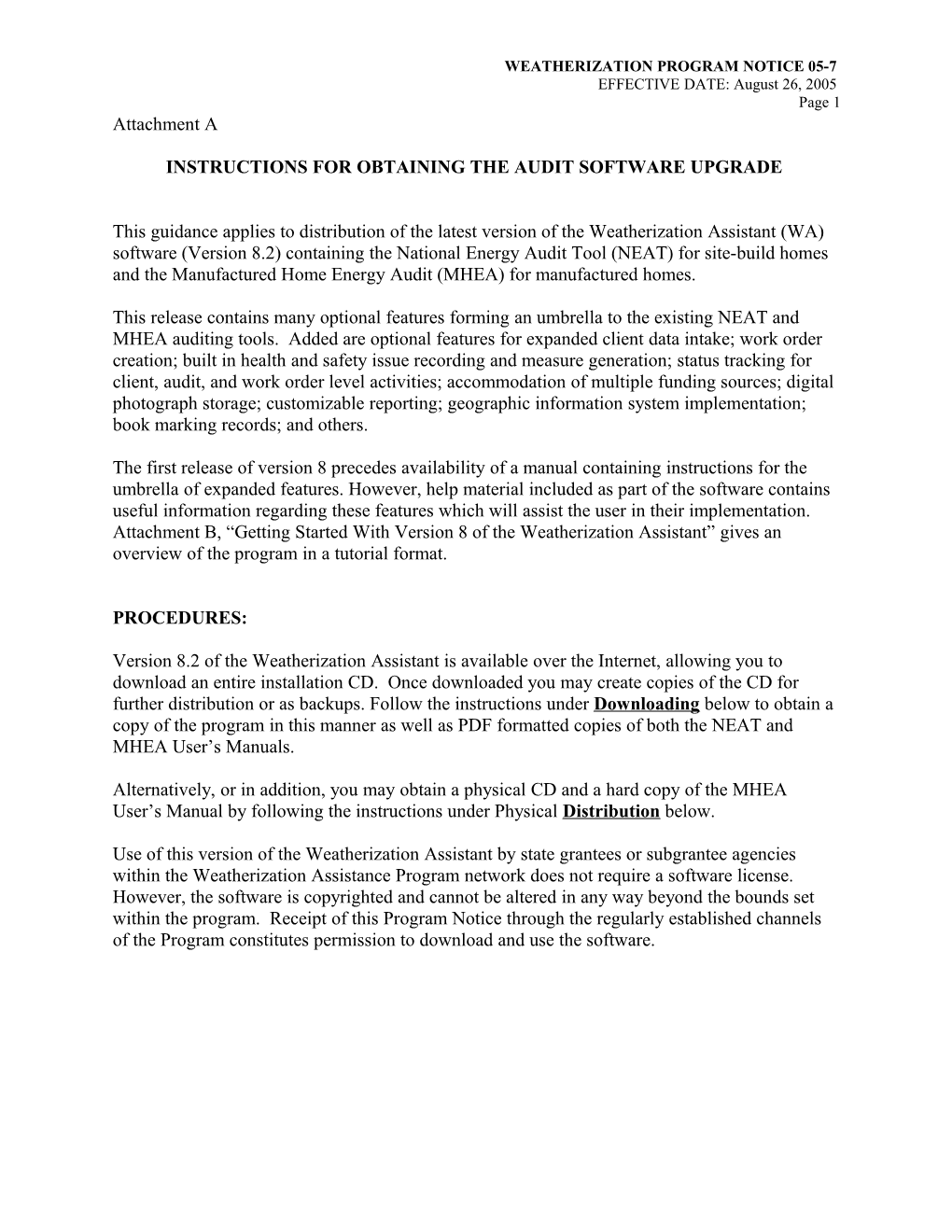WEATHERIZATION PROGRAM NOTICE 05-7 EFFECTIVE DATE: August 26, 2005 Page 1 Attachment A
INSTRUCTIONS FOR OBTAINING THE AUDIT SOFTWARE UPGRADE
This guidance applies to distribution of the latest version of the Weatherization Assistant (WA) software (Version 8.2) containing the National Energy Audit Tool (NEAT) for site-build homes and the Manufactured Home Energy Audit (MHEA) for manufactured homes.
This release contains many optional features forming an umbrella to the existing NEAT and MHEA auditing tools. Added are optional features for expanded client data intake; work order creation; built in health and safety issue recording and measure generation; status tracking for client, audit, and work order level activities; accommodation of multiple funding sources; digital photograph storage; customizable reporting; geographic information system implementation; book marking records; and others.
The first release of version 8 precedes availability of a manual containing instructions for the umbrella of expanded features. However, help material included as part of the software contains useful information regarding these features which will assist the user in their implementation. Attachment B, “Getting Started With Version 8 of the Weatherization Assistant” gives an overview of the program in a tutorial format.
PROCEDURES:
Version 8.2 of the Weatherization Assistant is available over the Internet, allowing you to download an entire installation CD. Once downloaded you may create copies of the CD for further distribution or as backups. Follow the instructions under Downloading below to obtain a copy of the program in this manner as well as PDF formatted copies of both the NEAT and MHEA User’s Manuals.
Alternatively, or in addition, you may obtain a physical CD and a hard copy of the MHEA User’s Manual by following the instructions under Physical Distribution below.
Use of this version of the Weatherization Assistant by state grantees or subgrantee agencies within the Weatherization Assistance Program network does not require a software license. However, the software is copyrighted and cannot be altered in any way beyond the bounds set within the program. Receipt of this Program Notice through the regularly established channels of the Program constitutes permission to download and use the software. WEATHERIZATION PROGRAM NOTICE 05-7 EFFECTIVE DATE: August 26, 2005 Page 2 Downloading
The software is available for downloading from the following Internet addresses: http://www.waptac.org/sp.asp?mc=techaids_audits or http://weatherization.ornl.gov/WA/
Contained at these locations are the following items:
(1) wa8276.exe – a self-extracting compressed installation file for the Weatherization Assistant;
(2) MHEA Users.pdf – a PDF formatted version of the new MHEA User’s Manual; and
(3) NEAT Users.pdf – a PDF formatted version of the NEAT User’s Manual (unchanged from the previous release).
Selecting the wa8276.exe item will prompt your Internet browser to display a download window. One of the options in this window will be to save the file. Choosing this option will present you with the standard Windows “Save As” window asking you where on your computer you wish to have the file saved. Choose an existing location (folder) on your computer in the “Save in” field or click on the “Create New Folder” button to create a new location into which to save the file, then double click on the folder to select it. You are encouraged to leave the “File name” as the default automatically entered in this field (i.e., wa8276.exe). Once executed to install the program (see Installation below), this file will not be needed for normal operation. However you would need the file if you ever needed to re-install the program. Thus, it should be saved to a safe location. After completion of the download, you may exit your browser or continue by downloading the PDF-formatted user’s manuals.
Selecting either of the PDF files will either present you with the same download window as above or automatically open the file with the PDF software, if it is installed on your computer. If you are presented with the download window, it is your choice whether you download the manuals or not. You will not be able to view them unless you eventually install the PDF software on your computer. It is suggested that if you download the manuals, you place them in the same folder as you chose for the wa8276.exe file, thus creating a complete image of the installation CD.
If selecting the PDF files automatically opens the files with the PDF software, already installed on your computer, you may then use that software’s “Save As” feature to save the files to a folder on your computer, likely the same folder where you saved the wa8276.exe file.
If you have saved the wa8276.exe file and the PDF manual files to the same previously empty folder on your computer, this folder becomes an image of the installation CD. If you have means to created a CD from data on your computer, a CD you create by copying the contents of this folder will be the same as the CD you would obtain by ordering the software, as described under Physical Distribution below. WEATHERIZATION PROGRAM NOTICE 05-7 EFFECTIVE DATE: August 26, 2005 Page 3 Physical Distribution
The Weatherization Assistance Program will again subsidize distribution of the software package to states and agencies within the Program, making it available at no cost on the regional, state, or local levels. Each package will nominally contain an installation CD with the Version 8.2 of the Weatherization Assistant (NEAT and MHEA) software. The NEAT and MHEA User’s Manuals for Version 8 remain the same as those for the previous release. If additional copies of the these manuals are required, indicate this in your request. Requests for packages must be made by a region or the state on behalf of its agencies. However, if a state directs and supplies the necessary mailing information, copies may be sent individually to its agencies. Otherwise, all requested packages will be sent to the state for distribution. For each request, whether for a single combined mailing to the state or for individual mailings to agencies, please indicate in your request the number of packages, the address to which the packages are to be sent, and to whose attention the mailing should be directed. Send written requests to:
Michael B. Gettings Oak Ridge National Laboratory P. O. Box 2008, Bldg 3147 Oak Ridge, TN 37831-6070 or e-mail: [email protected]
Installation
Installation from a physical CD or from a downloaded image of the CD follows the same procedure. You may either locate the wa8276.exe file in Windows Explorer or My Computer and double click on it or use the Start\Run option on your desktop to locate and initialize installation. Whichever process you use, follow the instructions given by the installation routine. We suggest you install the program in the default location, but the routine does allow you to select another location if you desire. If you do choose a location other than the default, make sure it is different than the location of any other existing version of the Weatherization Assistant. This will insure that any building descriptions entered with the previous version will remain undisturbed. The installation process will place a new icon on your desktop called “Weatherization Assistant 827,” to distinguish it from icons of earlier versions. To run Version 8.2 of the Weatherization Assistant, just double click on this new icon. See Attachment B for a summary of operating instructions. WEATHERIZATION PROGRAM NOTICE 05-7 EFFECTIVE DATE: August 26, 2005 Page 4 ATTACHMENT B
Getting Started with Version 8 of the Weatherization Assistant
The following may be used as a tutorial assisting you in becoming acquainted with Version 8 of the Weatherization Assistant. As such, it would likely benefit you more if read while having access to the program so that you can actually view the forms being discussed.
Starting the Weatherization Assistant
After installation and the first time you start the Weatherization Assistant, an “Installation ID” form will be displayed. This form allows an optional entry identifying this specific installation of the program. This identification will be useful if your agency will have several installed copies of the Weatherization Assistant software and you plan to share data between them. If left blank, a default installation ID consisting of the time you installed the program will be assigned.
Following completion of this form, you will be notified that the program will connect to the databases used to store your data. This is only performed once at this initial startup, unless you later choose to connect to a different database of information.
You will then be briefly presented with a form displaying the version, date, and credits associated with this version of the Weatherization Assistant. The display will automatically disappear leaving you at the Weatherization Assistant Main Menu.
The Weatherization Assistant Main Menu
The Weatherization Assistant Main Menu will be your starting point each time you initiate the program. It displays buttons accessing the main categories of information necessary to use the program, for example, Agency, Client, Audit, and Setup. At any time, the program identifies which of these main menu items you are accessing by repeatedly displaying horizontally the category name in the blue banner line at the top of the form you are working with. For example, “Agency – Agency – Agency...”
Entering Your Agency Information
To begin using the Weatherization Assistant, select the “Agency” button on the Main Menu, then replace the “Your Agency Name” with the name of your agency and select the correct state in the State field. This is the minimum information recommended for identifying your agency. You may use the program with no further entries on this form. However, it is recommended that you browse through this Agency Information and associated tabs to acquaint yourself with the other information which might be useful for you to supply. The help feature (F1 key) will provide additional information related to the Agency Main Menu item. WEATHERIZATION PROGRAM NOTICE 05-7 EFFECTIVE DATE: August 26, 2005 Page 5 Client Information
To begin your first audit, select the “Clients” tab from the Agency Main Menu item. Since this is your first use of the program, no clients will be displayed. Create one by selecting the “Create New Client Record for this Agency” button at the lower right corner of the form. You will be presented with the Client Information form. A default Client ID and your agency name will already be filled in for you on this form. You will likely want to change the Client ID to better describe the client for which this first audit will be performed, or enter a fictitious client if you are simply learning to use the program. This is the minimum information necessary to identify a client. However, as with the Agency form, it is recommended that you browse through this Client Information and associated tabs to acquaint yourself with the other information which might be useful for you to supply. Again, the F1 help key will provide you with information on this and the other tabs under this Client Main Menu item. Of possible interest would be using the Contacts tab to define a “Contact” for this client as a “Primary Applicant.” This will allow you to identify this client in the future by the contact’s name as well as the Client ID, if the Client ID was assigned something other than a person’s name.
If you begin filling in any form and decide against continuing before all of the required information is entered, strike the “Esc” key twice in succession to return the form to its condition prior to your entries. This will allow you to go to another form. Otherwise, you will be asked to fill in the remaining required information on the form before proceeding.
It is important to remember that you will always have to enter at least the minimum client information for a client before proceeding to enter audit information on the home for the client.
The Audit
Under normal circumstances, describing the client may be as far as you wish to go at this time with this client if no audit has yet been performed on the client’s home. You may exit the program at any time without loosing any information. If, however, you wish to continue by entering audit information, either because an audit has already been performed for the client (although you should have already set the program up for your locality before performing an audit for an actual client - see Setup below) or because you are just learning to use the program, select the “Audits” tab under this Client Main Menu item. If this is your first use of the program, no existing audits will be displayed. To create a blank audit for this client, select either the “Create New Site Built (NEAT) Audit” or “Create New Mobile Home (MHEA) Audit” buttons at the lower right of the form. You will be presented with the Audit Information form of the Audit Main Menu item for either NEAT or MHEA, depending on your selection. On the form, already filled in for you, will be a default Audit Name, the Client ID from which the audit was created, and your agency name.
There is considerable required information on this Audit Information form for both NEAT and MHEA -- in fact all editable fields on the forms are required. So recall the statement above regarding the double “Esc” key sequence returning a form to its condition prior to your changes, allowing you to exit a form without filling in all of the required information (though your entries on the form to that point will be lost). The required entries on all information tabs under the WEATHERIZATION PROGRAM NOTICE 05-7 EFFECTIVE DATE: August 26, 2005 Page 6 audit need not be filled in to exit the Audit Main Menu item for a particular audit. Only those of the current form you are viewing. Required entries always have a lined boarder around the field. As with former versions of the Weatherization Assistant, most all fields with a down arrow to the right of the field must be filled in with one of the pre-set selections available from the drop-down list accessible by clicking on the down arrow (exceptions exist on the Water Heaters and Refrigerators forms under Baseloads). All data items on the tabs under the Audit Main Menu items (NEAT and MHEA) have field-by-field help associated with them. Striking the F1 key while positioned at any data entry item will display help material specific to that data item.
See the separate NEAT and MHEA User’s Manuals for more information on entering the audit information.
Audit Recommendations
Following describing a home to the Audit portion of the Weatherization Assistant, the audit can be analyzed (run) to produce recommendations by selecting the “Run Audit” button visible from any of the tabs under the Audit Main Menu items. Following completion of the analysis, the program will automatically display (though this may be changed in Preferences) the NEAT or MHEA Recommended Measures report, listing the recommendations from the audit. This report may be printed directly from the display or simply viewed. Once closed (or if never opened), this report can be recalled at any time from the Report block on the Audit Information tab of the Audit Main Menu item.
The recommendations of the audit are included in a second location, the Measures tab on the Audit Main Menu item. Unlike the Recommended Measures report described above, this listing has editable entries. If you wish to use some of Version 8's added optional features, it is from here that you are allowed to accept or reject each measure, assign it to a specific contractor, or charge its cost to any of your pre-defined cost centers. Contractors (Contacts) and Cost Centers are optional definitions you provide under the Agency Main Menu item.
Normal Use
If you have followed along with the above in the sense of a tutorial, you will have multiple forms opened in the Weatherization Assistant application: the Main Menu, an Agency form, a Client form, an Audit form, and possibly the Recommended Measures output report in a totally separate window, if that also has not yet been closed. Although the Weatherization Assistant will operate with multiple forms and windows open, there is danger if multiple forms of the same type (i.e. Client or Audit, etc.) become open at the same time. If you were to exit the main program at this point, the forms would be closed automatically preparatory for your next implementation of the program. The Recommended Output report window needs to be closed separately. Alternately, you may access each form individually and close it using the standard “X” box in the upper right corner, eventually taking you back to the Main Menu where the standard Weatherization Assistant Exit button exists. Or, you may close only the Audit form, taking you back to the Client form where you may define your next client, then the audit for this new client. WEATHERIZATION PROGRAM NOTICE 05-7 EFFECTIVE DATE: August 26, 2005 Page 7 On subsequent use of the Weatherization Assistant, you will have little need to open the Agency Main Menu item. Instead, open the Client Main Menu item directly from the Main Menu and define a new client. The program will remember you as the agency and automatically assign the client to you. You may then either use the Audit tab under the Client Main Menu item to initiate an audit for that client (as described above), or close the Client Main Menu item and select the NEAT or MHEA Energy Audit button on the Main Menu and define the audit directly under the Audit Main Menu item, assigning it to the Client just defined. Just be sure that an audit is closed before beginning to define a new client and associated audit.
Setup
Before running an audit for an actual client, you must visit the Setup Main Menu item and customize the program to your agency. Upon selecting this menu option, you will be presented with the Setup Library Information form. If this is the first time you have visited Setup, the Library Name automatically entered should be “Setup Library ([Installation ID]),” where the Installation ID is that ID you entered when first starting the Weatherization Assistant (see “Starting the Weatherization Assistant,” above). You should rename this library to make it easily identified by you and any others who might receive data from you. Your state may suggest that the name include an abbreviation of your agency to allow them to identify it. The Agency to which the library is assigned should already be the name you provided in first visiting the Agency Main Menu item (see “Entering Your Agency Information,” above).
If this is not the library automatically presented, see if you can find it in the Setup Library find box in the lower left corner of the form. As shipped, this find box will display only setup libraries for the agency last visited on the Agency Main Menu item. So, if it does not display the desired library, exit Setup and go to the Agency Main Menu item and call up your agency, then re-visit the Setup Main Menu item and look for your agency’s Setup Library again in the find box.
The program’s recommendations are based on individual energy efficiency measures’ savings to investment ratios (SIRs). These SIRs strongly depend on the measure implementation costs and fuel prices in your area. Under the Library Measures tab of your Setup Library, enter estimated measure implementation costs for those measures to be considered in your area by clicking on the Cost button to the right of each measure. DO NOT ZERO OUT ANY MEASURE COSTS, even if you do not plan to implement the measures. You may also choose which measures are to be considered for your program (normally decided upon with assistance from the State) by selecting those which are checked as “Active.” The assignments of measures to a default contractor and cost center are optional features in the program of use only if you plan to use the Weatherization Assistant to generate work orders.
Under the Fuel Costs tab, enter the fuel prices (often time averages) prevalent in your location. In case you have more than one fuel supplier or electric utility servicing your area, you may define as many sets of fuel prices as are necessary. WEATHERIZATION PROGRAM NOTICE 05-7 EFFECTIVE DATE: August 26, 2005 Page 8 Samples
By selecting the “Sample Agency” under the Agency Main Menu item, you may view samples of Client entries and associated Audits. Default Work Orders have also been created for each client. The “Sample Setup Library” contains some examples of User-Defined Measures and the “Sample Supply Library” contains an example inventory of items. The use of an inventory is an optional feature of the Weatherization Assistant used in conjunction with work orders. The feature allows you to track use of inventoried items as they are assigned to various work orders.