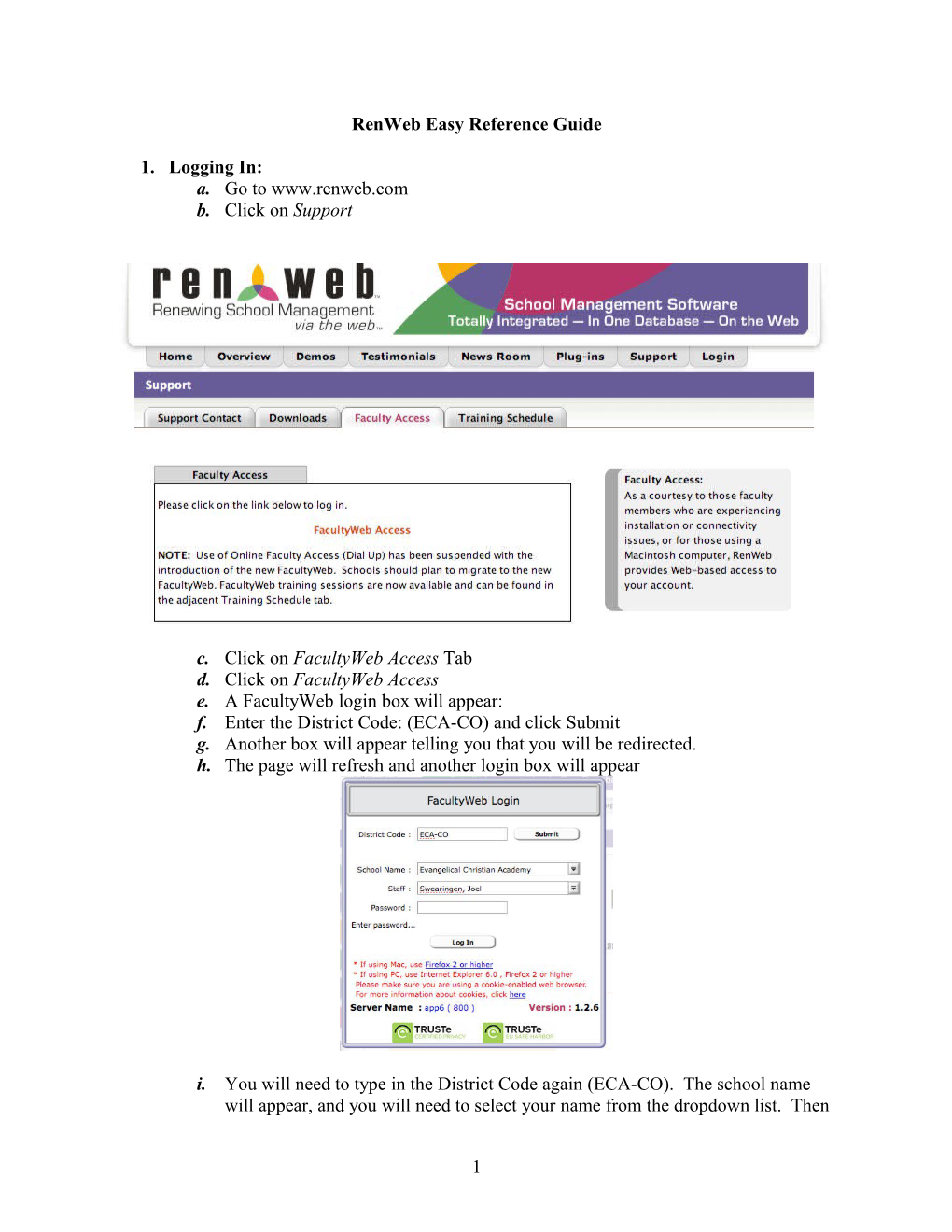RenWeb Easy Reference Guide
1. Logging In: a. Go to www.renweb.com b. Click on Support
c. Click on FacultyWeb Access Tab d. Click on FacultyWeb Access e. A FacultyWeb login box will appear: f. Enter the District Code: (ECA-CO) and click Submit g. Another box will appear telling you that you will be redirected. h. The page will refresh and another login box will appear
i. You will need to type in the District Code again (ECA-CO). The school name will appear, and you will need to select your name from the dropdown list. Then
1 enter your password (Bob provides?), and then, before clicking Log In, save this page to your favorites (bookmark it, save it to your toolbar, whatever you do with websites you want to access easily. It will then bring you back directly to the page where all you need to do is put in your password.) j. Click Log In 2. The RenWeb Main Page
3. Changing Passwords a. Click on the Help Tab on the left-hand side menu. b. A dropdown menu will appear under Help. Click on password. c. Type in new password (2 times, in each blank, and click Ok). d. Notice that it must be 6 characters and must combine numbers and letters. e. Notice also that it is valid only for 180 days. 4. Creating a Seating Chart a. Click on Attendance Tab (on left) b. Click on Edit Seating Chart
2 c. Click on a student’s name, then click on square d. Click Clear All to start over e. Click Save once finished f. To print seating chart: i. Click on Report Manager on left ii. Under Category, click on Attendance
3 iii. Click the class you want to print the seating chart for (can be more than one), then click on the arrow (double arrow for all classes). They will then be under the Print List. Click Print below. iv. Click Exit to leave 5. Using the Lesson Plan Feature
a. (see above picture) Classes are listed on left. b. Two columns: Lesson Plan (in classroom) on left, and Homework (this is what parents will see) on right. c. Make sure you leave the first day listed on Monday, or you will accidentally start putting lesson plans in on the weekends. Use dropdown to go ahead to future weeks. d. Once you fill this out, you need to click Save Lesson Plans e. If you want to see what Parents will see, click Web Preview f. To print, use the Print button (this will give the weekly view, with details) g. If you have multiple sections of a single class, use the Copy To button on the bottom to another section. h. See the Details button to add more info for a specific day. i. Parents will not see the extra information, only Lesson Plan and Web Homework ii. You can assign prearranged course objectives on the right (administrators only can put those objectives in the system). iii. You can add documents through “My Web Documents” on the right. Parents will see these.
4 iv. Administrators can leave comments on your lesson plan under Supervisor comments. v. This Details view is only one day at a time, though again, you can copy to other classes or other days. vi.
5