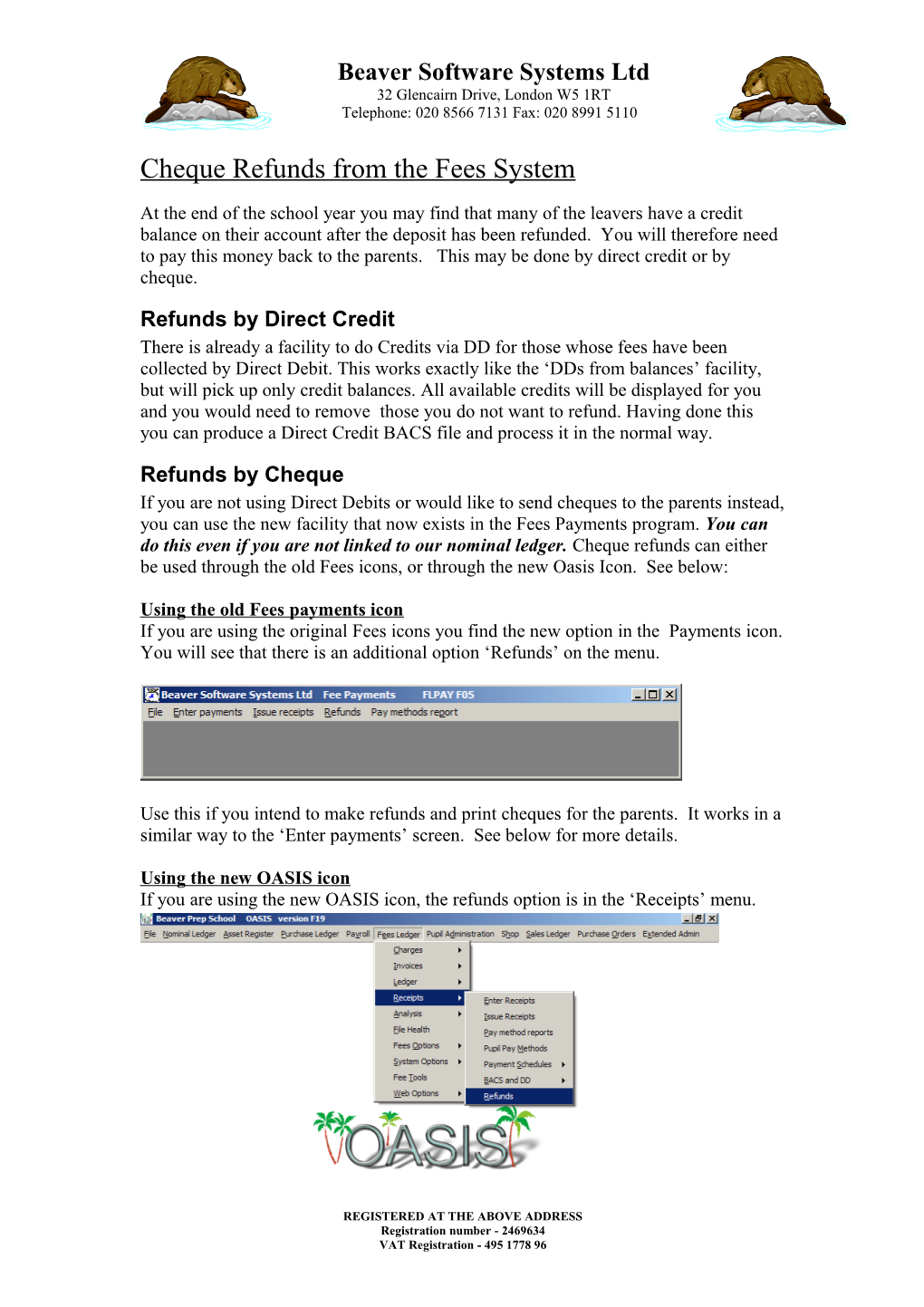Beaver Software Systems Ltd 32 Glencairn Drive, London W5 1RT
Telephone: 020 8566 7131 Fax: 020 8991 5110
Cheque Refunds from the Fees System
At the end of the school year you may find that many of the leavers have a credit balance on their account after the deposit has been refunded. You will therefore need to pay this money back to the parents. This may be done by direct credit or by cheque.
Refunds by Direct Credit There is already a facility to do Credits via DD for those whose fees have been collected by Direct Debit. This works exactly like the ‘DDs from balances’ facility, but will pick up only credit balances. All available credits will be displayed for you and you would need to remove those you do not want to refund. Having done this you can produce a Direct Credit BACS file and process it in the normal way.
Refunds by Cheque If you are not using Direct Debits or would like to send cheques to the parents instead, you can use the new facility that now exists in the Fees Payments program. You can do this even if you are not linked to our nominal ledger. Cheque refunds can either be used through the old Fees icons, or through the new Oasis Icon. See below:
Using the old Fees payments icon If you are using the original Fees icons you find the new option in the Payments icon. You will see that there is an additional option ‘Refunds’ on the menu.
Use this if you intend to make refunds and print cheques for the parents. It works in a similar way to the ‘Enter payments’ screen. See below for more details.
Using the new OASIS icon If you are using the new OASIS icon, the refunds option is in the ‘Receipts’ menu.
REGISTERED AT THE ABOVE ADDRESS Registration number - 2469634 VAT Registration - 495 1778 96 2
The Process of producing a cheque refund In order to print cheques for parents you will need to do the following: 1. Select the accounts for which a refund is due using the ‘find available refunds’ button within the new program. This will allow you to find credit balances, with the option of only including leavers, and selecting by payment type. 2. Using the selected accounts create a batch of refunds. You can at this point remove individual accounts or add ones which have not been included. When this batch is closed the refunds will be posted to the parent accounts and the bank account (if you are linked to the nominal ledger). 3. Print the cheques from the batch of refunds you have just closed.
The refunds screen The process of entering a refund is the opposite of the process of entered a receipt from a parent. Therefore the program is very similar to the ‘Payments’ program, and looks like this:
Both Payments and Refunds now have an additional facility available – Imports – which allows you to import a csv file. This is described below. In addition, with refunds, you have 2 further options available:
There is a ‘Find available refunds’ button, which allows you to find any credits, and a Print Cheques button, which will allow you to print cheques for any closed batch.
Note that when doing refunds, the ‘Group’ payments will always be unticked, since if you group the payments you will then not be able to produce cheques. 3
Creating a batch of Refunds Before you can find the accounts to be refunded, or enter refunds you must create a new batch using the ‘New batch’ button.
Finding accounts to be refunded If you click on ‘Find available refunds’ in your Refunds screen, you will see the following screen:
The default payment date (which is the posting date you entered on the first screen) is displayed for you. This is the date up to which any credit balances will be found. If you change this date the system will look for credits up to the date you have entered, although the postings will be done on the posting date. Make sure the date on this screen is later than any other entries you have made, otherwise you might pick up incorrect information.
The default working term and comment are displayed. Remember that although you may be selecting those pupils who left in term 2005/2 the invoice to which this refund belongs is 2005/3 which would be your working term. A message will appear showing which term the leavers left in.
You may want to ensure that cheques are only printed for leavers. In this case tick the ‘leavers only’ box. This will then find pupils for whom the leaving term has been set as the term displayed in the blue message (i.e. the term before the working term). Remember that you can only use this option after you have set leaving terms for all your leavers. [You can set leaving terms globally using the Global Amendments option in School Options/Transfers/Amendments, or Pupil Admin/School Options/Transfers and amendments using the OASIS icon] 4
You can select a particular payment method or leave it blank for any pay method. You may only want to print cheques for those who normally paid by cheque, or you may want to print cheques for all your leavers.
Make any necessary changes to the options displayed and then click on the ‘Find’ button. All the credit accounts which match your selections will be displayed.
The information shown includes the form the pupil is in and the proposed leaving year/term. Before continuing check them carefully. In the example above, you can see that all those pupils from 5A are leaving in the selected term, but other pupils have also been included (since we had not ticked the leavers only box). In some case you might want to refund money overpaid to those who are not leaving, but this would not normally happen. To remove any accounts from this list, select them and click on ‘Remove selected’, or, if you want to clear everything, click on ‘Clear all’.
When you are sure that all the accounts in the box are the ones to whom refunds should be made click on ‘Create Refund Items’. This will import the items into your batch. You can then go into the batch, view the items, print them, make any amendments necessary, in the same way as for a payments batch. Remember that all the items in this batch will have negative amounts since they are refunds not receipts from the parent
Note about the payee on the cheque NOTE that if any bank details are set up for the pupil/address, the ‘payee’ will be whatever is in the Bank Account Name field [held in the ‘More’ screen on the address]. If there are no bank details, the ‘form of address’ on the main address screen will be used. 5
Closing the batch Once you are happy with your batch of refunds you can close the batch. Check the audit trail to ensure that the posting was correct, and then you can print the cheques.
Printing Cheques When you have closed your batch of refunds, the Print Cheques button will become available. Enter the batch number you have just produced. Click on the ‘Print Cheques’ button and the following screen is shown:
You must first select a cheque format to use, by clicking on the Cheque format button. All cheque format files will be displayed, for you to select the appropriate one. This will probably be called something like ‘Refund.chq’.
Then, enter the starting cheque number. When you print cheques the bank records are updated to hold the cheque numbers for reconciliation purposes, so make sure you enter this correctly.
You may now select a payment method, e.g. CH or DD. If you want to print cheques for all those in the batch regardless of whether they were DD payers or Cheque payers, use all payment methods and tab through the ‘Pay method’ box leaving it blank.
All the items in the closed batch, having your selected pay method will now be listed. Remove any that you do not want to print a cheque for by highlighting them and clicking on the ‘Remove selected’ button. At this point you would need to ensure 6
that you have the cheque stationery loaded into the printer you are going to use. When you are happy with the list displayed, click on Print Cheques. The cheques will be printed, and the Bank Transactions will be re-written with the cheque numbers.
Your refund cheque format The format file for your cheques should be based on your existing cheque format. If you are using laser cheques which have a section above the cheque for address and other information (e.g. the remittance details on the Purchase Ledger Cheques) you will be able to enter additional information, including the name and address of the parent. An example of a cheque format is shown on the next page:
NOTE: In the example on the next page the field code PName is the pupil name in the format: ‘Known as name’ followed by Surname. If you want to include the full forename, use PFName, and if you want to include the Surname use PSName. Note also the use of [] surrounding these codes. These [] will insert the data moving the following text to the right or left as necessary).
It should be a simple job for your systems manager to produce an appropriate cheque format file using the example above in combination with your Purchase Ledger cheque format file. However if you require any advice on producing a cheque format file contact Beaver Software Systems Ltd.
If you are using continuous cheques on a dot-matrix printer, you should be able to use the same format and print the cheques as you would normally from the nominal ledger. 7
[Salut],
Pupil:
Please find attached, cheque number
ZERO The New Import Facility There is now an import button in both the Payments/Receipts and the Refunds screens. This is a general purpose facility which can be used to import the cheque refunds from the debtors list. In most cases, however, we would advise that you use the method described above to find the accounts to be refunded. The imports program allows you to import a csv file, consisting of the following fields: Pupil number, Address number, Amount, Pay method The imported items will be imported into your batch and you can then make any amendments to these items, as normal, if you wish. If you want to use this facility for refunds, you can produce an Export file from the Debtors program. You would need to use a user-defined format giving the necessary fields. This format should consist of the following lines: HEADER Number,Account,Bal,HP [Number],[Account],[Bal],[HP] In the debtors program, you would untick the ‘Debit balances’ option, and remove any of the Pay methods you do not want included. Then click on Export and you will be asked for your export format file. Select your format (we suggest you call it refund.dex ) You will be asked for an output file name. Call this ‘refund.csv’. This will generate your csv file. Then, in your Fees Payments/Refunds program, click on Imports. Select your refund.csv file. The details of the items will be shown: 9 The program will check to ensure that the pupil and address numbers are valid. If not, the line will be pre-fixed with an ‘*’ and an error message will be displayed. If you now click on Import Items, the valid items only will be imported. Note that the working year/term is shown by default at the top of the screen, and a default comment is also shown. All the imported transactions will have this term and comment associated with them.