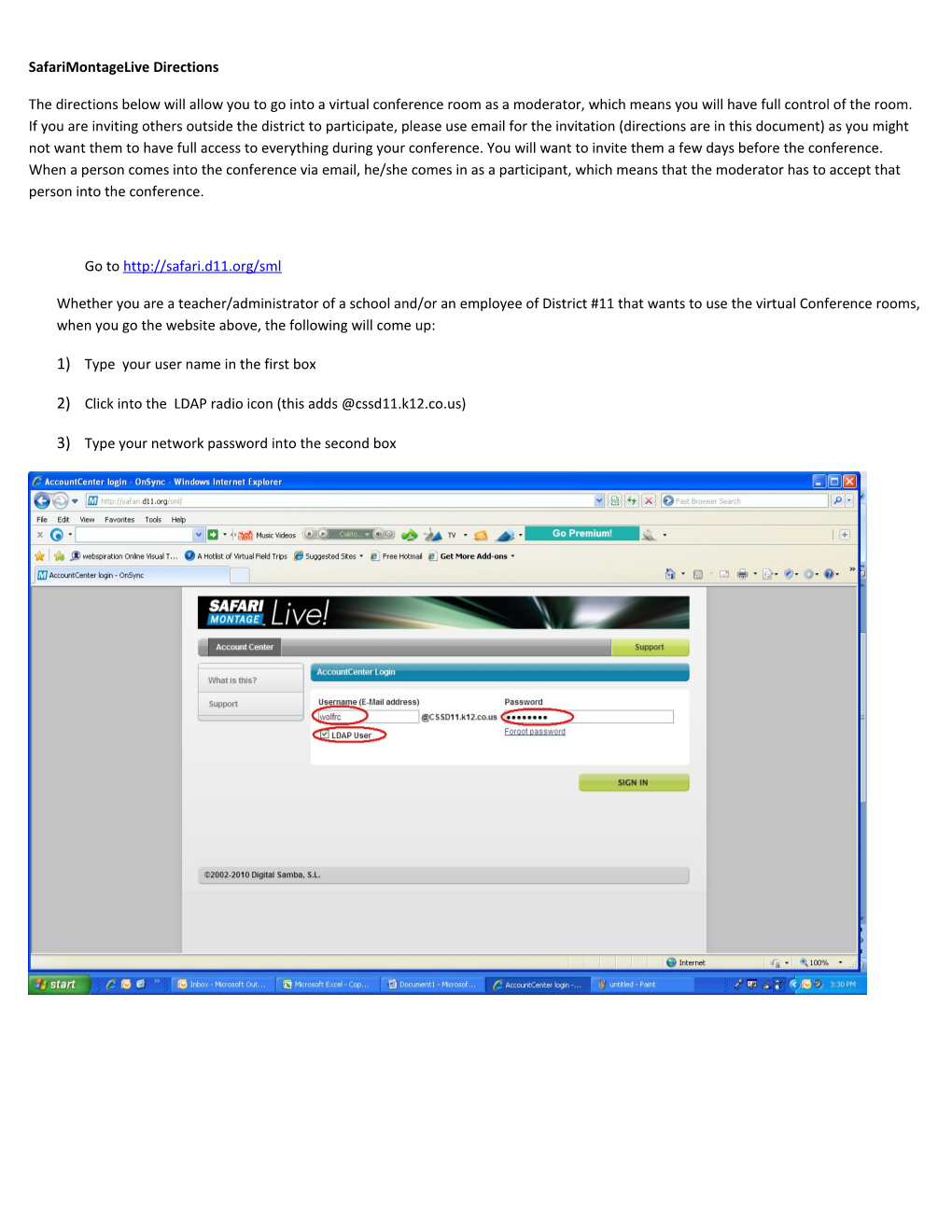SafariMontageLive Directions
The directions below will allow you to go into a virtual conference room as a moderator, which means you will have full control of the room. If you are inviting others outside the district to participate, please use email for the invitation (directions are in this document) as you might not want them to have full access to everything during your conference. You will want to invite them a few days before the conference. When a person comes into the conference via email, he/she comes in as a participant, which means that the moderator has to accept that person into the conference.
Go to http://safari.d11.org/sml
Whether you are a teacher/administrator of a school and/or an employee of District #11 that wants to use the virtual Conference rooms, when you go the website above, the following will come up:
1) Type your user name in the first box
2) Click into the LDAP radio icon (this adds @cssd11.k12.co.us)
3) Type your network password into the second box After you are in the account center you will see four buttons on the right side of the page. To set up a session (which only you will see and use) the following will walk you through that process.
To schedule a session, the directions are as follows:
Click “Schedule a Session”
In the first box, type in a title for the conference. The date is not important as the software inserts the date that you created the virtual room or session.
In the second box, leave the date the same, even though you might not be using the room for awhile.
The third box doesn’t seem to matter, but change it to the most which is 240 minutes anyway. The room lasts until you delete it.
The fourth box has to be changed to Mountain Standard Time from the drop box.
Do not generate a password as you might forget it and not be able to use the room.
You can send an email from this window or wait until you get into the room itself. Click continue and your room is set up. When you want to use it, log on via the instructions at the beginning, click View Schedule, and your room will be there.
You can use this room over again as many times as you want, or delete it and set up another one.
With Active Directory, you will only see the sessions you create, so to get others into the room, you will have to send them an email.
When you are ready to use your room go to the website http://safari.d11.org/sml
log into the Account Center using the instructions above click on View Schedule.
Click into the room or session that you created.
1) Click I agree to the Legal Notice
2) Click close on the Getting Started Tips. Now you are in the conference room and your name shows up on the left side of the screen as your email address.
3) Click on the cogwheel next to “Participants” and change your name so everyone will recognize to whom they are talking.
4) Click Start Broadcast 5) Click “Allow” so that your webcam and mic will be allowed in the session.
6) Your picture should come up in the screen.
If your video picture doesn’t appear, go to Settings – camera and choose the correct webcam.
7) To check the audio, go to Settings – Audio. Put a check mark in the reduce echo box. Use the slider to set your volume. When you speak into the microphone, a green wave should go up and down on the left. 8) You have entered the room as a moderator, which means you have all the rights to access everything in the session. If students are going to join you in the room, they will come in as participants through email, only, so they will not have as much access as you have. You do not want to make them a moderator as the students can then change you to participant and they will have control of the room.
9) If you want to invite other teachers or staff or others outside of the district to join you in a session, a few days before the session go into the virtual room and click on “Options” and then “Send Invitation”. 10) A box will appear in which you must enter specific information. You have two choices at this time.
a.) Type in your email address in the first box and the email address/es of the person/people you are inviting. You may also enter a message, giving more details about the conference. Then click send at the bottom.
b.) Or you can type your own email address into both boxes and send it to yourself. At which time you can pull up the email and forward it to your distribution list without having to type each individual email into the invitation.
11) When the person/people receive your email, they should do the following:
a.) Open it up and click on the link, click “I agree” to the legal notice, and close the tip box.
b.) When they click on Start Broadcast, a little hand will appear next to “Record” on the top toolbar on your screen.
c.) You, as moderator need to click on the hand.
d.) Then click on their email address that appears in a box.
e.) Click “accept”, so they come into your session as a participant.
f.) They will also have to click “allow” so their camera and mic will come into the session.
When students are to come into the session, send them an email as well. There will be no need to have them broadcast as they can still chat, hear and see what you are doing.
If the people you are inviting aren’t students, you might want to make them moderators when the time comes for them to share files, etc., but if they do not have to do those things, it would be better to leave them as a participant.
12) To make them a moderator, you can click on their name, click on Rights Management - selected user- moderator and make them a moderator as well. 13) Now you are ready to conference.
The following are details of components that are within the videoconferencing rooms:
There are 4 different views that are possible in a Conference. To access those views click on Workspace on the top toolbar. 14) Under Workspace is Discussion View, which is the first view that you see when you come into a virtual room.
Each window in each view has a cogwheel next to the title that will give you more options.
15) In the Discussion view, if you go to Audio/Video, you have several options to change your audio and video within Sarfari Montage Live.
A) Under Zoom – you have the options of the normal size pictures in the session (100%) or blowing them up to 200% or 300%. You will only be able to see one picture at a time if you blow them up to 200 or 300 %. B) Under Broadcast type, your options are Audio, Picture, and Video.
If you click on Audio, only the audio wave without the video of the person or room in the session will show in the Audio/video box.
If you click on Picture, just the chess piece will show.
If you click on Video, the entire video picture will be visible.
C) If you click on Shape and Size, you get 3 choices with 3 choices under each of those.
Widescreen lets you see the videos of those in the session in a widescreen format with the shorter sides on the right and the left, and then you have the choice of small, medium or large video pictures.
Portrait lets you see the picture in a rectangle format with shorter sides at the top and bottom and then you also have the option of small, medium or large video pictures. Landscape lets you see the videos of those in the session in a rectangle format with the shorter sides on the left and right, but not as narrow as the widescreen format.
16) In Discussion view you can see the people who are in the conference room under Participants. Everyone can chat in the bottom section. The conference itself can be recorded so others can view it later (You will have to give the conference a title after you click record). The “Start Broadcast” button is how the conference begins (Click “Start Broadcast” and then click “Allow”.
17) When people begin to come into the room, it is a good idea to have them change their name so everyone will know who is in the room and with whom they are chatting. To do this, they should click on the cogwheel next to Participants, click on Change my name, type in their name and click Change. For the Presentation View:
18) Click on workspace and click on Presentation view and your screen, as well as everyone else’s screen, will change to this view. Your video pictures are now on the left of your screen. Participants are under the videos. The Fileshare window is under Participants. Content Viewer is in the big window in the upper right area. Chat is under the Content Viewer. The URL push is on the bottom right.
A) File Share
a.) Go to “Workspace” and click on Presentation view
b.) File share should come up on the bottom left corner
c.) Click on the cogwheel just to the left of “Fileshare” and choose “add”
d.) Navigate to the file you want to share e.) Click open
f.) The file should be in the fileshare box.
g.) You cannot open the document in SML unless it is a .jpeg or .gif format, but you can click on it and save it to your desktop where you can open it.
h.) Click on the document in the Fileshare box and a button called Save shows up at the bottom. When you click on Save, a navigation window opens up and you can save it where you want to, so you can open it.
i.) To delete the document, highlight it with a left click, click on the cogwheel again, and click delete.
B) Content Viewer
a) Go to “Workspace” and click on Presentation view. (Presentation View automatically checkmarks file share, content viewer and URL push so that you see those three in the window.)
b) Content Viewer should come up on the top right section and file share should come up on the bottom left.
c) Documents you want to put into the content viewer must be in a jpeg, .swf, or .gif formats.
d) After the document is in a correct form and saved on your c drive or u drive, make sure you are in the Presentation View.
e) Click on the cogwheel next to File share, click “add” and navigate to the document, and click open. The document will appear in the box under file share.
f) If the file is in a correct format when you click on the document an “open button will appear at the bottom. Click “open” at the bottom.
g) You should see the document in the content viewer now.
H) To get rid of the document in the content viewer, click on the cogwheel next to “Content Viewer” and click on Clear Content. i) You might be able to use Fileshare and Content Viewer for peer editing. C) Whiteboard
a) Go to “Workspace” and click on Presentation View. (Only Moderators have access to the Whiteboard.)
b) Content Viewer should come up on the top right.
c) In the Content Viewer click on the cogwheel to the left of “content viewer” on the top, and click on show/hide white board.
d) Your whiteboard plus all the buttons should be in the content viewer now.
e) Now you have access to the following:
a. Selector tool – after you have shapes out on the stage, you can select multiple shapes at once by clicking on the stage and then dragging over the shapes. If all the shapes selected are of the same type the toolbar for that shape will be visible. So specific shape properties such as fill, line, etc. can be edited at once. All these shapes can be dragged at the same time and will be moved relatively using this tool.
b. Text – to use this tool, select it and click on the stage and drag. It has a circle in the middle with which you can move the text box. You can change the color of the text.
c. Stamp – the stamp tool has a selection of shapes that are useful in diagrams. When you click on the stamp tool, a toolbar appears at the bottom with choices of shapes.
d. Freehand – enable any shape to be drawn. It has no resizing capabilities. Its editor draws a rectangle around the shape to make it obvious when it is selected.
e. Line – the line tool is great for flow charts or some kind of visual model for any represented schedule or flow diagram. You can turn on an arrow at the beginning and/or end of any line by clicking the arrow buttons in the toolbar at the bottom after the line tool is selected. This shape is resizable with thickness and color.
f. Rectangle, Oval, Triangle – These tools are fundamental shapes for drawing, data visualization, etc. Its variables include fill color, line color and line thickness and are resizable.
g. Eraser – you can delete individual items by pressing the delete key on your keyboard. To clear the entire whiteboard, click the eraser tool.
h. Moving elements – The arrow keys can be used to move shapes on the whiteboard, up, down, left and right and can be used to move on shape or a selection of shapes. By using the shift key the shapes will move 10 pixels instead of 1 single pixel. To delete a shape you can also use the delete key to remove a shape or a selection of shapes.
i. Paging – you can create and view different drawings by clicking on the left and right arrows at the bottom left of the whiteboard. If you are on the last page, clicking the right arrow will automatically create a new page. D) Polling – You can only create a poll on the fly.
a) Go to “Workspace” and click on Presentation View.
b) Go to “Workspace” and click on Show components and choose Polling.
c) On the menu towards the bottom, click on “Prepare”. (Sometimes the poll is hidden behind the Content Viewer, so move the Content Viewer by clicking on the top bar and then click on the Polling screen so it is on top.)
d) Click on the third icon down from the top on the right side, “add a question” button, and Question 1 should come up in the top box.
e) Click into the box underneath question 1 and type the question.
f) Click the fourth icon down from the top, “add an answer” button, and type in the choices for answers. The colors are there to n distinguish the percent for each answer by color. g) Use the blue arrows to navigate between the questions.
h) After you complete the questions and answers, click “Go Live”.
i) When you think everyone has finished the poll, click” end poll”. The users can no longer see the poll or answer questions. Click on either the pie chart (first icon) or the bar graph (second icon) to get the big picture for the poll results.
j) Controlling a Live Poll
a. Any account holder or moderator in the room can control a live poll regardless of whether you yourself have prepared it or not.
b. You can use the blue arrows to navigate between questions. Use the drop down menu to quickly or navigate to a certain question.
c. Any question can be displayed as a pie chart or as a bar chart. Click the pie chart or bar chart buttons to switch between the views. All users will now see the new view.
d. To answer a question, click the radio button next to the answer you want to select. You can change the answer to a question after you have selected and answer.
k) Closing a Poll
a. Click the “End Poll” button. Users will no longer be able to see the poll or answer questions.
b. You can also go straight back into preparation mode to edit an already created poll by clicking the “prepare poll” button
l) Polling experience
a. Participants and observers do not see the prepare, go live or end poll buttons. They can see a message when nobody is preparing a poll or when a certain user is preparing a poll.
b. When a poll goes live they are presented with the current question title and the possible answers. They can also see how many people responded to the question and the percentage of people in the room who chose a particular answer to a question. They cannot move to other questions.
E) Chat Component a. Chat communication is persistent in nature. b. Messages that are typed into the Chat remain visible so users who join a session late or need to divert their attention to other tasks can look back through the content to see what they have missed. c. A presenter can allow users to ask question via the chat component and answer them at the end of the presentation as he/she scrolls through the transcript of the chat. d. Chat transcripts can be saved as a text file for reference. e. To type a message:
e.i. Type a message into the chat text field at the bottom of the room.
e.ii. Either press the Enter key on the keyboard or using your mouse, press the enter key that is displayed on the screen.
e.iii. The message will appear in the chat component.
e.iv. Each user’s message will be identified by his or her name.
e.v. To clear the chat, click on the cogwheel next to “Chat” and click “clear chat history”.
e.vi. To Save the transcript:
e.vi.1. Click on the cogwheel next to “Chat” and click on “Save the transcript” that says “The transcript has been saved to the following URL followed by a link.
e.vi.2. Click on the link.
e.vi.3. A browser window will open containing the contents of the chat.
e.vi.4. Save the file to file to a location on your computer. F) Recording Your Session:
a. Rules to remember:
a.i. Any Account Manager or Moderator can start a recording.
a.ii. Only one recording can be made at any one time.
a.iii. Any Account Manager or Moderator can stop a recording.
a.iv. If the person who started the recording exits the room, the recording is stopped and archived.
a.v. When starting a recording, you are prompted to enter a title for the recording, which should be similar to the session name that appears in the title of the browser window account center.
b. Starting a Recording:
b.i. Each recording is an independent entity. Once completed a recording is automatically archived and associated with an independent URL. t
b.ii. Click the “Record” button in the title bar.
b.iii. A window will appear prompting you to enter a name for the recording.
b.iv. Enter a name in the text field.
b.v. Click “Start” or click “Cancel” to cancel.
b.vi. The window closes and the recording begins.
b.vii. A message in the title bar notifies you that you are recording. b.viii. All users will see a similar message notifying them that you are recording.
c. To Stop a Recording:
c.i. Click the “stop” button in the title bar.
c.ii. The recording is stopped and archived immediately.
c.iii. A recording cannot be resumed.
d. Viewing a recording:
d.i. Recordings are managed through the Account Center.
d.ii. Each recording is identified by a unique URL.
d.iii. Account Holders can send this link out via email or publish it on the web.
d.iv. When you go into Account Center, click on “View Recordings”.
d.v. Click on your recording.
The following table gives you a detailed account of what the different rights for those doing videoconferencing allow. The directions for the actual videoconferencing follow this table:
Account Holder Moderator Participant Observer System Wide Rules X Account settings X Top-up credit X Promote users to moderator X Screen Layouts X X Show/hide modules X X Kick/Ban Users X X Audio/Video Set broadcast Type(audio, picture, video) X X Set video shape and size X X Upload image X X X X Zoom level X X X X Stop other broadcasts X X Start broadcast without permission X X Start broadcast with permission X Push-to-talk/Hands-free mode X X X Stop your broadcast X X X Pause your video broadcast X X X Mute your audio broadcast X X X Pause others video X X X Mute others audio X X X Participant List See who is connected X X X X See how many people are connected X X X X See user types X X X X Change my name X X X X Remove user X X Content Viewer Load content X X X X Clear content X X X X Show/hide whiteboard X X X X Control Content X X X X Work Alone/Follow Others X X File Sharing Add files X X Delete files X X Delete All files X X Open files X X Cancel an Upload X X Save files X X X Screen Sharing Share your Screen X X Download driver X X Local Feedback on/off X X Receive a screen share broadcast X X X X URL Push Add URL X X Remove URL X X Push URL (co-browse) X X Visit URL X X X Chat Send chat messages X X X X Save the transcript X X X X Clear Chat messages X X Polling Create Polls X X Answer Questions X X X X Recording Start recording X X Stop recording X X Access recording URL X Edit recording information X Rights Management Change particular user rights X X Change user type permissions of all user types X Change user type permissions of participants and observers X only