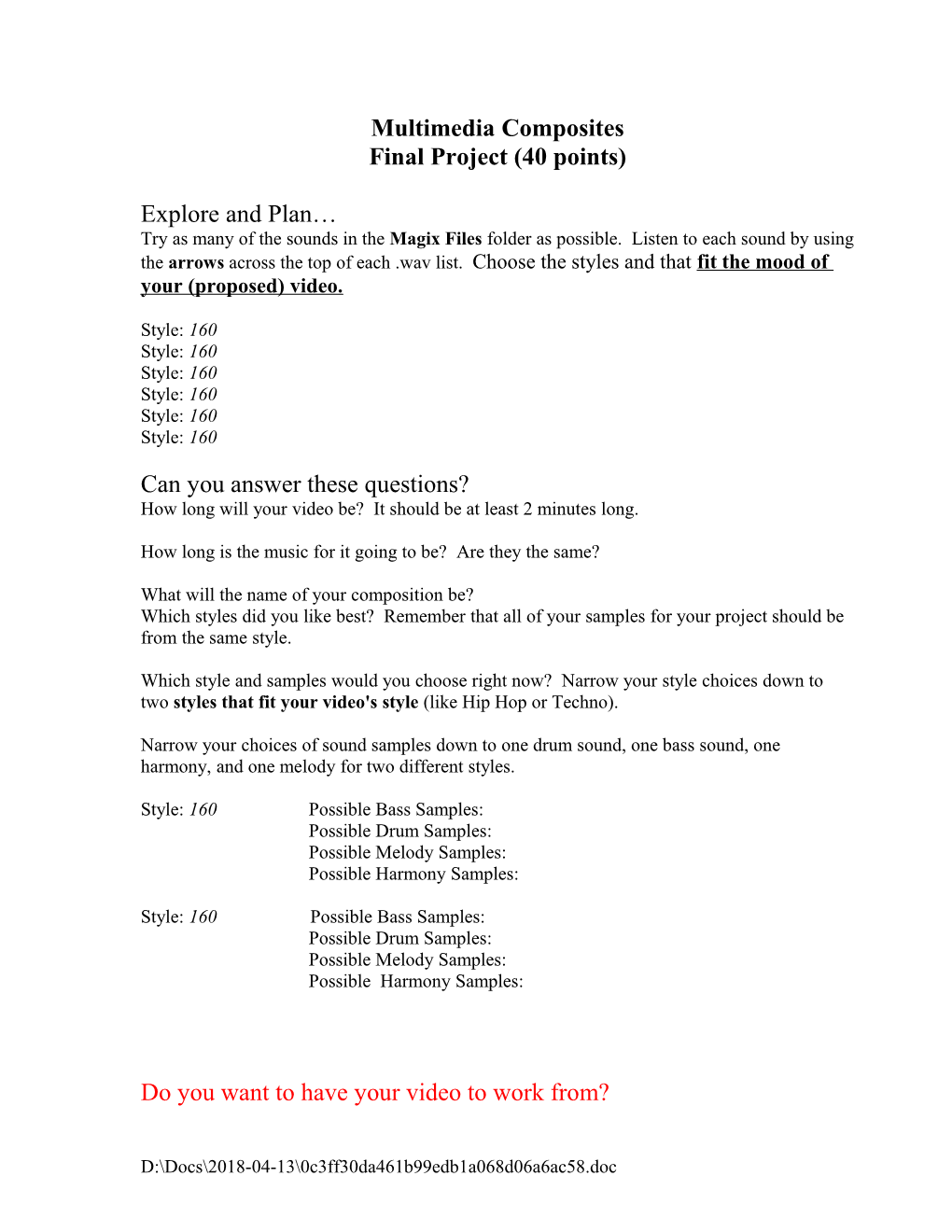Multimedia Composites Final Project (40 points)
Explore and Plan… Try as many of the sounds in the Magix Files folder as possible. Listen to each sound by using the arrows across the top of each .wav list. Choose the styles and that fit the mood of your (proposed) video.
Style: 160 Style: 160 Style: 160 Style: 160 Style: 160 Style: 160
Can you answer these questions? How long will your video be? It should be at least 2 minutes long.
How long is the music for it going to be? Are they the same?
What will the name of your composition be? Which styles did you like best? Remember that all of your samples for your project should be from the same style.
Which style and samples would you choose right now? Narrow your style choices down to two styles that fit your video's style (like Hip Hop or Techno).
Narrow your choices of sound samples down to one drum sound, one bass sound, one harmony, and one melody for two different styles.
Style: 160 Possible Bass Samples: Possible Drum Samples: Possible Melody Samples: Possible Harmony Samples:
Style: 160 Possible Bass Samples: Possible Drum Samples: Possible Melody Samples: Possible Harmony Samples:
Do you want to have your video to work from?
D:\Docs\2018-04-13\0c3ff30da461b99edb1a068d06a6ac58.doc If you have already had the video portion of this class, get your video. It will either be in the V:drive, or on a CD. To get your video, try putting your CD in the drive VERY CAREFULLY. Don't let it tip out!! 1. Go to My Computer/(D:)drive and find your video. 2. Right-click on it and choose "Copy." 3. Go to My Computer/V:drive/Multimedia Composites/Team/Hr./ID# 4. Right-click in your folder and choose "Paste." 5. Right-click on your movie file and choose "Rename." 6. Add ".mov" to the end of the name to make it an "movie" file. 7. Now you should be able to go into MAGIX and drag it to the arranger screen from your ID# folder - just like sound clips.
If that didn't work... 1. Go to computer #1, #2, #3, #4, #11, or #21 and login. 2. Open the QuickTime player and go to File/Open Movie in New Player and then find your video. You may have to go to “Show all files.” 3. Then go to File/Export/Save in: (V:)drive/Movie to AVI/Save. Now you can locate it in MAGIX just like any other file.
Decide on a form – write it down here… How will you create the sections? What is the story line of your video? Give a narrative right here…
Will the drums and bass be continuous throughout the song? They should be.
What will be different about the sections?
How will you copy and paste to make things easier?
Listen to Sound Clips for styles that match your video’s mood… Keep in mind the mood and style of the video you will be composing for. The styles must match. What is the mood of your proposed video? Now, what is the ONE style that best fits the MOOD of your video?
Style: 160 Bass Samples: Drum Samples: Melody Samples:
D:\Docs\2018-04-13\0c3ff30da461b99edb1a068d06a6ac58.doc Harmony Samples:
Are the scenes short or long in the video? Are there lots of cuts or not?
Will you need many sounds or will you keep it simple?
Are there many transitions in the video?
Is the camera angle varied, normal, crazy, obscure, or abstract? Does any zooming contribute to the style of the composite?
Is there a lot of framing movement or camera movement?
Is the video bright or dark?
Is the video fast paced or slow paced?
What tempo will work, fast, medium, or slow?
Is it busy or relaxed? What does this mean for your music?
Use five describing words (adjectives) that perfectly illustrate the point of your multimedia composite…
How many measures will the Intro be? Most are 8 measures.
How many measures will the Verses or “A” sections be? Most are 8 measures.
How many measures will the Choruses or “B” sections be? Most are 8 measures.
Now label the 1, 2, and 3 buttons in MAGIX - SHIFT+Click on them. Label 1 as your ID# folder, and 3 as your style. Copy ONE SOUND AT A TIME from your style folder to your ID# folder using the buttons. Start with your Drums. When it is pasted into your folder, you can put it on the screen. Pull the Drums on the screen and lay out the main part - the CHORUS… Lay out 8 measures of Drums. Lay out 8 measures of Bass with a chord progression if possible (if your samples are numbered 1-6 or 1-7) Try different chord progressions (numbers in the scale) to match the mood of your video. 1, 4, 5 is a happy pattern and 6, 2, 3 is a sad pattern. Those are the rules. You can break them if you want, but be careful. Do you like them?
Here are some more... CHORD PROGRESSIONS
HAPPY/RELAXED:
D:\Docs\2018-04-13\0c3ff30da461b99edb1a068d06a6ac58.doc 1 – 4 – 5 – 4 1 – 4 – 5 – 1 1 – 4 – 1 – 5 1 – 1 – 4 – 5 2 – 5 – 4 – 1 others?
SAD/TENSE: 6 – 2 – 3 – 2 6 – 2 – 3 – 6 6 – 2 – 6 – 3 6 – 6 – 2 – 3 7 – 3 – 2 – 6 others?
Lay out 8 measures of Harmony with the same chord progression. Lay out 8 measures of Melody with the same chord progression. When you have this 8 measure chunk the way you want it, you can move it to measure 17. Copy the whole thing and move the copy to the beginning – this will be what you get your Intro from. Take away part of the Intro so you have a simple beginning. Now, you must create a Verse that is similar to the Chorus you already have. Find sounds that are similar to the ones you have – “neighbors” if you will. Follow the same steps you used to create the Chorus to create the Verse in measures 9-17. Then, copy the Verse and Chorus and place them at measure 25 and 33. Create your Bridge by adding new sounds that feature your specialty – Dance? Drums? Guitar solo? Scratching? Rapping? You may use sounds from different styles at this point. Add one or two choruses at the end. Create some sort of ending for the song. Go back and put on some finishing touches, record your voice, or use the Audio FX Rack.
Show your complete plan for your FORM here…show how it accompanies your video scene by scene...
TIME: 0______1 min______2 min______
STORYLINE:
VIDEO:
MUSIC:
To figure out minutes instead of measures, do the math this way…
D:\Docs\2018-04-13\0c3ff30da461b99edb1a068d06a6ac58.doc
# of measures times 4 beats per measure divided by tempo in beats per measure (bpm) equals minutes
If you are done COMPOSING the music, you could put a video in from home, or complete the multimedia composite you started in the video portion of this class…
When you are done…check the grading points below. Can you improve anything?
Multimedia Composites Final Project Grading Criteria Explain or display the following criteria…
(10 pts) Use of Form: Intro, Sections (Verse/Chorus) 10=Uses sections (including intro) that are obvious to the audience but don’t change styles. The sections are in groups of 8, 12, and 16 measures. 8=Uses sections (including intro) that are overlapping and occur in groups of 8, 12, 16 measures of the same style. 6= Sections are overlapping and not obvious to the audience. Some occur in groups of 8, 12, 16 measures. Style is not continuous. 4= Sections are overlapping and not obvious to the listener. Few occur in groups of 8, 12, 16 measures. Style is not continuous. 2= Sections are non-apparent. Groups of 8, 12, 16 measures seldom occur. Style is not continuous.
(10 pts) Timeline: Music changes matches video 10=Style(s) of (proposed) music match mood of (proposed) visual scenes as they change. Length is 2-3 minutes. 8=Style(s) of (proposed) music match mood of (proposed) video. Music and video do not always simultaneously change scenes. Length is 2-3 minutes. 6=Style(s) of (proposed) music match mood of (proposed) video. Music and video seldom match scene changes. Length is under 2 minutes. 4=Style(s) of (proposed) music doesn’t match mood of (proposed) video. Music and video do not match scene changes. Length is under 2 minutes.
D:\Docs\2018-04-13\0c3ff30da461b99edb1a068d06a6ac58.doc 2= Style(s) of (proposed) music does not match mood of (proposed) video. Music and video do not match scene changes. Length is under 1 minute.
(10 pts) Components: Melody, Harmony, Rhythm, Bass 10=Utilizes melody, harmony, rhythm, and bass creatively in the music. Uses effects and software features to create (synthesizers and audio rack). 8=Utilizes melody, harmony, rhythm, and bass creatively in the music. 6=Uses melody, harmony, rhythm, and bass to create the music. 4=Lacks one component (melody, harmony, rhythm, or bass) in creating the music. 2=Lacks more than one component (melody, harmony, rhythm, or bass) in creating the music.
(10 pts) Chord Progressions: 1, 4, 5 etc… 10=All tracks have proper chord progressions beyond 1, 4, 5 and are lined up by measure. 8=Has standard progressions and are lined up by measures. 6=Has standard progressions, but has overlapping measures. 4=Recognizes chord differences. 2=Uses chords in their composition. Total: 40 points
Export to a burnable format… you need to be on your computer. 1. Open your song in MAGIX and click on the broom button (or go to Window/Optimize Arrangement View). 2. OPTION A: First Half of the Class - CD Player. You can save anything you want to the CD for later use. Everything will be deleted from the V: DRIVE after this class is over. Anything can be accessed from the CD on a PC. However, in order to listen to the song on a CD player, it must be exported as a .wav file and burned as a “Track,” like this… 3. Click on the broom, or go to Window/Optimize Arrangement View. 4. Go to: File/Export Arrangement/Audio as a wave. 5. Save as: (V:Drive/Multimedia Composites/Team Hr/Student #) “LastnameBurn.” 6. For any other sound files you want to save, repeat the process. 7. OPTION B: Second Half of the Class - Media Player. You can save anything you want to the CD for later use. Everything will be deleted from the V: DRIVE after this class is over. Anything can be accessed from the CD on a PC. 8. Click on the broom, or go to Window/Optimize Arrangement View. 9. Go to: File/Export Arrangement/Windows Media Export. 10. Select 3Mb Video 11. Give it a fun title and write your name in as the author. This will show up as the Copyright author on CD players and Media Players. 12. Save as: (V:Drive/Multimedia Composites/Team Hr/Student #) “LastnameBurn.” 13. For any other sound or media files you want to save, repeat the process. Export...Audio as .wav, Quicktime, RealPlayer, etc...
D:\Docs\2018-04-13\0c3ff30da461b99edb1a068d06a6ac58.doc Then Burn…you need to go to a CD burning computer. 14. Open the "B's Recorder Gold" on your desktop. 15. Then Close the wizard. 16. In the left explorer window, click on “My Computer”/V:Drive/Multimedia Composites/Team Hr/Student #. 17. To make an Audio CD for CD players (OPTION A) right-click on the file you want to burn and go to “Enter as a Track.” 18. To make a Media CD for Media Players (OPTION B) on your computer, drag the file you want to burn into the “drag & drop” window. 19. Any other files you want to save for computer use can be dragged into the “Drag & Drop” window. 20. Click the “Record” button. Click OK, and then wait until the disc ejects on its own. 21. Close everything in B’s Recorder Gold and log off. 22. Test your CD…double-click on My Computer/D: Drive/LastnameBurn. 23. Label your CD with a permanent marker on the CD and on the case…Name, ID, Hour, Team, and Advisor. 24. To make it run more smoothly at home, drag the file to the desktop of your computer.
BACK...Physics of Sound, Microphones and Sound Systems, Computer Basics and Applications, Master Tracks Pro, or Magix Intro NEXT... NOTHING!!! Are you done with everything else? Make another song, or help others.
D:\Docs\2018-04-13\0c3ff30da461b99edb1a068d06a6ac58.doc