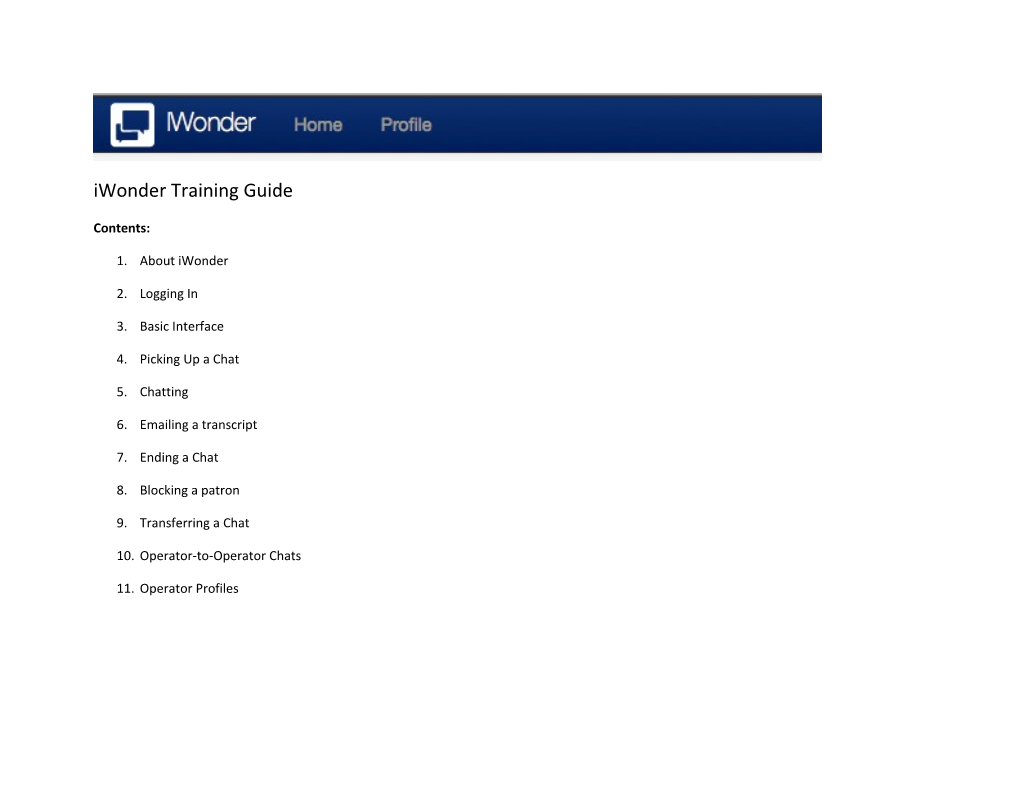iWonder Training Guide
Contents:
1. About iWonder
2. Logging In
3. Basic Interface
4. Picking Up a Chat
5. Chatting
6. Emailing a transcript
7. Ending a Chat
8. Blocking a patron
9. Transferring a Chat
10. Operator-to-Operator Chats
11. Operator Profiles 1. About iWonder
iWonder is a chat software based in part on OpenFire’s open source chat server technologies. iWonder includes user widgets for deployment on a variety of websites, and a web-based interface for Operators to answer user questions. No software install is required for either end-users or Operators. Operators do not need to be in the same physical location or even the same institution: as long as they are online and have a registered account in the software, they can participate in the service.
2. Logging In
a. For the live service, go to:
a.i. https://chat.library.illinois.edu/iwonder/
b. For training/practice go to:
b.i. https://chat-dev.library.illinois.edu/iwonder/
b.ii. Note that the training server does not save profile
information to the live server under 2.a.i. above.
c. Login in with the account credentials you were given 3. Basic Interface 4. Picking Up A Chat
a. Incoming chats will appear in the IM Queue (fig. 1).
b. Click on the user ID to see the full question (fig. 2).
c. Click “Yes” to pick up the chat question.
d. NOTE: Chats coming from subject specialty pages will have the “Specialist” star next to them; check to see if the relevant specialist is online before picking them up, based on the URL and/or question being asked. 5. Chatting
a. Enter text in the lower text box and then either click Send or hit the Enter key (fig. 3).
b. Your text will appear in conversation window (fig. 4).
c. Yo u can send URLs as well, they will be clickable for the user and open in a new tab.
d. Use the drop down menu to select a Prewritten Message (fig. 5). Edit the message if needed, then hit Enter/click Send.
6. Emailing a Patron
a. To email yourself a copy of a transcript, enter your email in the box below the chat window and click “Send” (Figure 6)
b. Incoming emails will come from the sender “Ask a Librarian” 7. Ending a Chat
a. To exit a chat completely, click the “End” button (fig. 7).
a.i. This terminates the conversation and drops the patron user from the software.
a.ii. If the patron later sends another IM, they will appear in the IM Queue as a new patron, with no chat history/conversation info when picked up by an operator.
b. Using the “Return Chat to Queue” button (fig. 7) will return the chat back into the Incoming IM Queue. The user will retain their chat history/conversation, and this text will appear when another operator picks up their conversation. 8. Blocking a patron
a. If a patron is sending inappropriate messages through chat (see chat policies), you can temporarily block them.
a.i. First, send the Canned Message for inappropriate chats
a.ii. Click the “10 minute Ban” button to block a patron’s IP address for 10 minutes (Figure 8)
b. Please report any inappropriate chats, with the time they occurred, to the managers of the chat service. 9. Transferring a chat
a. Click the tab of the IM you want to Transfer/Share.
b. Click the “+” icon to the left of the Operator’s name (Fig. 9).
c. Both Operators are now in the chat
d. To leave the session and let the other Operator take over, the departing Operator should click the “End” button (fig. 7).
e. A chat can be transferred multiple number of times, and it will not end until the last Operator in the chat clicks the “End Session” button. 10. Operator-to-Operator Chats
a. To open a chat with another Operator, click the chat balloon icon to the left of their name (see fig. 9)
b. A new tab opens in both your IM Collaborator and the other Operator’s screen. You can then chat normally with the other operator. (Fig. 10).
c. End an operator-to-operator chat in the same way as a regular chat by clicking the “End” button 11. Operator Profiles
a. Click the “Profile” link at the top of the page to edit your Profile Preference (Fig. 11).
b. “Agent Description”:
b.i. Enter here informational text about yourself such as subject specialty, phone number/email, branch/unit, hours of operation. (fig. 12) b.ii. This text will appear when another Operator hovers over your name in the Operators list (fig. 13).
c. “Department”: Select a department description, then click the Save button to save your selection. Department will appear under the operators name, and patrons will see this in their window. (see fig. 13)
d. You can type “Canned Messages” that will appear in your “Select Prewritten Message” drop-down menu. These messages only appear for your account. (fig. 14)