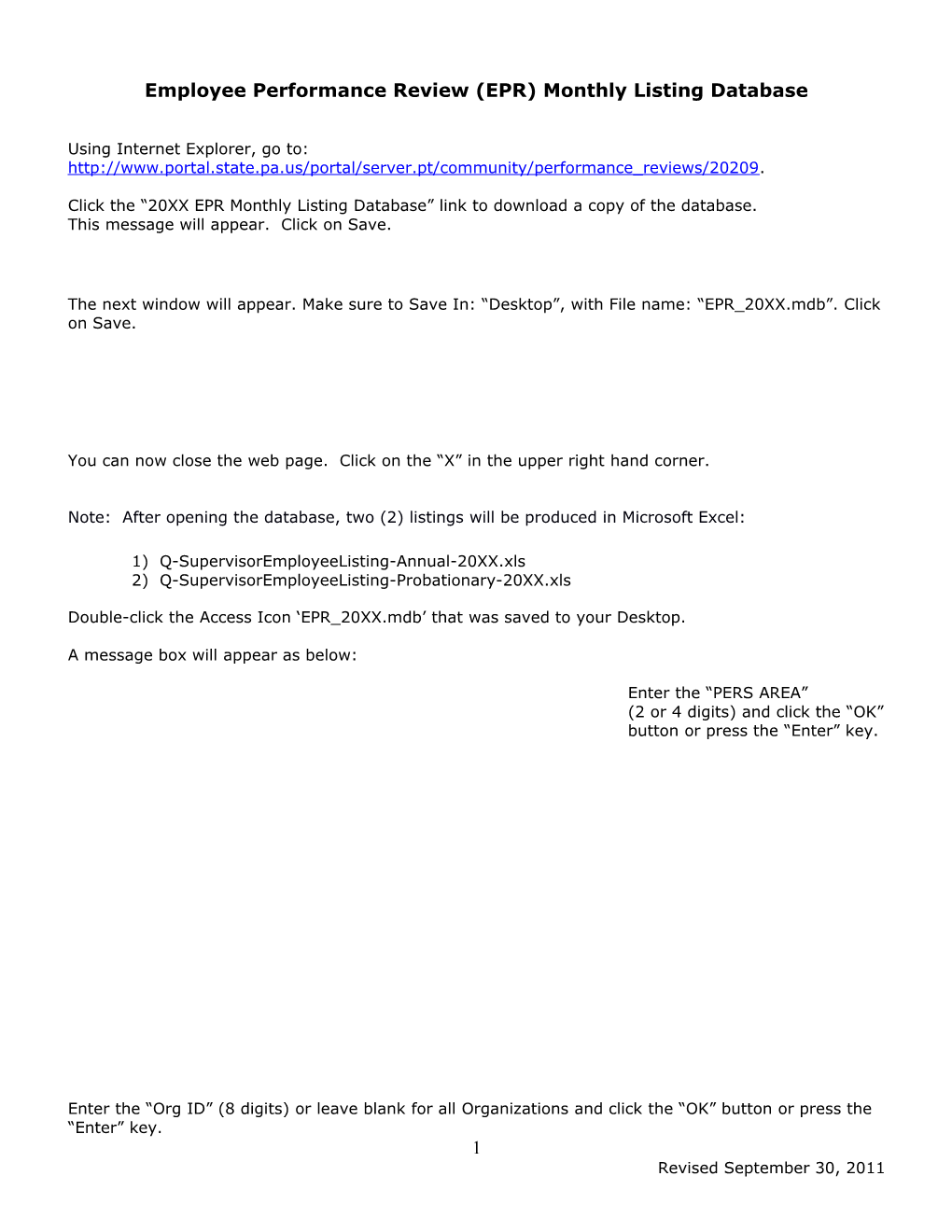Employee Performance Review (EPR) Monthly Listing Database
Using Internet Explorer, go to: http://www.portal.state.pa.us/portal/server.pt/community/performance_reviews/20209.
Click the “20XX EPR Monthly Listing Database” link to download a copy of the database. This message will appear. Click on Save.
The next window will appear. Make sure to Save In: “Desktop”, with File name: “EPR_20XX.mdb”. Click on Save.
You can now close the web page. Click on the “X” in the upper right hand corner.
Note: After opening the database, two (2) listings will be produced in Microsoft Excel:
1) Q-SupervisorEmployeeListing-Annual-20XX.xls 2) Q-SupervisorEmployeeListing-Probationary-20XX.xls
Double-click the Access Icon ‘EPR_20XX.mdb’ that was saved to your Desktop.
A message box will appear as below:
Enter the “PERS AREA” (2 or 4 digits) and click the “OK” button or press the “Enter” key.
Enter the “Org ID” (8 digits) or leave blank for all Organizations and click the “OK” button or press the “Enter” key. 1 Revised September 30, 2011
Enter the “Perf CD” (1 character field) - MUST BE CAPITALIZED or leave blank for all Performance Codes and click the “OK” button or press the “Enter” key. A ANNIVERSARY DT B STATE FISCAL YR C CALENDAR YR D FEDERAL FISCAL YR E FEBRUARY CYCLE F MARCH CYCLE G APRIL CYCLE H MAY CYCLE I JUNE CYCLE J AUGUST CYCLE K SEPTEMBER CYCLE L NOVEMBER CYCLE M DECEMBER CYCLE
Enter the “Rating Month” (2 digits) example: 04 for April or leave blank for all Rating Months and click the “OK” button or press the “Enter” key.
NOTE: The “Rating Month” should only be entered for Performance Code ‘A’.
3 Revised September 30, 2011 Enter your Oracle User Name (8-digit personnel number) and Password, and click the “OK” button or press the “Enter” key.
This step may take a few seconds depending upon the size of your agency and the criteria you entered.
The Annual listing will be generated to an Excel file.
Choose a location on your PC to save the file and click the “OK” button.
After you have saved the Annual listing to your PC, you will immediately receive the same prompt boxes to generate the Probationary listing. This prompt begins the 2nd query.
Enter the “PERS AREA” (2 or 4 digits) and click the “OK” button or press the “Enter” key.
Enter the “Org ID” (8 digits) or leave blank for all Organizations and click the “OK” button or press the “Enter” key.
5 Revised September 30, 2011 Enter the “Rating Month” (2 digits) example: 04 for April or leave blank for all Rating Months and click the “OK” button or press the “Enter” key.
The Probationary listing will be generated to an Excel file.
Choose a location on your PC to save the file and click the “OK” button.
After you have saved the Probationary listing to your PC, the Access database will automatically close. You will now be working in Microsoft Excel.
There will be two (2) spreadsheets already opened on your PC, i.e. the Annual and Probationary lists you just generated.
Steps to page break the information for printing by organizations or by supervisors: Click on “PRINT PREVIEW”
7 Revised September 30, 2011 Click on “SETUP” to make changes
Click on Page; change the paper size to landscape; then under scaling change to 60%; Click on Margins Change the left and right margins to 0.25; click ok, click close.
Click on file, page setup, click on sheet and click in Rows to Repeat box, and type A1:Q1 and click ok.
9 Revised September 30, 2011 Click print preview -
Document after changes; to make page breaks, click on “Page Break Preview”
This returns you to the spreadsheet indicating the current page breaks.
These breaks are indicated with the “blue lines” Page breaks can be inserted in the following manner:
Highlight the entire row containing the next supervisor, click insert, page break & continue this process until you have all of your page breaks completed OR
Place the cursor on the blue line until the cursor changes to an
Click and drag the blue line where you want the page break.
Then click on print preview to view the page breaks.
Click on Normal View to return to spreadsheet.
11 Revised September 30, 2011 You can now save your page breaks and print the spreadsheet.
ADDITIONAL SPACE CAN BE OBTAINED BY HIDING COLUMNS IN THE SPREADSHEET BEFORE PRINTING BY HIGHLIGHTING COLUMN; GO TO FORMAT; CHOOSE COLUMN; HIDE COLUMN.