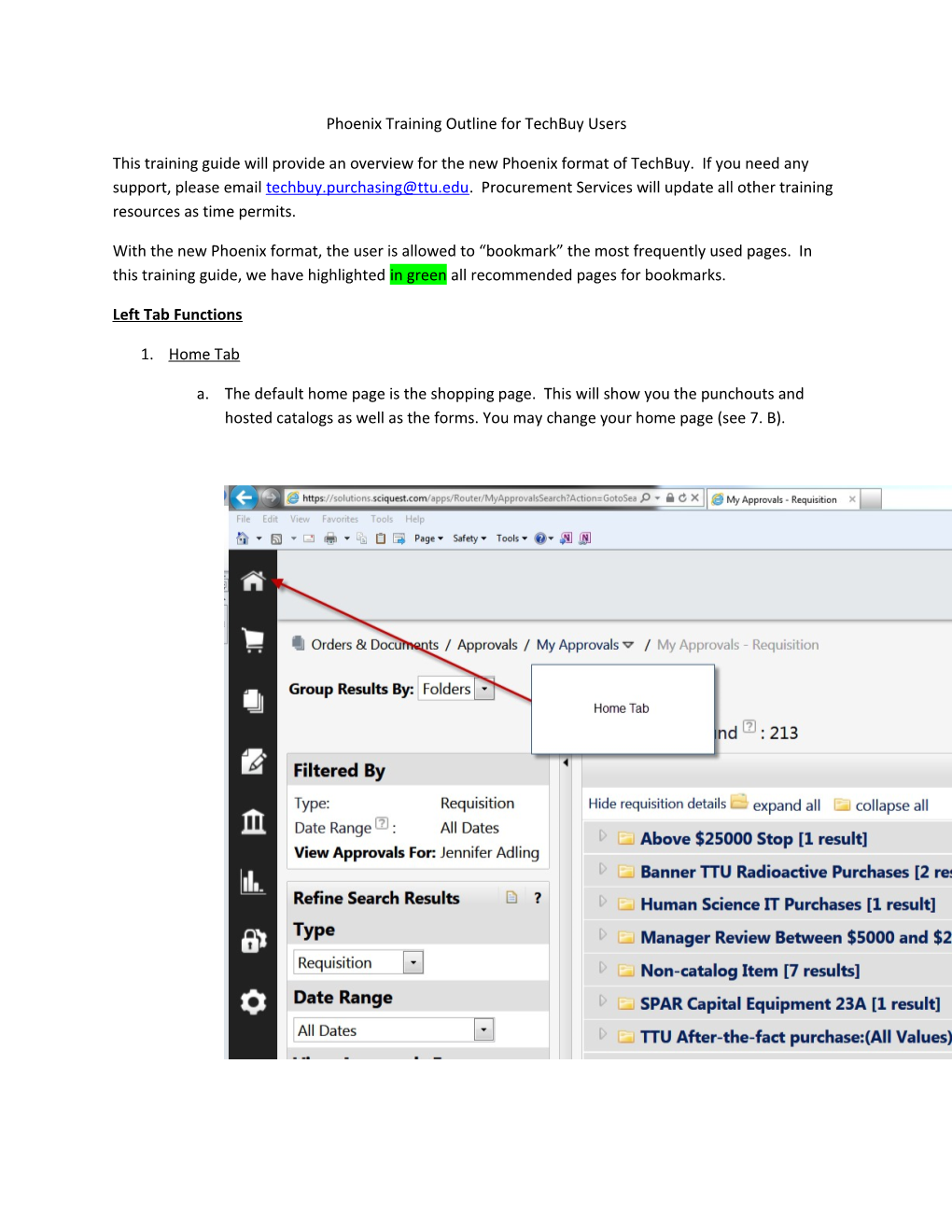Phoenix Training Outline for TechBuy Users
This training guide will provide an overview for the new Phoenix format of TechBuy. If you need any support, please email [email protected]. Procurement Services will update all other training resources as time permits.
With the new Phoenix format, the user is allowed to “bookmark” the most frequently used pages. In this training guide, we have highlighted in green all recommended pages for bookmarks.
Left Tab Functions
1. Home Tab
a. The default home page is the shopping page. This will show you the punchouts and hosted catalogs as well as the forms. You may change your home page (see 7. B). 2. Shopping cart tab
a. Shopping
a.i. Shopping by keyword, catalog number or CAS number
Enter the keyword, catalog number or CAS (Chemical Abstract Service) number to pull up search matches for these products.
a.ii. Dashboard (shopping home) ** this will take you to the page with the punchout vendors, hosted catalogs and forms.
a.iii. Go to
a.iii.1. Advanced Search – advanced search enables the shopper to perform more in-depth searches.
a.iii.2. View favorites – see product favorites that you have saved in previous shopping sessions (not in the punchouts – the punchouts each retain their own favorites retrieval). a.iii.3. View forms- see all non-catalog forms for Texas Tech (non- catalog, sole source, vehicle rental, guest lodging, memberships, etc.)
a.iii.4. Non-catalog item – shoppers should enter transactions on the appropriate form not the non-catalog item. a.iv. Browse by
a.iv.1. Suppliers – pulls up all active suppliers in TechBuy. Click on the filter to further identify the supplier needed.
a.iv.2. Categories – allows the user to shop by categories (ex. Books, furniture, medical). Click on the “+” symbol next to the category to further drill down into subcategories.
a.iv.3. Contracts – search for contracts based on contract name, description, contract number. If you cannot locate a known contract, make sure the active status is set to “all” and the contract status is blank (not set to effective).
a.iv.4. Chemicals – TechBuy has a chemical structure search system which allows users to enter one of the following:
a.iv.4.a. Product name
a.iv.4.b. CAS number
a.iv.4.c. Molecular formula
a.iv.4.d. Molecular weight a.iv.4.e. Search type (substructure, superstructure, similarity, exact) a.iv.4.f. By drawing the chemical structure b. My carts and orders
b.i. Open an active shopping cart – opens the active cart for the user.
b.ii. View draft shopping carts – opens the page containing all pending draft carts including those assigned. It is recommended that you bookmark this page.
b.iii. View my orders (last 90 days) – provides detail on the orders submitted in the last 90 days. 3. Orders and Documents
a. Document search
a.i. Search documents – this is the document search feature available in the previous version of Techbuy. This is the best tool to locate documents or information about your purchases. It is recommended that you bookmark this page in order to easily access the document search feature.
a.ii. View saved searches – all searches performed by a user will be saved here. If you have monthly reports they will be stored here. It is recommended that you bookmark this page if you use the query and reporting feature.
a.iii. Download export files
b. Approvals b.i. My approvals – this provides a link to all of your approval folders. It is recommended that you bookmark this page.
b.ii. Approval notifications – administrative feature that provides the failure notices for requisitions, purchase orders and invoices.
b.iii. My recent approvals – shows the user the requisition approvals done in the last 30 days. The filters can easily change the date range and can change from requisition to PO or invoice. Frequent users of this page will want to bookmark this page.
b.iv. Assign substitute approvers – allows any approver to assign an alternate approver for that particular approval folder. Actual permissions should be given on a permanent basis in Team App. The assign substitute feature should be used for vacations, etc. When permission is assigned you will lose your ability to approve that approval folder.
4. Catalogs and Contracts a. View contracts (the user must have contract manager permissions to view this)
a.i. Contracts home – this takes you to the contract dashboard.
a.ii. Search for contracts – search for contracts based on contract name, description, contract number. If you cannot locate a known contract, make sure the active status is set to “all” and the contract status is blank (not set to effective).
5. Accounts Payable a. Invoices and receipts
a.i. Search for invoices – this search field is the same as the document search feature for invoices.
a.ii. Search for receipts- this search field is the same as the document search feature for receipts. 6. Reporting
a. Operational and site usage reports (procurement reports)
a.i. Cycle time and invoice reports for procurement managers on cycle times for requisitions, POs and invoices.
a.ii. Site usage reports –report relating to site usage.
a.iii. Catalog summary reports – report of enablements used and licenses remaining.
b. Purchasing and spending reports – purchasing management reports
c. Report exports and extracts Top Page Functions
On the right, top corner of your screen you will notice additional “quick functions” for convenience.
7. User (your name)
a. View my profile – allows the user to enter and edit information about their own profile.
a.i. User information and settings
a.i.1. Users name, phone, email
a.i.2. Language, time zone, display settings a.i.3. Email preferences – the email preferences are very different. A new training guide will be created for the email preferences.
a.i.4. Custom field and accounting code defaults – the user can store their account codes and FOP favorites here.
a.i.5. Default addresses- ship to and bill to code setup
a.i.6. Cart assignees – store frequently used cart assignees.
a.i.7. Payment options (N/a we do not use credit cards in system) a.ii. User access and security
a.ii.1. Assigned roles – view roles assigned to you
a.ii.2. Access – view your access
a.ii.3. Fulfillment center access – N/A
a.ii.4. Price file approvals –N/A
a.ii.5. Assign business unit administration – view business unit assignment
a.ii.6. User purchasing and approval limits- N/A
a.ii.7. Punchout access – view punchout vendor access
a.ii.8. Product views – N/A
a.ii.9. View assigned approval folders- allows admin users to reassign or unassign a cart that has been assigned to another user. a.iii. Permissions and settings (admin edit only)
a.iii.1. Shopping cart/requisition permissions
a.iii.2. Orders permissions
a.iii.3. Approvals permissions
a.iii.4. Administrator permissions
a.iii.5. Accounts payable permissions
a.iii.6. Custom field access and permissions
a.iii.7. Supplier manager permissions a.iv. User administration and history
a.iv.1. View users history
a.iv.2. Add profile comment
a.iv.3. Copy personal favorites
a.iv.4. Export user information b. Set my home page
You can set the home page to be whatever page you want. It is defaulted to the shopping page. Change it by clicking this link and setting the current page and save.
c. Logout – this will immediately log you out. Do not click unless you are certain you want to exit TechBuy. d. My recently completed requisitions (last 90 days) – quick link to all requisitions completed in the last 90 days. This is easily filtered and edited once open. User can change date range, type, approved by, etc. e. My recently completed purchase orders (last 90 days) – quick link to all purchase orders completed in the last 90 days. This is easily filtered and edited once open. User can change date range, type, approved by, etc. 8. My bookmarks
My book marks will serve as the link to all pages that you bookmark. It is recommended that you bookmark the pages you most frequently visit (with your key page being flagged as your home page (see 1). To bookmark a page just open the page, click on the star button at top and in the right corner, click the “bookmark this page.” To edit a bookmark, click on the edit screen. Click on the red button to delete a bookmark. Click on the symbol on the right to move a bookmark up or down. Click “done” once complete.
9. Action Items
a. My assigned approvals (transactions MUST BE assigned to you in order to view in action items)
a.i. Carts assigned to me
a.ii. Requisitions to approve
b. Unassigned approvals – these items are in your approval folder but have not been assigned to you for approval.
b.i. Unassigned requisitions needing approval
c. Orders (for shoppers only)
c.i. My returned requisitions – any requisitions that was returned either automatically by TechBuy (banner failure, no permission on org code) or by an approver. 10. Notifications – summarizes all notifications that a user gets.
a. Purchase orders
b. Shopping carts and requisitions 11. My active cart – quick link to your active shopping cart (for shoppers only).
12. Quick Search
This replaces the quick search that was in the top right corner of the old TechBuy format. From this field a user can search by contract number, invoice number (e-invoicing only), PO number, receipts number, and requisition number.
Revised 10/16/2013