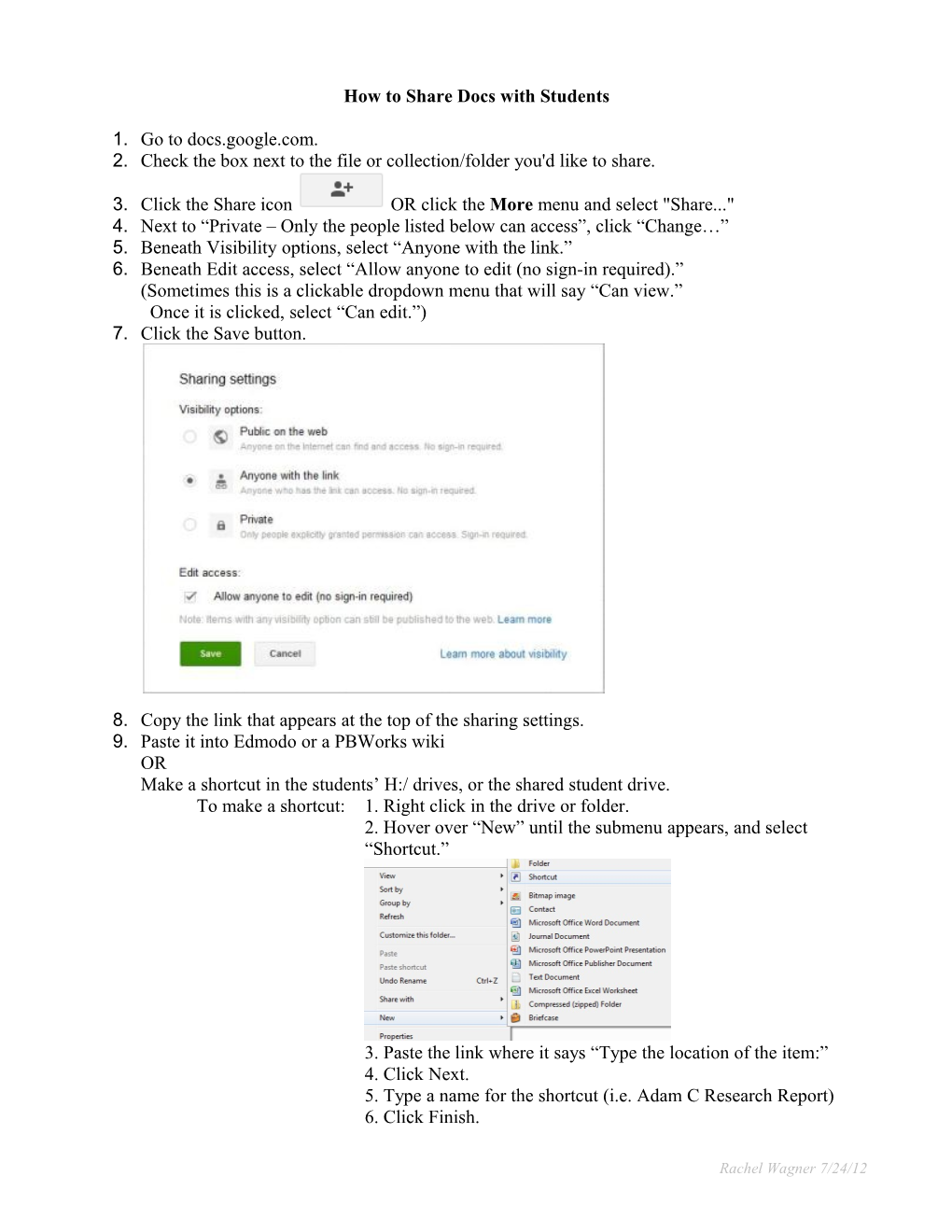How to Share Docs with Students
1. Go to docs.google.com. 2. Check the box next to the file or collection/folder you'd like to share.
3. Click the Share icon OR click the More menu and select "Share..." 4. Next to “Private – Only the people listed below can access”, click “Change…” 5. Beneath Visibility options, select “Anyone with the link.” 6. Beneath Edit access, select “Allow anyone to edit (no sign-in required).” (Sometimes this is a clickable dropdown menu that will say “Can view.” Once it is clicked, select “Can edit.”) 7. Click the Save button.
8. Copy the link that appears at the top of the sharing settings. 9. Paste it into Edmodo or a PBWorks wiki OR Make a shortcut in the students’ H:/ drives, or the shared student drive. To make a shortcut: 1. Right click in the drive or folder. 2. Hover over “New” until the submenu appears, and select “Shortcut.”
3. Paste the link where it says “Type the location of the item:” 4. Click Next. 5. Type a name for the shortcut (i.e. Adam C Research Report) 6. Click Finish.
Rachel Wagner 7/24/12 How to Share Docs with Colleagues
1. Be sure colleagues with whom you wish to share Docs have a Google account. 2. Go to docs.google.com. 3. Check the box next to the file or collection/folder you'd like to share.
4. Click the Share icon OR click the More menu and select "Share..." 5. At the bottom of the Sharing Settings box, look for “Add people:” 6. Below “Add people:”, enter colleagues’ e-mail addresses and select privileges: “Can edit” (default), “Can comment”, or “Can view.”
7. (Optional) Uncheck “Notify people via e-mail” if you do not wish to notify them of your newly shared Doc. 8. (Optional) Click “Add message” if you wish to include a personal message in the e-mail that will notify the people with whom you are sharing the Doc. 9. (Optional) Click the box next to “Send a copy to myself” if you would like the notification e- mail sent to you as well. 10.Click “Share & save.”
Rachel Wagner 7/24/12