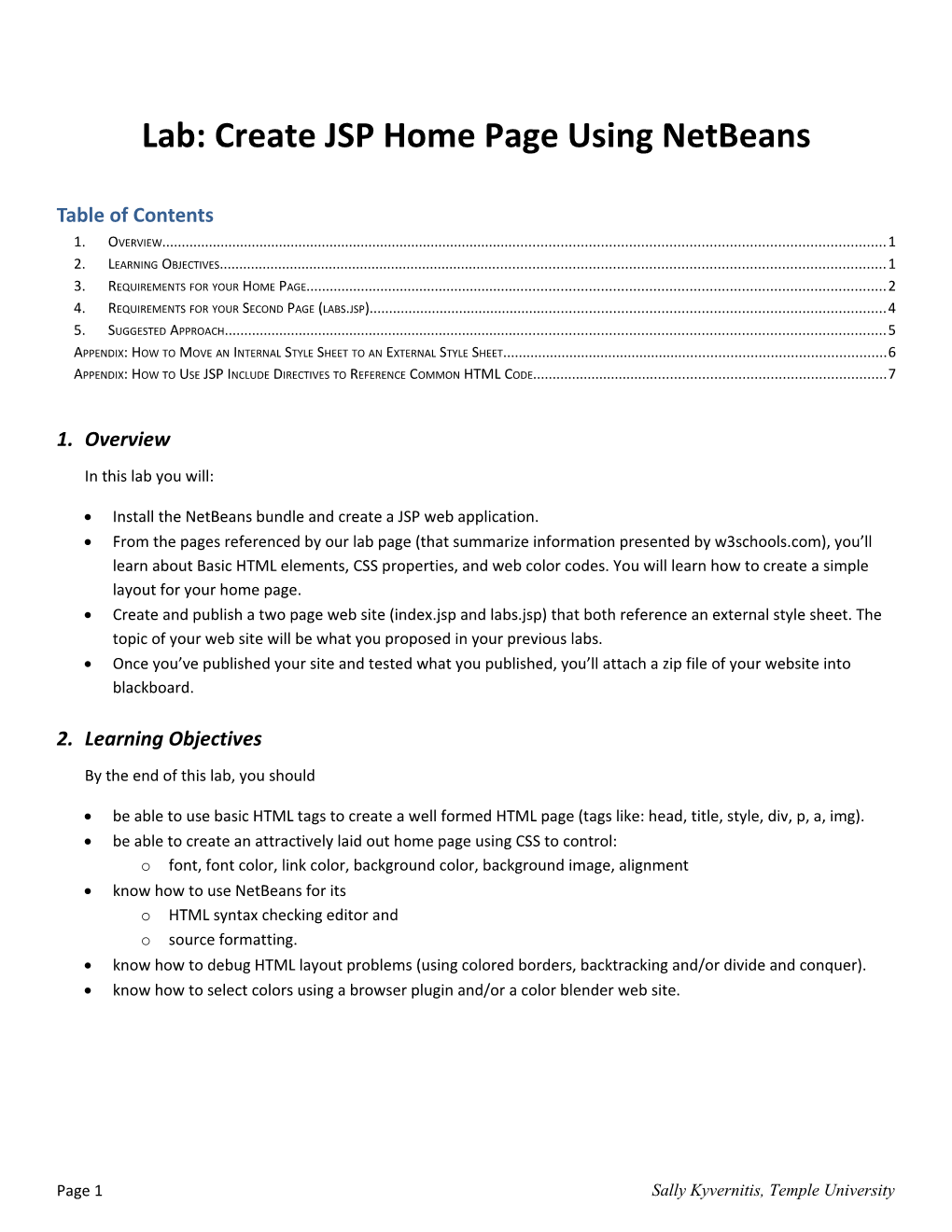Lab: Create JSP Home Page Using NetBeans
Table of Contents 1. OVERVIEW...... 1 2. LEARNING OBJECTIVES...... 1 3. REQUIREMENTS FOR YOUR HOME PAGE...... 2 4. REQUIREMENTS FOR YOUR SECOND PAGE (LABS.JSP)...... 4 5. SUGGESTED APPROACH...... 5 APPENDIX: HOW TO MOVE AN INTERNAL STYLE SHEET TO AN EXTERNAL STYLE SHEET...... 6 APPENDIX: HOW TO USE JSP INCLUDE DIRECTIVES TO REFERENCE COMMON HTML CODE...... 7
1. Overview In this lab you will:
Install the NetBeans bundle and create a JSP web application. From the pages referenced by our lab page (that summarize information presented by w3schools.com), you’ll learn about Basic HTML elements, CSS properties, and web color codes. You will learn how to create a simple layout for your home page. Create and publish a two page web site (index.jsp and labs.jsp) that both reference an external style sheet. The topic of your web site will be what you proposed in your previous labs. Once you’ve published your site and tested what you published, you’ll attach a zip file of your website into blackboard.
2. Learning Objectives By the end of this lab, you should
be able to use basic HTML tags to create a well formed HTML page (tags like: head, title, style, div, p, a, img). be able to create an attractively laid out home page using CSS to control: o font, font color, link color, background color, background image, alignment know how to use NetBeans for its o HTML syntax checking editor and o source formatting. know how to debug HTML layout problems (using colored borders, backtracking and/or divide and conquer). know how to select colors using a browser plugin and/or a color blender web site.
Page 1 Sally Kyvernitis, Temple University 3. Requirements for your Home Page (index.jsp) Each student shall create a web site that sells something (whatever you want to sell). For example, you could decide to sell cars, or travel packages, or dresses, or home improvement tools.
HTML ELEMENTS: So that we know you are creating your layout from scratch, and so that there is consistency between students, your home page (index.jsp) shall have at least these HTML elements: One element with id=”title” One element with id=”nav” Two or more elements with class = "navLink" One element with id=”content” One element with id=”footer”
CSS Style Rules: 1. Your style sheet shall have at least these CSS selectors (to style the HTML elements above): #title { … } #nav { … } .navLink #content { … } #footer { … } 2. So that the links in your navigation bar are styled differently than other links in your pages, your style sheet shall have rules something like this: #nav a { … } add “text-decoration: none;” so that the nav links are not underlined #nav a:link { … } /* style of nav link before it’s clicked */ #nav a:visited { … } /* style of nav link after it’s clicked */ 3. There shall be some hover behavior for the nav links. For example: #nav div:hover { … } /* it’s usual to specify a background color when the user hovers over a div in your nav bar */
FONTS and COLORS and IMAGES: 1. Your home page shall incorporate at least one image – either as a background image or as a regular . 2. All text (including link text) shall be readable on its background – no dark text on dark background, no light on light. If you have a background image with text on it, make sure the color of the text is not hidden by the background image. 3. All text shall be large enough to read. Small fonts should use a san-serif font (for readability). Large text can use serif or san-serif. (Serif is French for “tail”. Times New Roman is a serif font because there are “tails” at the edges of the letters. Arial is sans-serif because it has no tails.) 4. Color palette shall be tasteful (e.g., select 2-3 colors from an image, and stick to those colors and variants of those colors (lighter/darker, more/less saturated, blending of the selected colors). Our class’s lab page talks about this, but you can download the “ColorZilla” (color picker) plugin (for firefox or chrome) and you can also visit the “Meyer color blender” web page. 5. If you want some 3D effects, you can consider using text-shadow and/or box-shadow (CSS properties).
WHITE SPACE 1. Your nav links shall be a focal point, nicely styled and noticeable in your layout (not too small/thin etc). 2. Your layout shall use padding and/or margins so that text is never too close to any visible edges. 3. Your page should make effective use of white space – not too cluttered, important things larger etc.
Page 2 Sally Kyvernitis, Temple University FLUID DESIGN: All users will not have a screen with the same width and/or resolution as yours. Test that your layout looks good in all browser widths by resizing your browser narrower and narrower. At some small width (e.g., 750 px or less), if the layout starts to do something undesirable (like wrap the nav links), apply min-width to prevent that. min- width will cause the horizontal scroll bar to appear at the width you specify (and wrapping will cease).
TEXT: 1. Your web site title shall be on the page and also in the