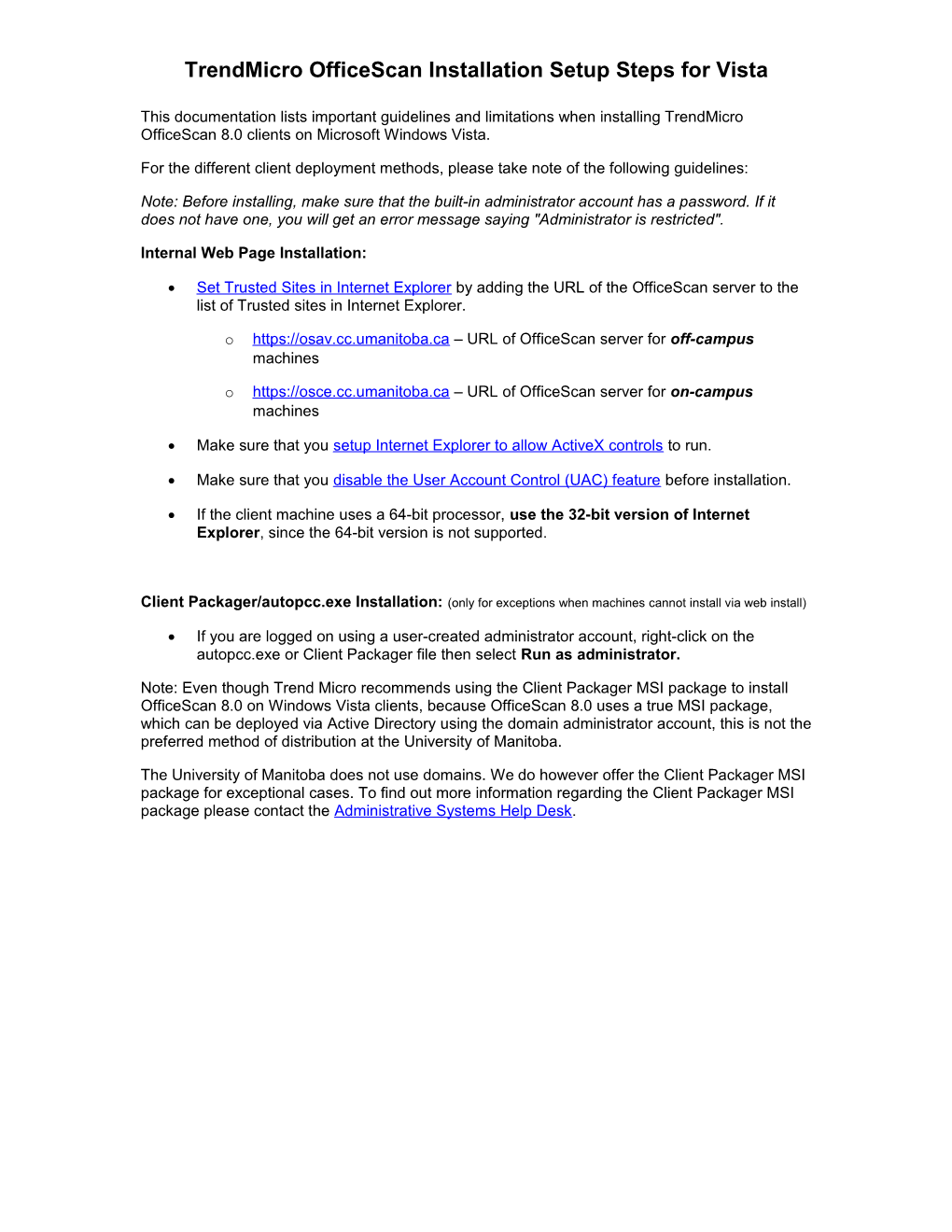TrendMicro OfficeScan Installation Setup Steps for Vista
This documentation lists important guidelines and limitations when installing TrendMicro OfficeScan 8.0 clients on Microsoft Windows Vista.
For the different client deployment methods, please take note of the following guidelines:
Note: Before installing, make sure that the built-in administrator account has a password. If it does not have one, you will get an error message saying "Administrator is restricted".
Internal Web Page Installation:
Set Trusted Sites in Internet Explorer by adding the URL of the OfficeScan server to the list of Trusted sites in Internet Explorer.
o https://osav.cc.umanitoba.ca – URL of OfficeScan server for off-campus machines
o https://osce.cc.umanitoba.ca – URL of OfficeScan server for on-campus machines
Make sure that you setup Internet Explorer to allow ActiveX controls to run.
Make sure that you disable the User Account Control (UAC) feature before installation.
If the client machine uses a 64-bit processor, use the 32-bit version of Internet Explorer, since the 64-bit version is not supported.
Client Packager/autopcc.exe Installation: (only for exceptions when machines cannot install via web install)
If you are logged on using a user-created administrator account, right-click on the autopcc.exe or Client Packager file then select Run as administrator.
Note: Even though Trend Micro recommends using the Client Packager MSI package to install OfficeScan 8.0 on Windows Vista clients, because OfficeScan 8.0 uses a true MSI package, which can be deployed via Active Directory using the domain administrator account, this is not the preferred method of distribution at the University of Manitoba.
The University of Manitoba does not use domains. We do however offer the Client Packager MSI package for exceptional cases. To find out more information regarding the Client Packager MSI package please contact the Administrative Systems Help Desk. Set Trusted Sites in Internet Explorer
Open Internet Explorer | Tools | Internet Options…
Select Security tab, Click Trusted sites, Click Sites button
Type in https://osce.cc.umanitoba.ca (if you are on-campus) https://osav.cc.umanitoba.ca (if you are off-campus) and press Add button Press OK button Press OK button again to return to your browser Setup Internet Explorer to allow ActiveX controls
Open Internet Explorer | Tools | Internet Options…
Select Security tab, Click Custom Level… button Scroll down to ActiveX controls and plug-ins Select appropriate radio buttons beside each grouping. The example below is from a Vista machine that had TrendMicro OfficeScan successfully installed on it. You may have to adjust some disabled controls to the prompt selection if you are unsuccessful with OfficeScan install. Disable the User Account Control Feature
Browse to Start|Settings|Control Panel|User Accounts
Click the Turn User Account Control on or off link When the User Account Control box pops up, click Continue button
Uncheck box beside Use User Account Control (UAC) to help protect your computer Click OK button
Click Restart Now button