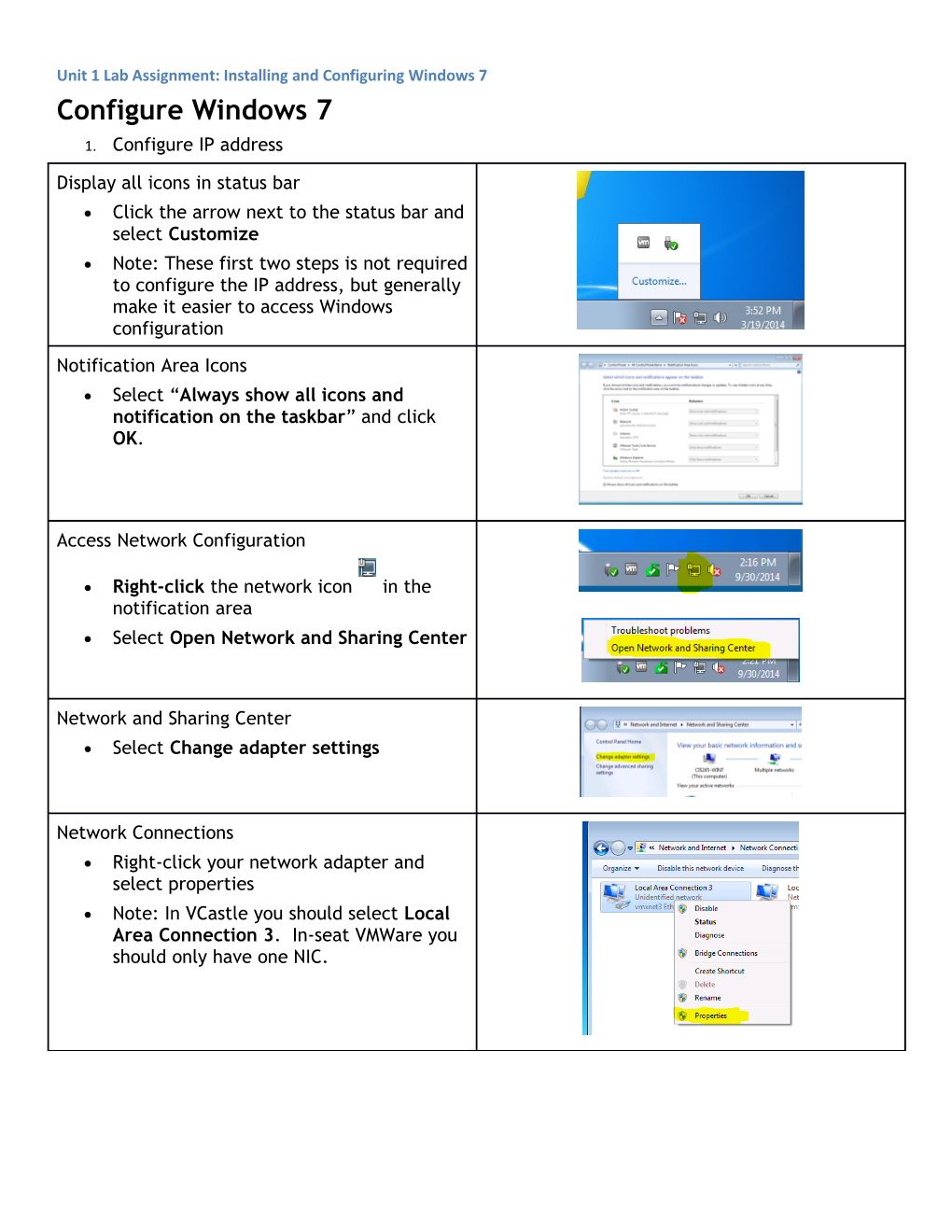Unit 1 Lab Assignment: Installing and Configuring Windows 7 Configure Windows 7 1. Configure IP address
Display all icons in status bar Click the arrow next to the status bar and select Customize Note: These first two steps is not required to configure the IP address, but generally make it easier to access Windows configuration Notification Area Icons Select “Always show all icons and notification on the taskbar” and click OK.
Access Network Configuration
Right-click the network icon in the notification area Select Open Network and Sharing Center
Network and Sharing Center Select Change adapter settings
Network Connections Right-click your network adapter and select properties Note: In VCastle you should select Local Area Connection 3. In-seat VMWare you should only have one NIC. Local Area Connection Properties Highlight Internet Protocol Version 4 (TCP/IPv4) and click Properties
Internet Protocol Version 4 (TCP/IPv4) Properties Fill in the IP configuration as specified by your instructor (See IP addressing document on the main Moodle page) Click OK Click Close Close the Network Connections window
Command Prompt Open a command prompt and run ipconfig to verify your settings
Command Prompt Ping a site on the Internet to verify connectivity
2. Additional Windows Configuration Open Action Center Click the flag with the red X in the status area and select “Open Action Center”.
Action Center Click “Find a program online”. Download and install an anti-virus program. (Note: If you’re unsure which one to pick, choose Microsoft Security Essentials.) Close the Action Center when you’re done. Modify Windows Update Settings Click Start and type Windows Update. Click and run Windows Update Select Change Settings
Choose how Windows can install updates Under “Important updates” select “Download updates but let me choose whether to install them” Click OK and close Windows Update.
Submit: Screen captures of the successful ipconfig and ping commands above Screen capture showing the Action Center (without the anti-virus warning) Screen capture showing the Windows Update screen A well written paragraph or two describing what you accomplished/learned in this activity