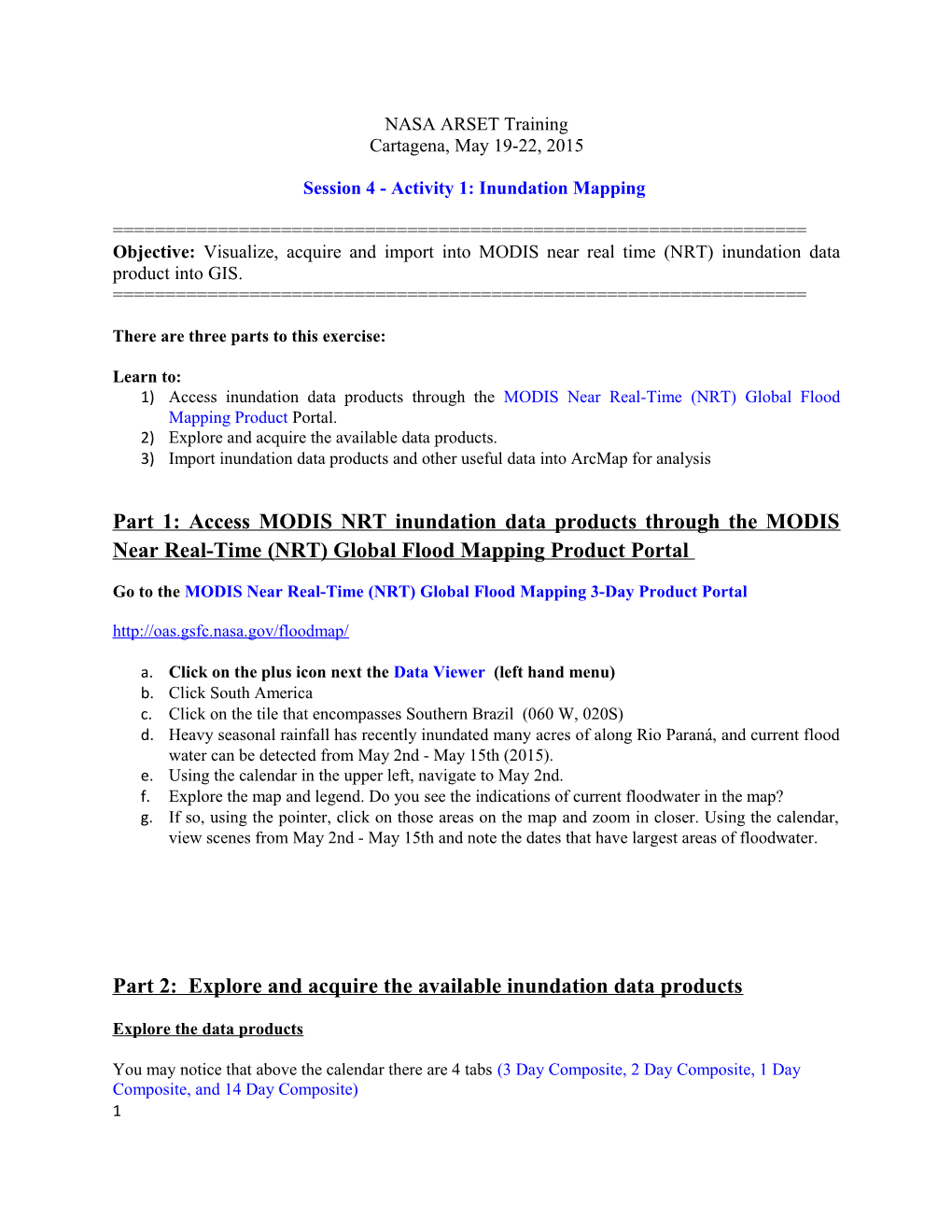NASA ARSET Training Cartagena, May 19-22, 2015
Session 4 - Activity 1: Inundation Mapping
======Objective: Visualize, acquire and import into MODIS near real time (NRT) inundation data product into GIS. ======
There are three parts to this exercise:
Learn to: 1) Access inundation data products through the MODIS Near Real-Time (NRT) Global Flood Mapping Product Portal. 2) Explore and acquire the available data products. 3) Import inundation data products and other useful data into ArcMap for analysis
Part 1: Access MODIS NRT inundation data products through the MODIS Near Real-Time (NRT) Global Flood Mapping Product Portal
Go to the MODIS Near Real-Time (NRT) Global Flood Mapping 3-Day Product Portal http://oas.gsfc.nasa.gov/floodmap/
a. Click on the plus icon next the Data Viewer (left hand menu) b. Click South America c. Click on the tile that encompasses Southern Brazil (060 W, 020S) d. Heavy seasonal rainfall has recently inundated many acres of along Rio Paraná, and current flood water can be detected from May 2nd - May 15th (2015). e. Using the calendar in the upper left, navigate to May 2nd. f. Explore the map and legend. Do you see the indications of current floodwater in the map? g. If so, using the pointer, click on those areas on the map and zoom in closer. Using the calendar, view scenes from May 2nd - May 15th and note the dates that have largest areas of floodwater.
Part 2: Explore and acquire the available inundation data products
Explore the data products
You may notice that above the calendar there are 4 tabs (3 Day Composite, 2 Day Composite, 1 Day Composite, and 14 Day Composite) 1 a. Click on each tab to view how the data products may or may not change based upon the number of days of MODIS observation are being incorporated into each scene. Why do suppose these composite options are offered? b. Return to the 3 Day Composite tab and view the products and available downloads lists.
Products Available Downloads MODIS Flood Map MFM png MODIS Flood Water MFW shapefile (.zip) KMZ MODIS Surface Water MSW shapefile (.zip) KMZ MODIS Water Product MWP geotiff README pdf txt
Using the README pdf or txt file, answer the following questions.
What is the format of the MODIS Flood Map (MFM)? What could you use this product for?
What is the difference between the MFW and MSW data products?
The MODIS Water Product (MWP) is available in geotiff raster format. How many different pixel values does this data product contain and what do each of them represent?
Acquire the data products
a. Click the url links to the right of the data products to download to your computer. For MODIS Flood Water download the shapefile (.zip) and the KMZ files. For the MODIS Water Product download the geotiff file. b. Once the shapefile (.zip) has been downloaded, you will need to unzip in order to complete Part 3 below.
Part 3: Import inundation data products into ArcMap
Import the MODIS Flood Water data product into ArcMap
Open a new map in ArcMap and using the Add Data Icon
2 a. Click Add Basemap b. Choose the Basemap of your choice (Imagery or Imagery with Labels work well). c. Zoom to the region in Southern Brazil. d. Using the Add Data Icon, click Add Data and a window will open for you to navigate to the
location of the downloaded MODIS Flood Water data product. Click the shapefile
(ex. MFW_2015118_070W010S_3D3OT_V.shp) and click Add.
NOTE: pay close attention to the file naming convention used for the MODIS files. Refer to the READ ME file referenced in section 2.a for more information.
For example, what date is associated with the data product MFW2012009? MFW2014365?
The shapefiles has been imported. You may wish to adjust the symbology color in order to visualize the inundated lands better.
Symbology
a. Right click the layer, navigate to layer properties and the Symbology tab, click the symbol color and choose the desired color. Click ok. b. Repeat the process for all files for your chosen dates.
Import the MODIS Water Product (geotiff file ) data product into ArcMap
a. Using the Add Data Icon, click Add Data and a window will open for you to navigate to the
location of the downloaded MODIS Water Product. Click on the Raster Dataset
(ex. MWP_2015118_070W010S_3D3OT) and Click Add.
The raster dataset geotiff file has been imported onto the map. Once again, you can adjust the symbology of the geotiff file through through the layer properties, symbology tab.
3 Right click the layer, navigate to layer properties and the Symbology tab.
Within the Show window, choose Unique Values and alter the colors assigned to each pixel value category by double clicking each color value and choosing a color that will make the file easier to see on the map. . For example : 0=No color 1=No color 2=Blue 3=Red
Repeat the process for all files for your chosen dates.
Assigning different colors for each of the shapefile dates can assist in visualizing inundated lands over time.
Spatially analyze your map. What other data would be useful in order to see whom or what may have been affected by the flood waters?
For flood management before and after an event, additional socioeconomic and infrastructure data layers will be useful.
For this part of the exercise, we will again reference the SEDAC data portal. Remember, you may need to log in to the site to obtain these data layers. http://sedac.ciesin.columbia.edu/user-registration
Instructions below will be very similar to the Activity S2_A2: Adding Spatial Data to ArcMap but in the context of inundation mapping, preparation, and mitigation.
Adding the SEDAC WMS (Web Map Service) Server to ArcMap
For this part of the exercise, there will be reference to the SEDAC data portal. If you are new to SEDAC and wish to download data from the site, you will need to register here: http://sedac.ciesin.columbia.edu/user-registration
Adding the SEDAC WMS (Web Map Service)
4 a. Go to “File -> Add Data -> Add Data” b. Select “Add WMS Server” and click on “Add” button. c. Enter http://sedac.ciesin.columbia.edu/geoserver/ow s in the “URL’ field. d. Leave the Version field as “Default version” Click ‘Get Layers’ and click on the “OK” button. e. In the next dialog box, make sure the server “GeoServer Web Map Service on sedac.ciesin.columbia.edu” is selected and then click on the “Add” button. f. In the next dialog box, select “GeoServer Web Map Service” and click on the “Add” button. The service should show up in the “Layers” panel in the left on the map’s Table of Contents g. Select the “GeoServer Web Map Service” on the Layers panel and expand it by clicking on the “+” sign. h. There will be another ““GeoServer Web Map Service” there. Select and expand it. i. All the layers will be listed now with some already enabled. From here you have the option to turn on and off the layers you wish. j. The legend for each layer can be found in the layer property styles tab. You may add the legend to the map by right clicking the layer and selecting ‘Add WMS Legend to Map”.
Note: Since this is a WMS that contains all available SEDAC data layers (and there are many to choose from) it is possible not all layers will be available for you region. You may need to reference the SEDAC website for details on the data of which you are interested. http://sedac.ciesin.columbia.edu/
The WMS layer display and symbology may not have a many options as with individual imported raster or shapefile files. To have more symbology options you may wish to download the individual raster or shapefiles and add them as referenced in Parts 1 and 2 above.
If your layer of interest displays in a way that covers other data layers, you can navigate the to the first data layer ‘GeoServer Web Map Service’, right click and open the Properties window. Under the Advanced tab you can adjust all the layers’ display transparency and/or background color.
Which data layers will be useful for flood response or planning purposes as it applies to the MODIS inundation shapefiles imported from part 3?
Import individual SEDAC shapefile and geotiff data into ArcMap
Import Shapefiles of infrastructure
a. Zoom to your region of interest. b. As in a previous exercise, we will import the shapefile for the roads of South America into ArcMap. This can be used to construct evaluation route and rick maps. c. Download the shapefile here: http://sedac.ciesin.columbia.edu/downloads/data/groads/groads-global-roads-open-access-v1/groads-v1- americas-shp.zip 5 d. You will have to unzip the folder before you can use it. Extract the files contained within the folder and place them where you can easily find them in the next step.
e. Using the Add Data Icon, click Add Data and a window will open for you to navigate to the location of the downloaded shapefile.
f. Click the shapefile and click Add. - it will have the extension .shp and a symbol next to it that
looks like this: The shapefiles has been imported. You may wish to adjust the Symbology color in order to visualize the roads better.
g. Right click the newly added shapefile layer, navigate to layer properties and the Symbology tab, click the symbol color and choose your desired color from the list of choices. Click ok.
Regional, country and municipal GIS databases exist that will likely have more detailed and specific GIS layers that will very important to the response, planning, and mitigation phases surrounding flood events.
What are the url(s) for sites that offer this data for your region of interest?
Import Geotiff raster of population
a. As an example, go the the SEDAC webpage for global populationshttp://sedac.ciesin.columbia.edu/data/set/gpw-v3-population-density-future-estimates b. Download the grid for Brazil. Unzip the file. c. Using the Add Data Icon, click Add Data and a window will open for you to navigate to the location of the downloaded geotiff file. Click on the Raster Dataset and click Add. - for a geotiff,
it will have the extension .tif and a symbol next to it that looks like this: d. You can adjust the symbology of the geotiff file through through the layer properties, symbology tab. e. Right click the layer, navigate to layer properties and the Symbology tab. f. Within the Show window, the geotiff or raster file will be typically be displayed as a “Stretched” type. If you wish you are able to adjust the color gradients by navigating to the dropdown arrow next to the Color ramp.
Options to alter the way the data is displayed in ArcMap include
a. selecting the box to Invert the color ramp b. selecting the box to Display Background Value of ‘0’ as No Color.
6 c. choosing ‘Unique Values’ as the Show type. Here you can adjust the Color Scheme and/or alter the colors assigned to each pixel value category by double clicking each color value and choosing a color that will make the file easier to see on the map.
How can this data be used for mitigation and planning activities?
We also downloaded KMZ files from the MODIS site. These can be visualized in Google Earth. Locate the downloaded KMZ file and double click to open in Google Earth. Explore this alternative method for viewing MODIS inundation data.
Part 4: Optional - explore, visualize, download, and import MODIS NRT data for a region of your personal interest.
7