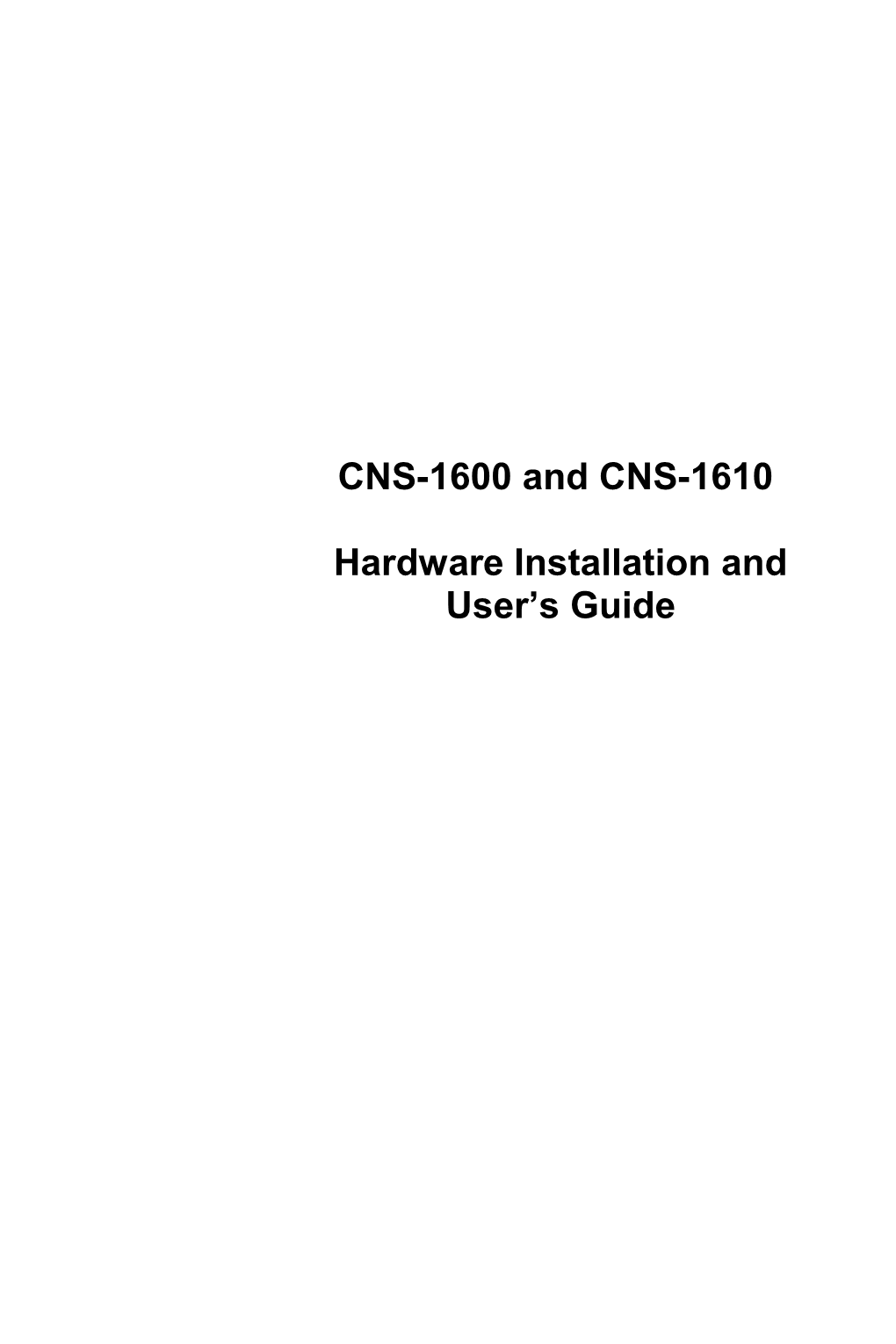CNS-1600 and CNS-1610
Hardware Installation and User’s Guide 60-0500-01 June 1998
ii This equipment has been tested and found to comply with the limits for a Class A digital device, pursuant to Part 15 of the FCC Rules. These limits are designed to provide reasonable protection against harmful interference when the equipment is operated in a commercial environment. This equipment generates, uses, and can radiate radio frequency energy and, if not installed and used in accordance with the instruction manual, may cause harmful interference to radio communications. Operation of this equipment in a residential area is likely to cause interference in which case users will be required to correct the interference at their own expense. Changes or modifications to this unit not expressly approved by Central Data could void the user’s authority to operate the equipment. This digital apparatus does not exceed the Class A limits for radio noise emissions as set out by the ICES-003 standard, of the Canadian Department of Communications. Cet apparell numérique n'émet pas de bruits radioélectriques depassant les limites de Classe A prescrites dans la norme NMB-003 édictée par le ministre des Communications du Canada. Caution: All connections to this equipment shall be only SELV (Safety Extra Low Voltage) on the external connectors with the exception of the AC power input receptacle. This means that if you attach high voltages such as that from an AC wall outlet to one of the communications connectors, the unit will be damaged and you may be injured. Caution: To Prevent Electric Shock Do Not Remove Cover. No User Serviceable Parts Inside. Refer Servicing To Qualified Personnel. Connection Station is a registered trademark of Central Data Corporation. UNIX is a registered trademark of The Open Group in the USA and other countries. All other trademarks are the property of their respective owners.
Copyright © 1994-1998 Central Data Corporation, All rights reserved.
iii Contents
Contents...... iii
About This Manual...... vii How to Use This Manual...... vii
1. Overview...... 1 Connection Station Features...... 1 Contents of the Package...... 3 Requirements...... 3 Physical Description...... 3 Contacting Central Data...... 6 Before Returning Your Product to Us...... 6
2. Installation...... 7 Mounting the Connection Station...... 7 Attaching Network Cables...... 9 Starting the Connection Station...... 11 Attaching Additional Cables...... 13
3. Ethernet...... 15 Simplified Installation...... 15 Understanding Ethernet...... 16 10Base-T...... 18 10Base-2...... 21 10Base-5...... 23 Daisy-chained Connection Stations...... 25
4. Network Wiring and Interconnection...... 27 Structured Wiring...... 27 Twisted Pair Cable...... 28 Standard Information Outlet...... 30 Interconnection Systems...... 31 Main Building Distribution...... 32
iv 5. Wiring Serial Devices...... 33 Terminology...... 33 Communication Standards...... 33 Circuits...... 35 Null Modems...... 36 Connectors...... 37 Understanding Data Transmission...... 37 Modems...... 41 Serial Printers...... 42 Characteristics of Popular Terminals...... 42
6. BIOS...... 45 BIOS Overview...... 45 BIOS Commands...... 49 Troubleshooting with the BIOS...... 62
7. Standalone Diagnostics...... 65 Diagnostic Devices...... 65 diag Command...... 66 Using Wrap Plugs and Loopback Cables...... 67 Using the diag Command...... 67 Diagnostic Parameters...... 77
8. Downloading...... 79 Downloading from the Floppy Drive...... 80 Downloading from the Network...... 81 Logging during Load...... 84
9. Installing Options...... 89 Installing a Floppy Drive...... 89 Installing Additional RAM...... 91
Appendix A. BIOS Command Summary...... 95
Appendix B. BIOS Messages...... 99
Appendix C. Specifications...... 111 General Specifications...... 111 Environmental Specifications...... 112
v Appendix D. Connector Pinouts...... 113 RS-423 Serial Ports...... 113 Cable Pinouts...... 114 Parallel Ports...... 118 10Base-T Ports...... 118 AUI Port...... 119
Appendix E. Diagnostic Plugs...... 121 RS-423 Serial Ports...... 121 Ethernet 10Base-T (MDI, MDI-X) Ports...... 121 Ethernet AUI Port...... 122 Ethernet Daisy-Chain Uplink Port...... 122 Ethernet Daisy-Chain Downlink Port...... 122 Parallel Printer Port...... 123
Glossary...... 125
References...... 131
Index...... 133
vi About This Manual
The CNS-1600 and CNS-1610 Hardware Installation and User's Guide provides instruction on how to install and connect cables to your Connection Station® and how to operate the BIOS. How to Use This Manual This manual tells you how get your Connection Station ready to operate. It provides basic installation instructions and reference material on cabling, Ethernet, and the serial and parallel ports of the Connection Station. All of this information is common to both software packages that run on the Connection Station. The CNS-010 software ships with the CNS-1600, and the CNS-030 software ships with the CNS-1610. Once you have the Connection Station installed and ready to operate, you will need to use the manual that came with the software package in order to install and use the software. The CNS-010 LAN-Attached Multiport Software for the CNS-1600 Software Installation and User’s Guide is available from Central Data as order number 60-0256-01. The CNS-030 Terminal Server Software for the CNS-1610 Software Installation and User’s Guide is available from Central Data as order number 60-0255-01. For people in a hurry, here is a brief outline of this manual: Chapter 1 – Overview provides an overview and physical description of the Connection Station. It also provides information on how to contact Central Data and what to do if you need to return your Connection Station for any reason. Chapter 2 – Installation provides step by step instruction for the basic hardware installation of the Connection Station hardware. To complete the installation, you will need to refer to manual that came with your software. Chapter 3 – Ethernet provides an introduction to Ethernet for people who are not familiar with it. Chapter 4 – Network Wiring and Interconnection provides background material on communication cables and interconnect. If you are planning a large installation, you should read this chapter before you purchase cables and connectors.
vii Chapter 5 – Wiring Serial Devices provides reference information on serial communications. Confusion about the use of RS-232 circuits is the most common cause of technical support calls to Central Data. Reading this chapter carefully can potential save you many hours of frustration in trying to get a terminal, printer or modem to work. Chapter 6 – BIOS explains how to use the BIOS command interpreter. You probably will never have to use the BIOS command interpreter unless you get into unusual configurations. Chapter 7 – Standalone Diagnostics explains how to use the standalone diagnostics built into the BIOS command interpreter. You won't need to use these unless you suspect an electrical problem in the circuitry of your Connection Station. Chapter 8 – Downloading provides background information on the various mechanisms that the BIOS uses to download the main operating software. Normally these mechanisms operate automatically, and are also covered in the software manuals. Chapter 9 – Installing Options provides instructions on installing an optional floppy drive or additional RAM.
Highlighting This manual uses the following highlighting conventions: Bold Identifies commands, keywords, and file names. Italics Identifies parameters whose actual value you supply.
viii 1. Overview
This guide describes the CNS-1600 Connection Station, a multi-protocol communications server providing serial and parallel printer connectivity to Ethernet. It contains all the information you need to attach the Connection Station to the network, and to attach terminals, printers, and modems to the Connection Station. It also provides guidelines for laying out cabling for your network. The Connection Station requires either the CNS-010 or the CNS-030 operating software in order to run. The manuals for that software contains specific information on how set up and configure the Connection Station with that software and how to configure the terminals, printers, and modems you attach to the Connection Station. Connection Station Features The CNS-1600 Connection Station features include: · 16 serial ports (RS-232, RS-422, or RS-423) to connect terminals, printers, modems, and other devices · Serial data rates up to 115.2K baud on all 16 ports · 2 parallel printer ports with data rates up to 250K bytes per second · 10Base-T and AUI Ethernet interfaces for connecting to an Ethernet network · 10Base-T hub port for direct host connection · Structured wiring support for minimizing cabling costs · Mountable on desktop, rack, or wall · Built-in surge protection · Common wiring for serial and 10Base-T Ethernet ports · Optional floppy disk drive for local software downloading · 1 megabyte internal RAM, expandable to 8 megabytes
Chapter 1: Overview 1 Ethernet The Connection Station attaches to a network and/or to a host system via a 10Base-T port or an AUI Ethernet port. The Connection Station's hub port permits you to use twisted-pair cable to directly attach the Connection Station to a host, bypassing the need for a separate hub. Using the Connection Station daisy-chain connector, you can attach up to four Connection Stations to a single Ethernet connection. The four Connection Stations are seen by the network as a single logical device with 64 ports.
Serial Ports The front panel of the Connection Station provides sixteen easily accessible RS-423 serial ports. All sixteen ports can operate simultaneously at asynchronous data rates up to 115.2K baud. RS-423 ports are fully compatible with RS-232 devices but handle greater distances (up to 2300 feet at 9600 baud) and higher data rates (up to 115.2K baud).
Parallel Printer Ports The back panel of the Connection Station provides two parallel printer ports for network printing. These ports use standard PC-compatible connectors so you can attach most industry-standard parallel printers to your network.
Software The connection station can be controlled by different operating software depending on your needs. The operating software for the Connection Station is sold separately. Current packages include: · CNS-010 LAN-Attached Multiport Software Package · CNS-030 Terminal Server Software Package Contact your Central Data sales representative for the latest information on the software available.
RAM A basic Connection Station provides 1 megabyte of RAM. Additional models with 2 megabytes of RAM are available. Up to 8 megabytes of RAM, may be installed for handling multiple protocols.
2 Chapter 1: Overview Contents of the Package Your CNS-1600 or CNS-1610 package includes: · The Connection Station itself · An AC power cord for U.S. 115 volts · A DB-25 terminal adapter · A DB-25 modem adapter · A 12-foot UTP (Unshielded Twisted Pair) cable with RJ-45 connectors on both ends · This manual You can purchase several optional accessories for your CNS-1600 including a rack mounting kit, floppy drive and additional RAM. The installation of these options is described in Chapter 9. Requirements In order to use the Connection Station, you must run one or more software packages on the unit. These are not part of the Connection Station system, and are documented separately. The Connection Station must be attached to your network in one of three ways: · Directly to a supported Ethernet host adapter · To an Ethernet transceiver (MAU) · To an Ethernet hub Physical Description
The Front Panel The front panel of the Connection Station contains 16 RS-423 ports for interfaces to serial devices and indicator lights that show the status of the Connection Station. It looks like:
S t a t u s 1 1 6
Chapter 1: Overview 3 Serial Ports There are 16 RS-423 serial ports for connecting RS-232, RS-422, or RS-423 serial devices to the Connection Station. These ports are numbered from 1 to 16, left to right and are described more fully in Appendix D.
Status Lights The status lights on the front panel of the Connection Station look like:
1 - 4 5 - 8 9 - 1 2 1 3 - 1 6 The system status light marked with the icon indicates the overall health of the Connection Station. The network connection light marked with the icon indicates the status of the Ethernet connection. The numbered lights normally indicate the status of the corresponding serial ports but have other functions depending on the state of system. The lights are more completely described in Chapter 2.
The Back Panel The back panel contains the AC power connector, fan, parallel printer ports, Ethernet AUI port, daisy-chain ports, 10Base-T ports, and the optional floppy drive. It is laid out as: D a i s y A C F a n L P T 1 U p S e r . # M D I - X O p t i o n a l f l o p p y
L P T 2 D a i s y A U I M D I D o w n
AC Socket A universal AC power connector (IEC-320) provides the connection point for the power cord supplied with the Connection Station. (For use outside the United States, contact your Central Data reseller for the appropriate power cord.)
Fan The fan provides ventilation to the internal components of the Connection Station. Be sure to install your Connection Station in a location where the fan is not blocked.
Parallel Printer Ports The Connection Station provides two industry standard parallel ports, LPT1 and LPT2, for connecting parallel printers. These ports are compatible with those on a PC.
4 Chapter 1: Overview 10Base-T Ports The Connection Station provides two 10Base-T RJ-45 ports. Both ports (labeled MDI and MDI-X) connect to the same interface, but the wiring for each port is different. One port is wired as a hub connection while the other port is wired as a client connection. Use either of these ports or the AUI port to connect the Connection Station to a network.
Ethernet AUI Port The Connection Station provides an AUI port for connecting to an Ethernet transceiver. Use either this port or one of the 10Base-T ports to connect the Connection Station to a network. You need to purchase a MAU (Medium Adapter Unit) which corresponds to the type of Ethernet you are connecting to. Central Data does not sell MAUs.
Daisy-Chain Ports The Connection Station provides two daisy-chain ports for connecting one Connection Station to another, allowing up to four Connection Stations to be attached to the network using a single Ethernet connection.
Optional Floppy Drive The Connection Station provides support for a floppy diskette drive, which can be used to download the operating software and configuration file. A floppy drive is not required for normal operation because the Connection Station can download itself over the network. Downloading from a floppy eliminates any dependency on the availability of a particular host or host software.
Adapters and Cables The Connection Station kit includes a terminal adapter and a modem adapter for attaching RS-232 devices with DB-25 connectors to the Connection Station. The Category 3 data cable provided with the kit can be used for either a 10Base-T attachment or for serial attachments using the adapters. See Chapter 4 for more information on recommended cables.
Chapter 1: Overview 5 Contacting Central Data You can contact Central Data by any of the following methods: Phone: 1.217.359.8010 Toll Free (U.S.): 1.800.482.0315 FAX: 1.217.359.6904 email: [email protected] WWW: http://www.cd.com ftp: ftp.cd.com Before Returning Your Product to Us Always contact us to request an RMA number before sending anything back. Please have the model and serial numbers for the product ready before you call. Pack the unit carefully before shipment to the following address:
Central Data RMA #______1602 Newton Drive Champaign, IL 61821-1098
6 Chapter 1: Overview 2. Installation
This chapter describes how to: 1. Mount the Connection Station on a desktop, wall, or rack. 2. Attach network cables to the Connection Station. 3. Start the Connection Station by plugging the power cord into an AC outlet. 4. Install or remove terminal, modem, and printer cables as needed. After you have taken these steps, the remaining steps for installation are: 5. Install the software for the Connection Station. 6. Configure the terminals, modems, and printers you attached to the Connection Station. These last two steps depend on the type of Connection Station software you are using, and are therefore described in the manual for the software. Mounting the Connection Station The Connection Station can adapt to any environment. You can place the unit on your desktop, mount it on a wall, or mount it in an EIA rack.
Desktop Mounting The Connection Station can be positioned on any surface as long as you do not block the airflow from the front and rear of the unit.
Wall Mounting Wall mounting works best for a single Connection Station in a location. When using multiple Connection Stations in a location, install a shelf on the wall and place the Connection Stations on the shelf or use and EIA rack. The Connection Station Wall Mount Kit is available as Central Data order number 60-1174-01. In order to mount the unit to your wall, you must provide appropriate screws for your wall (wood screws for a wood wall, plaster screws for a plaster wall, and so on).
Chapter 2: Installation 7 To mount the Connection Station on a wall:
1. Turn the unit upside down. 2. Remove the four screws on the bottom of the Connection Station that attach its cover, but do not remove the cover. 3. Place the wall mount brackets so their holes line up with the holes on the Connection Station.
b r a c k e t
C o n n e c t i o n S t a t i o n
( b a c k )
4. Reinstall the screws through the bracket into the Connection Station. 5. Hold the Connection Station up to the wall and mark the location of the mounting holes on the wall. Your cabling will be easier if the front and back are vertical rather than horizontal but there is no requirement for this orientation. 6. Drill holes in the wall and screw in the wall mount brackets, leaving about 10 mm (1/4") between the screw head and the wall. 7. Place the Connection Station keyholes over the screws and let the Connection station slide into the keyhole slots and tighten the screws.
Rack Mounting You can use rack mounting to install one or more Connection Stations in a single location. You can mount the Connection Station in the rack using the Central Data optional Rack Mounting Kit (order number 60-1173-01) or you can simply place the Connection Station on a standard rack shelf.
To mount the Connection Station in an EIA rack:
1. Turn the unit upside down and remove the four screws that hold the cover of the Connection Station, but do not remove the cover. 2. Place the rack mount brackets so its holes line up with the holes on the Connection Station. 3. Reinstall the four screws.
8 Chapter 2: Installation 4. Slide the Connection Station into the rack. 5. Attach the Connection Station to the rack with the screws provided.
C o n n e c t i o n S t a t i o n ( b o t t o m )
( b a c k )
Attaching Network Cables This section briefly describes your choices for attaching to a network. Your can choose between attaching the Connection Station directly to an Ethernet host adapter, a 10Base-T hub, or an external Ethernet transceiver. The choices and the steps for installation are described in much more detail in Chapter 3.
MDI and MDI-X Ports For 10Base-T You can use standard 10Base-T unshielded twisted pair (UTP) cable or the cable supplied with the Connection Station to connect to attach to a 10Base-T host adapter or hub. There is no performance advantage of using a particular port on the Connection Station. · When attaching directly to a 10Base-T host adapter, you connect the cable from the host adapter to the MDI-X 10Base-T port on the Connection Station. · When attaching to a 10Base-T hub, you connect the cable from the hub to the MDI port on the Connection Station. In the simplest case, you can attach the Connection Station to a network adapter in a host computer through the MDI-X port. This simplified installation is described at the beginning of Chapter 3.
Chapter 2: Installation 9 AUI Port The AUI port is used to connect the Connection Station to an external Ethernet transceiver. You can use AUI or 10Base-T but not both at the same time. The AUI port supports a directly attached transceiver or a cable to a remote transceiver. AUI transceiver cables are specially designed for this application and will normally be supplied with the transceiver.
Daisy-Chain Ports The daisy-chain feature permits you to share a single Ethernet connection among up to four Connection Stations. This allows you to have up to four Connection Stations appear as one on the network, giving you more potential serial and parallel printer ports. To connect two Connection Stations, use the daisy-chain cable provided with your Connection Station. Be sure to unplug both Connection Stations before daisy-chaining them together. The Connection Stations only know that they are in a daisy chain when they are first powered up. The Connection Station that is attached to the Ethernet is called the “first” in the chain. Only the first Connection Station is connected to the Ethernet; the rest are only connected through the daisy-chain connectors. The additional Connection Stations are attached in order; that is, the first is attached to the second, the second to the third, and the third to the fourth. The last Connection Station in the line is only connected to one other. Attach Connection Stations by attaching the “Expansion down” connector of the higher Connection Station to the “Expansion up” connector of the lower Connection Station using a daisy-chain cable (Central Data order number 60-1165-01). While the daisy-chain feature is easy to use, you must observe a few rules when daisy-chaining Connection Stations: · Be sure that only the first Connection Station of the group is attached to the Ethernet. The group will not operate reliably if you have more than one Ethernet connection. · Do not use VGA extension cables for the daisy-chain connectors, even though the connectors look the same. VGA extension cables will not operate reliably for chaining Connection Stations. · Daisy-chained units can only be placed as far apart as the supplied cable will allow.
10 Chapter 2: Installation · Do not remove Connection Stations from the middle or end of a chain while the chain is connected to the Ethernet. If you need to remove a daisy-chained Connection Station (for example, if it needs to be repaired), unplug the first Connection Station from AC power and then the others in the chain, then remove the desired unit, reconnect the daisy-chain connectors, and then plug the Connection Stations in again, starting with the first. · Each Connection Station in a chain has a different Ethernet address. This can affect management and security software for the network. For example, some hubs only allow packets on a single hub connection to come from a single Ethernet address: daisy-chained Connection Stations would clearly not work with such a hub. Check your management and security software administration manuals if problems relating to multiple Ethernet addresses arise after adding daisy-chained Connection Stations. Starting the Connection Station The Connection Station does not provide a power switch, so you use the AC plug to power on and power off the Connection Station. For power sources outside of the United States, obtain a suitable power cord from you Central Data reseller. Plug the Connection Station in to be sure that the startup procedure works as expected. The lights on the front will flash, as described below. If all is well, system status light will continue to blink, waiting for the operating software to be downloaded. You can then proceed with the software installation, described in the software manual.
Status Lights The status lights on the front panel of the Connection Station look like:
1 - 4 5 - 8 9 - 1 2 1 3 - 1 6
System Status The system status light is the green light at the far left of the front panel of the Connection Station: . When you first plug in the Connection Station, this light comes on continuously for the first six tests described in the Port and BIOS Status section below, and then blinks until the Central Data operating software downloads to the Connection Station. Once the software download is complete, this light stops blinking and stays on. If the light stays off, there is a problem with the Connection Station hardware.
Chapter 2: Installation 11 Link Integrity/Network Status The link integrity status light is the second light from the left on the front panel of the Connection Station: . It refers to the network connection. When in 10Base-T mode, this light shows the link integrity. When using an AUI connector, this light shows the connection is operational. This light will blink or be off when you do not have a proper Ethernet Connection. It will be on continuously when your Ethernet connection is operational.
Port and BIOS Status The numbered lights provide status of each of the 16 ports. During a power- on self-test, the lights indicate the status of the BIOS. During the power-on self-test process (after you plug in the Connection Station), the lights first turn all on, then all off. Then lights 1 through 11 turn on one by one, as the BIOS tests the Connection Station. During this sequence, if a light is turned on and remains on, it indicates a failure of the associated test. (Lights 13-16 will blink during the power-on self-test sequence, but can be ignored.) The sequence of self-test and download, as well as port light meanings are shown below. Light BIOS Action 1 EPROM test 2 NVRAM test 3 DRAM test 4 DMA ASIC register test 5 ASIC static RAM test 6 Counter Timer/Interrupts test 7 Floppy controller test 8 LAN loopback test 9 Serial loopback test 10 Looking for BIOS console request 11 Loading the Connection Station software The system status light will be on continuously until the counter timer test (light 6), and then will remain blinking for the rest of the tests. The link integrity light status will not be valid until the Connection Station is downloading (from light 11 on).
Note: During the self-test, lights 13-16 encode sub-tests on the main test sequence. The values of these codes are only meaningful to manufacturing technicians and can be ignored by most users.
12 Chapter 2: Installation When the Connection Station system status light stops blinking (indicating that the Connection Station software is done downloaded and is operating properly), the 16 lights become port status indicators. Each light indicates link integrity on the associated port. · If the light is on continuously, an RS-232 or RS-423 device has been connected to the RxD signal of the port. · If the light is off, a connection has not been made or the connected device is turned off. · If the light is blinking, the device is connected and is active but no logical connection has been established with a host or other network device for this port. Attaching Additional Cables You can now attach the cables for the terminals, printers, and modems to your Connection Station.
To attach a terminal to the Connection Station:
1. Plug the unshielded twisted pair cable that came with your Connection Station and into one of the RJ-45 serial port connectors in the front of the Connection Station. 2. Plug the free end of the RJ-45 cable into the terminal cable adapter (RJ- 45 to DB-25 adapter). 3. Plug the terminal adapter into your terminal. To use the terminal, you need to make sure that one of the optional software packages for the Connection Station is installed and running. The software packages default to operating 9600 baud, 8 data bits, 1 stop bit, and no parity, so you should initially configure your terminal this way to verify correct operation. You can change the configuration later. If your terminal does not have a female DB-25 connector, you may need to use an alternate terminal adapter or cable. Procedures for this and for attaching serial devices such as modems and serial printers are described in more detail Chapter 5. The pinouts for all cables are described in Appendix D.
Chapter 2: Installation 13 3. Ethernet
This chapter includes: · Simple installation instructions for attaching the Connection Station to Ethernet · Ethernet: its types and constraints · A more complete explanation of attaching the Connection Station to Ethernet The Connection Station uses Ethernet to talk to hosts and other devices. Ethernet can be very simple or relatively complicated, depending upon what you are trying to do. You do not need to know anything about Ethernet to use the Connection Station with the simplified network installation below. You can, however, make better use of the advanced features and performance attributes of the Connection Station if you understand the features and limitations of Ethernet. Simplified Installation This simplified installation is ideal for attaching one to four Connection Stations directly to a single host computer when you do not intend to share the Connection Station between multiple hosts or other devices on the LAN. The process only takes two steps.
To install a Connection Station without using a LAN:
1. Install an Ethernet host adapter in the host computer.
Note: Most adapter cards have jumpers or DIP switches for the I/O addresses, interrupt level, and shared RAM addresses used by the board. It is very important that the settings on the board do not conflict with any other boards installed in your computer system. Otherwise, your system may not boot or you may have intermittent, difficult-to- diagnose problems. Refer to the adapter's manual for more information on making these settings.
14 Chapter 3: Ethernet 2. Use the RJ-45 cable supplied with the Connection Station to connect the RJ-45 connector for the host adapter to the MDI-X port on the back of the Connection Station.
Note: If you need a longer cable than the cable supplied with the Connection Station kit, be sure to use a cable designed for 10Base-T. See Chapter 4 for more information on cable types.
That is all there is to the simplified installation process for one Connection Station. If you have additional Connection Stations and you want to daisy chain them together, connect the daisy-chain cable included with the Connection Station from the Expansion Down port of the Connection Station you just attached to the network adapter. See the Daisy-Chain Ports section in Chapter 2 for complete information on daisy chaining Connection Stations. Understanding Ethernet Ethernet is logical communication protocol that permits multiple devices to “talk” to each other over a variety of physical media. This logical protocol is called CSMA/CD, which stands for “Carrier Sense Multiple Access with Collision Detection.” CSMA/CD is a broadcast mechanism where one station speaks while all others listen. When two stations try to speak at the same time, an event known as a collision, both stations detect the collision, back off and retry later. In practice, collisions rarely happen. In its simplest form an Ethernet LAN looks like:
C o m p u t e r C o m p u t e r
L A N A U I T r a n s c e i v e r C a b l e T r a n s c e i v e r A U I L A N A d a p t e r ( M A U ) ( M A U ) A d a p t e r
The LAN adapter provides the interface between the computer and the Ethernet. The transceiver, also called an MAU (Medium Adapter Unit), provides the physical interface to the LAN medium. The interface between the LAN adapter and transceiver is the AUI (Adapter Unit Interface). This interface has a standard connector (DB-15 with slide latches) and electrical characteristics. The Ethernet medium is a cable. The type of cable used depends on the type of Ethernet in use. In many cases a single electronics board combines the LAN adapter and the transceiver. In this case, the system looks like:
Chapter 3: Ethernet 15 C o m p u t e r C o m p u t e r
C a b l e L A N L A N A d a p t e r A d a p t e r
The Connection Station includes a transceiver for 10Base-T Ethernet on its main electronics board along with an integrated LAN adapter. There is a distance limit on the cable between two transceivers. This limit depends on the type of Ethernet in use. The distance can be extended with a repeater, which amplifies and re-times the Ethernet signals so they can be transmitted over longer distances. A repeater can have more than two ports. A multiple port repeater is commonly called a hub, particularly when used with 10Base-T.
C o m p u t e r C o m p u t e r
L A N R e p e a t e r L A N A d a p t e r A d a p t e r
Constraints on an Ethernet Constraints are guidelines specified by the Ethernet architects to help users determine when a particular installation can be guaranteed to operate properly. Violating a constraint means that the installation cannot be guaranteed to operate reliably (although it may, in fact, do so). One indicator of a constraint violation is a higher than normal error rate. Because of the error recovery mechanisms inherent in the protocols used, a high error rate is often only apparent to the user as lower performance. There are two types of constraints on Ethernet: · Limitations on the physical medium. · Architectural constraints on the system as a whole.
Limitations on Physical Medium There are three limitations on a physical medium: · A length or distance limit on the amount of cable you can use to connect two transceivers. · A maximum number of transceivers you can attach to a single medium cable. · A maximum number of repeaters between any two points. These particular limitations ensure the integrity of the signal between any two stations regardless of Ethernet implementation.
16 Chapter 3: Ethernet Architectural Constraints Architectural constraints derive from timing parameters of the CSMA/CD protocol. For the collision detection and recovery mechanism to operate properly the time interval between when two LAN adapters recognize a collision is bounded. This means that the overall size of the system is bounded by the propagation time of the signals over the longest path.
Types of Ethernet There are three types of Ethernet 10Base-T uses unshielded twisted pair cables as its transmission medium. It depends upon an active hub to resolve collisions between stations trying to talk at the same time. 10Base-2 uses inexpensive coaxial cable as its transmission medium. It depends upon the external transceiver to resolve collisions. 10Base-5 uses a special double-shielded coaxial cable as its transmission medium. It depends on an external transceiver to resolve collisions. The Connection Station works with any of the above but is optimized for use with 10Base-T. We recommend 10Base-T for all new Connection Station installations, due to its ease of maintenance. 10Base-T 10Base-T uses a star topology. This means each of the devices connects to a centrally located hub that implements the CSMA/CD protocol. This type of Ethernet using twisted-pair is easier to maintain than coaxial types of Ethernet because: · All connections occur at a central location. · Each link (device-to-hub) can be maintained independent of other links. · A failure on one link does not affect other links. · Hubs typically provide diagnostic tools to help an administrator understand the state of its connections. One of the simplest diagnostic tools is the link integrity indicator. A link integrity indicator is a light on the hub and attached devices that remains on as long as the link integrity signal is not compromised. A link integrity signal is constantly transmitted between a hub and its devices. This is a simple way to verify a proper physical connection. The network status light
Chapter 3: Ethernet 17 on the front of the Connection Station indicates link integrity when 10Base- T is in use. In a more sophisticated implementation, an intelligent hub can provide link integrity status to network management software. This eliminates the need to go to the hub or device to see the status of the indicator light.
Hubs A Connection Station can act as a one-port hub or as a client to a hub (similar to PCs or servers). A hub provides a fixed number of ports, such as 16. You can expand the total number of ports on a network by attaching multiple hubs together. When connecting multiple hubs, the network is usually organized in a tree:
H u b
H u b H u b
...... A typical way to set up a network with hubs is:
H u b
H o s t C o n n e c t i o n o r P C S e r v e r S t a t i o n
Constraints on 10Base-T The maximum cable length between any two end points on a 10Base-T Ethernet is 100 meters (end points are active devices such as host adapters, Connection Stations, or hubs). An end point can be either a 10Base-T transceiver or a hub. This 100-meter limitation assumes that you are using Level 3 cable and a limited number of interconnects. (Interconnects include plug-in sockets or punch down blocks.) Using inferior cable or an excessive number of interconnects reduces the effective length. There is a maximum of four repeaters between any two stations. A 10Base- T hub counts as a repeater.
18 Chapter 3: Ethernet Installing 10Base-T To install a Connection Station as a client to a 10Base-T hub: 1. Use a 10Base-T cable to connect the MDI port on the Connection Station to a port in a 10Base-T hub. 2. Verify link integrity on hub and Connection Station. In this configuration the Connection Station is acting as a peer to other devices on the LAN, such as PCs and servers. The simplified installation earlier in this chapter showed the Connection Station as a hub instead of a peer device.
Troubleshooting 10Base-T Symptom What to check The link integrity indicator is off on · Verify the cable one or both sides of the connection. · Verify the pinout of the cable The link integrity indicator is on for · Verify the quality of the cable both devices but the devices still don't communicate. The transfer rate is very slow. · Verify the quality of the cable · Verify the integrity of the interconnect
Verifying the cable Verify that the devices are firmly plugged in. Verify that the ends of the same cable are securely in the connectors on both ends of the cable.
Verifying the pinout of the cable Check that you are using a straight through cable. A normal 10Base-T is a straight through cable. This means that Pin 1 at one end of the cable connects to pin 1, at the other end. Similarly pin 2 connects to pin 2, and so on for all connector pins. Check the cable pairs. The cable pairs within the twisted pair must also be properly connected. Connector pins 1 and 2 attach to one pair while pins 4 and 6 connect to the other.
Verifying the quality of the cable Check that you are not using flat silver satin conductor wire. This is the wire commonly sold for use with telephones and is not appropriate for 10Base-T installation due to inferior quality.
Chapter 3: Ethernet 19 All of the cables in your 10Base-T Ethernet, including jumper cables, must be LAN-grade cables (Category 3 Unshielded Twisted Pair). Even a short length of inferior cable can cause a connection malfunction.
Verifying the integrity of the interconnect A continuity tester may show that a connection is electrically correct. However, from a transmission point of view, the connection may have excessive impedance mismatches. These impedance mismatches result from discontinuity. A cable splice or a plug in socket are two items that cause discontinuity. Each occurrence degrades the signal. You can use a time domain reflectometer (TDR) to test for discontinuity. The TDR identifies each occurrence by indicating the distance from the end of the cable to the discontinuity. 10Base-2 10Base-2 is a simplified form of the original Ethernet that uses coaxial T- connectors in place of the original Ethernet tapped coaxial transceivers. This form of Ethernet is inexpensive and easy to install for small networks. On a larger network, thin coaxial cable is difficult to maintain. In a typical 10Base-2, the LAN adapter includes the 10Base-2 transceiver. The Connection Station does not include a 10Base-2 transceiver as part of the base unit. You will need to purchase a 10Base-2 transceiver for use with the Connection Station, if your Ethernet uses this medium.
T e r m i n a t o r T e r m i n a t o r
T r a n c e i v e r T r a n c e i v e r
L A N A d a p t e r
C o m p u t e r C o n n e c t i o n S t a t i o n
10Base-2 is a linear or bus topology that extends from device to device throughout a network. Each end of the bus must be capped off with a terminator. Between these terminated end points you can attach up to four repeaters. The cable must be either RG58A/U or RG58C/U coaxial cable. Most transceivers contain a switch to enable or disable a function called SQE Heartbeat. When using the transceiver with the Connection Station, you should set this switch to enable SQE Heartbeat. (This should be the
20 Chapter 3: Ethernet default setting.) SQE heartbeat sends a special signal to the Connection Station that enables it to detect when it has successfully transmitted a packet on the Ethernet. If this function is disabled, the Connection Station's link integrity light will not be lit.
Constraints of 10Base-2 The maximum segment length for a 10Base-2 Ethernet is 185 meters (600 feet). The maximum number of stations for each segment is 30. You can use up to four repeaters. When you use four repeaters, only three of the five segments can have taps. The remaining two segments must be direct links between repeaters. The minimum distance between T-connectors is 0.6 meters or 1.5 feet.
Installing 10Base-2
To install the Connection Station into an existing 10Base-2 network:
1. Plug a 10Base-2 transceiver into the AUI port of the Connection Station. 2. Insert a T-connector and a new cable segment at the point where you want to install the Connection Station. 3. Attach the transceiver to the T-connector.
Note: The network will be down while you are plugging in the new T- connector and cable segment. You can minimize the network downtime by having all the cables and connectors ready and in place before you open the existing cable. You can attach the cable to the transceiver after the network is back in operation.
Troubleshooting 10Base-2 Symptom What to check No stations talking · Verify cable termination · Split the network into segments to isolate problems One station doesn't talk · Verify the Ethernet adapter in the station · Replace the T-Connector Whole net slow · Split the network into segments to isolate problems · Verify cable termination One station slow · Verify the Ethernet adapter in the station
Chapter 3: Ethernet 21 Verifying cable termination Verify that a cable terminator is attached to both ends of the cable. If the network is still not working, remove the terminator from one end and use an ohmmeter to measure the resistance between the center tap of the cable and the shield. The resistance should be 50 ohms if the terminator at the opposite end is correct. Replace the terminator you removed and repeat the measurement at the opposite end.
Splitting the network Somewhere near the middle of the cable, remove one cable end from the T- connector and replace it with a terminator. Test the new shorter segment. If it is working well, replace the cable you removed and put a terminator on the opposite side of the T-connector. Now test the other segment. If either, side of the T-connector fails this test, focus on that segment. Keep repeating this experiment making the defective segment smaller and smaller until you isolate a defective cable, node, or T-connector.
Replacing the T-connector T-Connectors are defective more often than you might think. If you have narrowed the problem down to a segment with a single T-connector, try replacing the T-Connector.
Verifying the Ethernet host adapter If you remove the T-connector from an Ethernet adapter or transceiver and everything else on the network is working, try replacing the Ethernet adapter or transceiver you have isolated. 10Base-5 10Base-5 is the original form of Ethernet. It uses a special double shielded coaxial cable. Transceivers are separate from the Ethernet adapters and tap into the cable. You can attach the AUI port on the Connection Station to a transceiver tapped into the Ethernet cable. 10Base-5 is a linear or bus topology that extends through a building, usually in the ceiling. Devices attach to the transceivers tapped into the cable with an AUI cable. Like 10Base-2, a 10Base-5 network must be terminated at both ends or the network will not function. 10Base-5 requires a special coaxial cable designed exclusively for Ethernet. This cable is readily identified by its yellow jacket. A variant of this cable is available with a fire-retardant jacket for use in plenums. This variant has an orange jacket. AUI cables are constructed from shielded twisted pair cable.
22 Chapter 3: Ethernet We do not recommend 10Base-5 for new installations. It is significantly more expensive than either 10Base-T or 10Base-2 and has similar maintenance problems to 10Base-2. It does have one advantage in that individual segments can be up to 500 meters (1640 feet) long.
Constraints of 10Base-5 The maximum segment length is 500 meters (1640 feet). The maximum number of stations per segment is 100. Segments can be extended with up to 4 repeaters but only three of the segments are allowed to have taps on them the other segment must be a direct link between repeaters. AUI cables can be up to 50 meters (164 feet) long.
Installing 10Base-5 1. Tap the Ethernet with a 10Base-5 transceiver. 2. Attach the Connection Station to the transceiver with an AUI cable.
Troubleshooting 10Base-5 Symptom What to check No stations talking · Verify cable termination · Split the network into segments to isolate problems One station doesn't talk · Verify the Ethernet adapter in the station · Replace the transceiver Whole net slow · Split the network into segments to isolate problems · Verify cable termination One station slow · Verify the Ethernet adapter in the station · Replace the transceiver
Verifying cable termination Verify that a cable terminator is attached to both ends of the cable. If the network is still not working, remove the terminator from one end and use an ohmmeter to measure the resistance between the center tap of the cable and the shield. The resistance should be 50 ohms if the terminator at the opposite end is correct. Replace the terminator you removed and repeat the experiment at the opposite end.
Splitting the network Somewhere near the middle of the cable, remove one cable end from the transceiver and replace it with a terminator. Test the new shorter segment. If
Chapter 3: Ethernet 23 it is working well, replace the cable you removed and put a terminator on the opposite side of the transceiver. Now test the other segment. If either, side of the transceiver fails this test, focus on that segment. Keep repeating this experiment making the defective segment smaller and smaller until you isolate a defective cable, node or transceiver.
Replacing the transceiver If you have a tapped transceiver, you can just remove it from the cable. Otherwise, unscrew the coaxial connectors and replace the transceiver with another one.
Verifying the Ethernet host adapter If you remove the AUI cable from an Ethernet adapter and everything else on the network is working, try replacing the Ethernet adapter or transceiver you have isolated. Daisy-chained Connection Stations If you plan to connect more than one Connection Station to your network, you can either connect them individually or use their daisy-chain connectors. Using the daisy-chaining feature reduces the number of hub or host adapter connectors you need to find for the additional Connection Stations. It also puts all the Connection Stations in one location, making physical maintenance easier. Details on this can be found in the Daisy Chain Ports section of Chapter 2.
24 Chapter 3: Ethernet 4. Network Wiring and Interconnection
This chapter describes how to: · Plan your wiring installation · Select appropriate cables · Select appropriate connectors Structured Wiring For many communications applications, the wiring is the most troublesome and expensive aspect of the installation. You can minimize the cost and headaches of wiring by adopting a standard methodology and using it consistently throughout your installation. In recent years, several organizations have proposed standardized wiring systems that specify the types of cables and interconnect to be used, and the rules for using this equipment. This chapter presents Central Data's recommended practice which is derived from the EIA/TIA (Electronic Industries Association / Telecommunications Industry Association) standard T568. If you follow these recommendations, you will be able to utilize your investment in building wiring for a variety of communications applications including serial, LAN and voice communications. The recommendations presented here are the same as those that have been used for many years for commercial telephone installations. The only difference is that a better grade of cable is recommended than is typically used for phone installations. A structured wiring system includes the following components: · Station termination · Standard information outlet · Horizontal distribution · Distribution frames · Building main distribution
Chapter 4: Network Wiring and Interconnection 25 In wiring language, a station is the device you are trying to communicate with such as a terminal on your desktop. Station termination is the cable from the wall outlet to the station and its associated adapter, if necessary. Your Connection Station came with a cable suitable for station termination and with adapters that permit you to use this cable for terminals and modems with DB-25 connectors. Other types of adapters are available from Central Data or your reseller. The standard information outlet is the wall outlet of the system. If it is installed and used properly, this outlet can be used for many types of data depending on the signals carried over the wires. Central Data recommends the use of the RJ-45 jack as the standard information outlet. This type of jack is available from any wiring equipment vendor. This jack needs to be wired in a particular way, described later in this chapter. Horizontal distribution is the wire that runs from the wall jack to a central wiring closet. It is called horizontal because that is the main direction that it runs is horizontally through the ceiling to the wiring closet (although the first part is normally vertically up the wall). Special types of wiring and supporting structures such as conduit or raceways may be needed to satisfy local building or fire safety codes. Some of the options and requirements are described later in this chapter. In most installations, the horizontal distribution cables from a region of the building come together in a central location, the wiring closet. At this point, the horizontal distribution cables are spliced together with other cables such as the building main distribution or cables that attach directly to some communications equipment such as the Connection Station. The interconnection equipment that ties the cables together is called the intermediate distribution frame. Recommendations on the type of equipment to use are presented later in this chapter. Building main distribution refers to the equipment that ties together all the phone closets in the building. In a telephone installation, it is usually one or more 25-pair cables that terminate at the PBX or leave the building to the phone company central office. In data applications, the building main distribution is usually a LAN that ties together the hubs or serial concentrators such as the Connection Station. Twisted Pair Cable Many types of cable are used for communications wiring, however, Central Data recommends that all new installations use 100 ohm unshielded twisted pair cable (UTP cable) conforming to EIA/TIA standard 568, category 3 or higher. This type of cable is widely available, relatively inexpensive and offers performance as good as or better than many of the other cables used
26 Chapter 4: Network Wiring and Interconnection for serial communications. This same type of cable is recommended for 10Base-T applications and is suitable for voice telephones. Each pair in this type of cable consists of two solid copper conductors enclosed in a polyvinyl chloride (PVC) sheath. The conductors are twisted about one another to minimize interference and crosstalk with other electrical signals. Central Data recommends that all installations use 4-pair cable for horizontal distribution unless a large number of signals are being routed together to an intermediate distribution frame in which case a 25-pair or larger bulk cable can be used. The recommended cable is not shielded. Shielded cable is more difficult to install, more expensive, and generally provides no technical benefit except in cases of extreme electrical interference. For station termination, telephones generally use a flat, 4, 6, or 8 conductor non-twisted cable in a silver or gray PVC sheath, a type of cable known as silver satin. This type of cable should not be used for data cables, even for short distances. It has the wrong electrical characteristics and will severely degrade the performance and reliability of your installation.
Color Codes Adopting and maintaining a consistent wiring pattern will simplify the maintenance of your installation. The communications industry has adopted a standard naming and numbering convention for twisted pair cables. For historical reasons one conductor in each pair is known as the tip conductor and the other is known as the ring conductor. (The terms tip and ring originated when phones were switched by operators using “phone jack” plug and socket patch cables. The tip conductor attached to the tip of the plug and the ring conductor attached to the metal ring in the plug.) Each pair in the cable is numbered sequentially starting at one. Stripes of color in the sheath of each conductor uniquely identify that conductor and the pair number that it is part of. The stripes consist of a primary color and a secondary color. A 4-pair cable is numbered as: Pair Primary Secondary 1 White Blue 2 White Orange 3 White Green 4 White Brown In the tip conductor, the primary color stripes are wide and the secondary color stripes are narrow. In the ring conductor, the primary color stripes are narrow and the secondary wide.
Chapter 4: Network Wiring and Interconnection 27 Cable Grades EIA/TIA standard 568 defines different categories or levels of cable for different applications: Category Typical Bandwidth Application 2 < 1 MHz Telephone 3 < 10 MHz LAN (10Base-T) 4 < 20 MHz LAN (16 Mbps UTP) 5 < 100 MHz LAN (FDDI) The cost increment of using a high grade of cable will not generally be a significant part of your overall installation costs, so Central Data recommends that you standardize on Category 3 or higher. This will permit you to use any of your installed wiring for telephone, serial communications or 10Base-T LANs as needed. If you select Category 5 cable, you will be able to use your cables with new high-performance LAN standards such as 100Base-T
Plenum Cables If you plan to route your horizontal distribution cables through a plenum (a duct used for circulating air in a building), you should use plenum-rated cable. This is a type of twisted pair cable that uses a sheath material such as Teflon that is more fire retardant than PVC. This type of cable is more expensive but is much safer. If the building should catch fire, PVC will give off toxic fumes that spread quickly through the plenum. Note that fire officials in many communities regard the open space above raised ceiling tiles as a plenum and require plenum rated cables unless the cable is enclosed in electrical conduit. Standard Information Outlet If you adopt structured wiring principles, you will be able to use your installed wiring for multiple applications as your needs change. A key part of the design is to adopt a standard wall outlet to terminate your horizontal distribution cables. Central Data recommends the use of the industry standard RJ-45 connector (also known as a phone jack) as your standard information outlet. This connector is widely available and useful for a variety of applications including telephone, low speed data communications such as RS-423 and high-speed data communications including 10Base-T Ethernet. The recommended standard for wiring this connector conforms to EIA standard T568A. It is shown below as tip and ring pairs.
28 Chapter 4: Network Wiring and Interconnection R3 R1 R2 R4 T3 T2 T1 T4
Assuming that you use the 4-pair twisted pair cables as described in the section on cables, you should wire the RJ-45 jack according to the following table:
RJ-45 Tip/ Wide Thin CNS 10Base-T Telephone Pin Pair Ring Stripe Stripe Function Function Function 1 3 tip white green DCD xmit+ 2 3 ring green white DTR xmit- 3 2 tip white orange RTS recv+ 4 1 ring blue white RD unused ring 5 1 tip white blue RD REF unused tip 6 2 ring orange white CTS recv- 7 4 tip white brown GND unused 8 4 ring brown white TD unused The assignments shown conform to EIA standard 568A and are used by 10Base-T and ISDN systems. Use caution when mixing voice and data with the same type of jacks as accidentally plugging an RS-232 terminal using Central Data adapters into a phone outlet may damage the terminal. You can avoid this hazard by using RJ-11 (6-pin) jacks for your telephone wiring. Accidentally mixing Connection Station serial ports and 10Base-T connections will cause no damage. Many types of RJ-45 jacks are available as well as many types of mounting arrangements. Central Data recommends the use of crimp-on RJ-45 jacks, as these minimally disturb the electrical characteristics of the line. Interconnection Systems The horizontal distribution cable will route from your information outlet to a central point such as a phone closet where it attaches to an active concentrator like the Connection Station or a 10Base-T hub, or attaches to other cables for routing to another point in the building. The equipment used to tie cables together in a phone closet is called a distribution frame. There are two main types of distribution frames. When splicing cables together in an environment that is not subject to frequent changes, the preferred method is to use a punch down block, also known as a cross- connect block. When tying equipment together in an environment subject to frequent configuration changes, the preferred method is to use a patch panel constructed from RJ-45 connectors.
Chapter 4: Network Wiring and Interconnection 29 One consideration to keep in mind is that for high bandwidth applications such as 10Base-T you need to minimize the number of cable splices and connectors between your LAN adapter and the hub. Each time you go through a plug and jack connector or cable splice, you disturb the electrical characteristics of the cable by introducing signal reflections that increase the probability of data errors. Using the proper, good quality connectors and punch down blocks minimizes these disturbances but they cannot be eliminated. Each such disturbance effectively reduces the maximum distance of a cable span. Exceeding this distance will cause the error rate to become unacceptable. Note that for many applications, the Connection Station itself makes a very effective distribution frame. You simply terminate the horizontal distribution cables with RJ-45 plugs and insert the plugs into the client port RJ-45 jacks on the front of the Connection Station. The 10Base-T link from the Connection Station to your host computer or 10Base-T hub can be just another horizontal distribution cable constructed using the wiring you use for the serial ports. Main Building Distribution Telephone systems usually tie all phones to a centrally located PBX, so cables with multiple pairs are required to tie intermediate distribution frames to the PBX located in a phone room or directly to the telephone central office if a PBX is not used. A similar approach can be used for Connection Stations and LAN systems but the distance limitations on serial lines and especially on LAN wiring makes it more practical to locate the Connection Station or 10Base-T hub at the intermediate distribution frame. For these systems, the LAN replaces cables with multiple pairs as the main building distribution. The same reliability and maintenance considerations that make 10Base-T LANs the wiring of choice for horizontal distribution apply to main building distribution as well. However, the 100-meter distance limitation on 10Base-T runs may be a problem in tying together intermediate distribution frames. When this is the case, standard Ethernet with repeaters can be used. Standard Ethernet becomes more practical when it is only required to tie together a limited number of 10Base-T hubs at the intermediate distribution sites. For longer runs between the intermediate distribution sites, particularly if some of the runs are outdoors, Central Data recommends the use of fiber optic Ethernet. The use of fiber optics for your main distribution network will make your whole building much less susceptible to electrical disturbances.
30 Chapter 4: Network Wiring and Interconnection 5. Wiring Serial Devices
For many installations, the most troublesome part of installing communications equipment is making the physical connection work. This section describes the terminology and issues involved in making a successful connection. The following areas provide some background you may find helpful in making a successful connection. Terminology Two types of devices can connect to a serial port: Data Terminal Equipment (DTE) and Data Communications Equipment (DCE). As you might guess from the name, a terminal is a DTE. A modem is the most common example of a DCE. These terms derive from the point of view of the phone company:
D T E D C E P h o n e n e t w o r k D C E D T E C o m p u t e r M o d e m M o d e m T e r m i n a l A DTE is any device that drives the TxD signal and listens to the RxD signal. A DCE is any device that listens to the TxD signal and drives the TxD signal. Logically, the Connection Station can be a DCE or a DTE, depending on the application, since it can communicate with both terminals and modems. Physically, the Connection Station ports are wired as a DTE. To connect another DTE device, such as a terminal, to the Connection Station, you must use a null modem. A null modem is a connection device that eliminates the need for the modems and phone network (as shown) between like devices (two DTE devices). Null modems are also described later in this chapter. Communication Standards For two devices to communicate they must speak a common language (use common electrical signals). To provide a common language for all manufacturers, the Electronic Industries Association (EIA), a U.S. standards body, devised the RS series of standards. The three most common standards in use for serial devices (terminals, printers and modems) are:
Chapter 5: Wiring Serial Devices 31 · RS-232, the most commonly used standard · RS-422, used for high speed, long distance operation · RS-423, a compromise between RS-232 and RS-422 In Europe, CCITT, an international organization, has published equivalent standards as shown in the following table: EIA CCITT RS-232 V.28 RS-423 V.10 RS-422 V.11 The RS-422 interface uses only the TxD and RxD circuits and not the modem control circuits. RS-422 uses differential signaling which means that two wires comprise each circuit. Each consists of inverted and non- inverted versions of the circuit. When using RS-422, use twisted-pair cables and ensure that each pair of signals are assigned to an internal cable pair and that you don't mix signals between these pairs. If you have choice between RS-232 and RS-422, use RS-422. RS-422 enables you to transmit at higher data rates over longer distances. The pinout for connecting an RS-422 printer to the Connection Station is shown in Appendix D.
Note: RS-422 devices typically use 100-ohm termination of the signals. When communicating with devices with 100-ohm termination, only one such device should be attached to each pair of ports to prevent overheating of the line drivers. If the device is not terminated, or is terminated with 1000 ohms or above, no such limitations apply.
If you use Category 3 or better cables wired according to the specifications in this manual, your cables can be up to the following lengths: Maximum distance Maximum distance Data rate (baud) for RS-423 or RS-422 for RS-232 9600 2300 ft. (701 m) 200 ft. (61 m) 38,400 625 ft. (191 m) 200 ft. (61 m) 115,200 150 ft. (46 m) 50 ft. (15 m) The distances in this table are only approximate and depend on many factors including the type and quality of your cable, the number of cable splices and the interface of the device being attached. The Connection Station uses the RS-423 standard on its ports. As used in the Connection Station, this standard is compatible with both RS-232 devices and RS-422 devices, and offers performance benefits over RS-232.
32 Chapter 5: Wiring Serial Devices Circuits Common communications standards, such as RS-232, define many different circuits as part of the interface between the DCE and the DTE. Terminals do not use many of these circuits. Furthermore, not all terminal manufacturers interpret and use these circuits in the same way. Terminals commonly use the following circuits:
Symbol Name Direction Function TD, TxD, Transmit Data From terminal The terminal sends information on this XMT circuit RD, RxD, Receive Data To terminal The terminal receives information on this RCV circuit DTR Data Terminal From terminal Generally indicates that the terminal is Ready operational. Some terminals use this circuit for flow control DSR Data Set Ready To terminal Input to the terminal indicating that the DCE is ready. Some terminals will not receive if this circuit is not asserted. RTS Request to Send From terminal On most terminals, this circuit is always asserted CTS Clear to Send To terminal Indicates that the DCE is ready to receive. Most terminals will not transmit if this circuit is not asserted DCD Data Carrier To terminal Indicates that the DCE has a carrier, a fact Detect that is of no significance to ASCII terminals. Some terminals will not receive if this circuit is not asserted. GND, Signal Ground Common reference point for all data and SGND control circuits TREF, Transmitter From terminal Reference circuit for transmitter circuits in TXD- Reference RS-423 and RS-422 implementations RD REF, Receive To terminal Reference circuit for receive circuits in RS- RXD- Reference 423 and RS-422 implementations PGND Protective Used for the shield of a shielded cable Ground Generally, you can get a terminal talking if you connect transmit, receive and ground, leaving the other signals unconnected. Adding other control signals can sometimes increase the performance or functionality of the terminal. The two input modem control signals, DCD and CTS, supported by the Connection Station will default to off or not asserted when nothing is connected to them. This means that to use a simplified connection that does not connect DCD, you must use a non-modem control device such as /dev/ttyn0101. See the software manual for more information on this. For the RS-232 standard there is a single reference point for all circuits, namely the circuit called signal ground. Conceptually, its voltage relative to the earth ground is zero. However, in a realistic setting (a building with many electrical distribution paths) the voltage of signal ground relative to
Chapter 5: Wiring Serial Devices 33 earth ground may not be zero and may even be different between the DCE and the DTE. This voltage difference between the DCE and the DTE, referred to ground shift, can make all other circuits, especially data circuits, less reliable and prone to errors. Newer standards (such as RS-423) separate the reference points of the transmit and receive circuits to reduce ground shift. When using separated transmit and receive ground references, the receiver reference of the DCE connects to the transmitter reference of the DTE and vice-versa. On the Connection Station, the circuit called GND is the reference point for TD, DTR, and RTS. The circuit called RxD REF is the reference point for RD, CTS, and DCD. When communicating with an RS-232 terminal, these two circuits are tied together at the terminal to the signal ground circuit of the terminal. When communicating with an RS-423 terminal with separate receive and transmit reference points, the Connection Station GND circuit should be connected to the terminal's receive reference circuit and the Connection Station RxD REF circuit should be connected to the terminal's transmit reference circuit. The RS-232 standard contains another circuit, called protective ground that has nothing to do with any of the other circuits. Generally connected to the chassis of the device, it may also connect to the shield in a shielded cable. The Connection Station does not support protective ground because you should never connect a shield at both ends of a cable. Null Modems When connecting a DTE-wired terminal to another DTE-wired device, such as the Connection Station, you must make a circuit that replaces the modems and phone network. A device that performs this function is called a null modem cable. To make a null modem cable, reverse the transmit and receive signals. This simple null modem cable permits simple data flow between the devices but does not pass control information. The control signals provide additional functionality useful with some applications. See Appendix D for the pinouts of a null modem cable that connects a terminal to the Connection Station.
34 Chapter 5: Wiring Serial Devices Connectors Two types of connectors are commonly used for serial connections on terminals: · D-type connectors · MMJ connectors
D-type Connectors D-type connectors (named because of its shape) come in 25-pin (DB-25) and 9-pin (DB-9) configurations. Most terminals use the DB-25 connector. The RS-232 standard says that the DTE should have a male connector but many terminal vendors use a female connector instead. Some terminals have two DB-25 connectors that are often labeled Modem and Auxiliary. To connect to the Connection Station you should usually select the port labeled Modem. In most terminals this port is DTE-wired regardless of what the connector looks like. The Connection Station comes with an adapter for use with terminals with female DB-25 connectors such as the Wyse terminals. This adapter is wired as a null modem (as shown in the null modem diagram above) so that you can use a straight through cable to attach the terminal to the Connection Station. Most PCs use a male DB-9 connector wired as a DTE for their COM1 port. Some terminals also use DB-9 connectors. The DB-9 uses the same circuits as the DB-25, it just connects them to different pin numbers.
MMJ Connectors Some Digital Equipment Corporation (DEC) terminals (and clones) use a connector that DEC calls an MMJ (modified modular jack) connector. To attach a terminal with this type of connector you need a special cable (Central Data order number 60-1169-01). See Appendix D for the pinout of this adapter. Understanding Data Transmission Data transmission refers to the structure and timing of data and control between the Connection Station and the terminal or modem. It includes the following parameters: · Data rate · Parity · Stop bits · Flow control
Chapter 5: Wiring Serial Devices 35 Data Rate Data rate is the speed at which data travels between devices, measured in bits per second (baud). In order to successfully transmit data, the two devices must speak at the same data rate; otherwise you may get distorted data or no data at all. The physics of cables is such that the faster you transmit data down the wire, the less reliably you will receive it at the other end. Many other factors also reduce data integrity. These include: · Cable type · Cable length · Electronics in the devices · Interference from other electrical devices Since you generally have little control over these factors, you can minimize their effect by using a slower data rate. A terminal interface usually supports higher communications data rates than the speed at which terminal processes data (see the section on flow control below). Therefore, if you set the line speed to a substantially higher data rate than the terminal can process the data, you will have reduced the reliability of your connection without improving the response time observed by the user. To choose the optimal speed for the terminal, you should transmit at the highest rate possible without introducing errors, but no faster than the terminal can actually process the data. You can use parity checking to verify the integrity of the data. See the section on parity below.
Slew Rate The slew rate is the rate of change on a communications line when it transitions from 1 to 0 and from 0 to 1. Note that data rate specifies the duration of the 1s and 0s, not the transition time. Slew rate is not directly related to data rate since theoretically a line should be able to transition from 0 to 1 infinitely fast no matter what the actual data rate is. In practice, however, there is a relationship. Signals with a fast slew rate tend to generate interference with other signals and this interference is what generally limits the distance that you can transmit a communications signal. If the slew rate is too slow relative to the data rate, however, the signal will not reach a sufficiently high voltage to be recognized by the receiver on a 1 bit before it has to start going down again. The result of these two tradeoffs is that there is an optimal slew rate for each data rate.
36 Chapter 5: Wiring Serial Devices The Connection Station allows you to program the slew rate in groups of four ports (1-4, 5-8, 9-12, and 13-16), under software control. The Connection Station default slew rate operates at all data rates through 115,200 baud. The default slew rate is not, however, optimal in the distance that it will operate at slower data rates. To operate over longer distances you need to change the slew rate to a lower value. The following table shows the tradeoffs. Slew Maximum Data Distance for Distance for Rate Rate (baud) RS-423/422 RS-232 slow 9600 < 2300 ft (701m) < 200 ft (60 m) medium 38400 < 625 ft (190 m) < 200 ft (60 m) fast 115200 < 150 ft (45 m) < 50 ft (15 m) super Reserved < 130 ft (39 m) N/A
Note: At high data rates, the type of cable you use is critical. Central Data recommends the use of unshielded twisted pair cable specified at Category 3 grade or higher according to EIA specification 568. See the discussion on wiring and interconnection in Chapter 4.
Parity Parity is a coding scheme for checking the validity of data characters. An extra bit is transmitted with each character that indicates whether the sum of the other bits in the character is even or odd. You can configure most terminals to transmit data using even, odd, or no parity bits. Parity checking enables you to detect reliability problems when transferring data from the terminal to the Connection Station. However, most terminals ignore parity errors on data sent to the terminal, therefore checking parity on data being sent to a terminal is useless. The Connection Station monitors and logs parity errors on data sent to it. You can use a utility to report on the number of errors observed on a port. If you observe parity errors on a port, you should take corrective action, such as: · Lowering the data rate on the line · Improving the cabling on the line · Using a limited distance modem on the line
Chapter 5: Wiring Serial Devices 37 Stop Bits Stop bits delineate the end of a character in the data stream. You should always use one stop bit unless you running at a data rate below 300 baud (this is rarely the case).
Flow Control Flow control is the process of pacing the data transmission so that the receiver has a chance to process all of the incoming characters before the transmitter sends additional data. Terminals generally require flow control to display data as fast as possible because some operations like clearing the screen taking longer than simply adding a character to the screen. If you set the speed slow enough to accommodate the slowest operation, you will be unnecessarily delaying more common operations. If you set the speed to match the fastest operation, the terminal may drop characters if you happen to encounter a series of slow operations. Flow control enables you to set the speed high without dropping characters when the terminal is doing slow operations. You can manage flow control using either software or hardware. Software flow control uses ASCII control characters to start and stop data transmission. Hardware flow control uses modem control signals to start and stop transmission. The advantages and disadvantages of flow control include: Advantages Disadvantages Software flow control uses only Software flow control uses the same transmit and receive data circuits Control-S and Control-Q characters and does not require circuits in that some applications use your cable Hardware flow control is Hardware flow control requires completely independent of any additional wires and cables application or interpretation of the data stream
38 Chapter 5: Wiring Serial Devices Modems A modem is a DCE and uses RS-232. RS-232 defines many different circuits as part of the interface between the DCE and the DTE. Modems commonly use the following:
Symbol Name Direction Function TD, TxD, Transmit Data To modem The modem receives information on this XMT circuit RD, RxD, Receive Data From modem The modem sends information on this RCV circuit DTR Data Terminal To modem The Connection Station asserts DTR Ready when it wants the modem to answer or dial-out and lowers DTR when it wants the modem to hang up DSR Data Set From modem The modem asserts DSR when it is on. Ready The Connection Station assumes the modem is always on, therefore this circuit is not used (except in buddy mode). RTS Request to To modem The modem uses RTS for flow control. Send The Connection Station asserts RTS when it is ready to receive more data. CTS Clear to Send From modem The modem also uses CTS for flow control. The modem asserts CTS when it is ready to send more data. DCD Data Carrier From modem Indicates when a phone call connects. Detect The modem lowers DCD when a dial-in connection hangs up or a dial-out connection is lost. RI Ring Indicator From modem Not used on Hayes style modems and is not supported by the Connection Station (except in buddy mode) GND, Signal Ground Common reference point for all data and SGND control circuits RD REF, Receive A Connection Station circuit that attaches RxD- Reference to a signal ground on the modem PGND Protective Used for the shield of a shielded cable Ground Control signals provide additional functionality useful with some applications. The pinouts for the control signals are shown in Appendix D. Modems use DB-25 connectors. Use the Modem Adapter (DB-25 to RJ-45), order number 60-1166-01 supplied with the Connection Station to convert the DB-25 connector on your modem to an RJ-45. This enables you to use twisted pair cable between the modem and the Connection Station.
Chapter 5: Wiring Serial Devices 39 Serial Printers Serial printers are normally configured as DTEs, that is, they expect to receive data on the RxD signal and transmit data on the TxD signal. Like terminals, DTE-configured serial printers require a null modem cable to attach to a Connection Station. A terminal adapter like that provided with the Connection Station (order number 60-1161-01) is a good way to perform the null modem function. Serial printers default to RS-232 connections and use DB-25 D-type connectors. Many printers also support RS-422 connections. Characteristics of Popular Terminals This section describes some of the most popular terminal families and how to attach them to the Connection Station.
Using Wyse Terminals Wyse terminals use female DTE connectors. Use the Central Data Female Terminal Adapter (DB-25 to RJ-45), order number 60-1161-01, supplied with the Connection Station to convert the DB-25 connector to RJ-45. This enables you to use twisted pair cable to connect the terminal to the Connection Station. Use the Modem port on the Wyse terminal. To configure a Wyse 60 terminal: 1. Press Shift and Setup simultaneously. The top setup level screen appears. 2. Press F4 Comm. The current communications settings appear. 3. Verify the following settings: Parameter Setting Baud Rate 9600 Data Bits 8 Stop Bits 1 Parity None Receive Handshake DTR Transmit Handshake None
40 Chapter 5: Wiring Serial Devices The following setup is recommended when using multiple sessions: Parameter Setting Columns ECON-80 Lines 24 Page Length 1 * Lines Scroll Speed Jump Personality wy60 (if available) Enhance On Font Off End-of-Line Wrap On Send Ack Off
Using PCs as Terminals Terminal emulation is the process of using a PC program to make a PC act like an ASCII terminal. A PC in terminal emulation mode appears to the host as though it were a standard terminal.
Connecting Your PC Many PCs now use a DB-9 connector instead of a DB-25 connector. Refer to the instructions provided with your communications software for information on how to set the proper transmission speeds and flow control. Central Data offers an RJ-45 to DB-9 adapter specifically designed for attaching PCs, order number 60-1163-01.
Setting up the Windows Terminal Program Windows Terminal is a terminal emulation application that comes with Microsoft Windows 3.1. To setup Windows Terminal: 1. Connect a null modem cable from the COM1 port on the PC to the Connection Station. 2. Choose Terminal from the Accessories group. Before you can communicate with another computer, you must know its settings. 3. Choose New from the File menu to create a new settings file. 4. From the Communications menu choose Settings. 5. Your settings should look something like the following:
Chapter 5: Wiring Serial Devices 41 Baud Rate 9600 Data Bits 8 Stop Bits 1 Parity None Flow Control Hardware Connector * * This should be set to the COM port you used to connect to the PC to the Connection Station. To set up terminal emulation: 1. Choose Terminal Emulation from the Settings menu. 2. Select a terminal type. The default is Digital VT-100 ANSI. Unless you know that you need TTY or VT-52, leave the default setting.
Using Macintoshes as Terminals Macintoshes have two types of communications ports, depending on their age: DIN-8 (newer Macs) or DB-9 (older Macs). The pinouts for cables to these connectors are shown in Appendix D. Central Data offers a cable with an RJ-45 on one end and a DIN-8 connector on the other that is specifically designed for attaching Macintoshes to the Connection Station. Order part number 60-1164-01.
42 Chapter 5: Wiring Serial Devices 6. BIOS
The Connection Station includes a simple command interpreter in FLASH memory, called a BIOS, that permits you to configure it even if no other software is loaded. The Connection Station software packages have been designed so that you will rarely, if ever, need to use the BIOS. Most of the software packages permit the Connection Station and the software to be installed and configured without using the BIOS. The BIOS should only need to be used if you need to change a hardware configuration, such as adding RAM to the unit or if you need to set an unusual download configuration. BIOS Overview The Connection Station BIOS is kept in a set of read-only memory chips on the Connection Station main board. Its primary purpose is to: · Verify the hardware integrity of the Connection Station (power-on self- test). · Allow modification of the Connection Station configuration. · Download an operating image into the Connection Station. · Execute standalone diagnostics to more fully verify the integrity of the Connection Station than is possible with the power-on self-tests. The BIOS starts executing as soon as the Connection Station has been plugged in. It executes until an operating software image has been loaded into the Connection Station RAM, and has started executing. User interaction with the BIOS is not usually required. The main cases where such an interaction is necessary are: · There is a need for a special download or configuration. · Troubleshooting a Connection Station that won't download. The BIOS is designed to allow a Connection Station to be taken out of the shipping carton, plugged into the Ethernet and the line cord, and be properly downloaded without any interaction by the user.
Chapter 6: BIOS 43 Note: The functionality of the BIOS has changed significantly during the product lifetime of the Connection Station. The text of this document describes BIOS version 5.16 or greater. If you have a Connection Station with an older version of the BIOS, you can upgrade the BIOS in your Connection Station to match the functionality described here by downloading a new version into the flash memory. See Loading New Versions of the BIOS later in this chapter for details.
Establishing Communication with the BIOS If there is a need to use the BIOS on the Connection Station (as will be discussed in later sections) you need to establish communications during the power-up cycle.
To connect to the BIOS:
1. Unplug the Connection Station. 2. Connect an ASCII terminal to one of the Connection Station ports using an appropriate terminal adapter, usually Central Data part number 60-1167-01. 3. Set the terminal to 9600 baud, 8 data bits, one stop bit, no parity. 4. Plug in the Connection Station. 5. Begin typing the pound sign key (#, or £) on your keyboard. Note that it won't be echoed immediately. You should see the BIOS begin echoing approximately 10 seconds after you plug in the Connection Station. 6. After the first pound sign is echoed, type three more pound signs. You can generally press the pound key and let the terminal auto-repeat until the BIOS begins echoing. You must type in four pound signs within approximately 20 seconds after the Connection Station has booted or the BIOS will proceed with the download sequence and ignore further input from the terminal until the main software image is loaded. 7. The BIOS should respond with a startup message followed by a prompt like: Copyright (C) Central Data, Inc. 1992-1994. All rights reserved. BIOS Console on Port 1 (5.16 ...) >
44 Chapter 6: BIOS Troubleshooting BIOS Communications Symptom What to Check Console doesn't echo · Verify that terminal is cabled correctly pound sign · Verify that terminal set to 9600/8/1/N · Power the Connection Station again and type the pound sign later Pound sign garbled · Verify that terminal is set to 9600 baud, 8 data bits, 1 stop bit, no parity No startup message · If pound signs echoed, power the Connection Station off, then on, and type the first pound sign faster
Using BIOS Commands The BIOS console commands all follow the same form. The BIOS always prompt for input with either > or #>, as described below. At the prompt, type the command followed by one or more optional parameters. The BIOS always responds with a positive indication of its success: either the text string Error: and a message, or ok. The BIOS has two different privilege levels: normal and password. Each privilege level allows the user to access a different set of parameters in the Connection Station. In normal privilege mode, you can get information, but you may not change parameters. In password privilege mode, the BIOS console operator can change certain parameters of the configuration of the CNS-1600. The prompt for normal mode is >; the prompt for password privilege mode is #>. The BIOS console is a simple interactive command/response language. Characters can be deleted by typing Backspace. Characters are echoed as they are typed in, and typing Enter completes a line. The following sections show some of the BIOS functions that you might need to customize your Connection Station or to help Central Data Technical Support find a problem.
Note: Any changes you make in the BIOS are lost when your unplug the Connection Station unless you give the save command. The save command causes changes to be stored in non-volatile RAM (NVRAM) memory. If you give the set command, be sure to follow it with a save command.
Chapter 6: BIOS 45 Parameter Formats The format for inputting parameters for the set command vary, depending on the command itself. The following sections define the allowed parameter formats.
Keyword Parameters The set command makes use of several special strings that can be used in place of other parameters. There are: default causes default parameter to be used auto causes automatic selection (may also have a numeric equivalent) disable turns off (may also have a numeric equivalent) enable turns on (may also have a numeric equivalent) null the same as default, used for compatibility with older versions
Boolean Parameters If an item is a boolean then it is set and shown with the numeric values of 0 (False) or 1 (True). The disable and enable strings may also be used for a boolean parameter.
Integer Parameters Integers are number from 0 to 32768. Integers in the BIOS are not signed. All integers are input in decimal.
String Parameters A string is a sequence of characters (0-9, a-z, A-Z, #, _) entered for a parameter. Strings are started after the first space after the command modified (i.e. set name
Network Address Parameters The BIOS allows entry of either IPX or IP addresses. In either case, the exact string of null will cause that address to be undefined. An IPX address is of the form: nnnnnnnn:mmmmmmmmmmmm where nnnnnnnn is a hexadecimal representation (8 hex digits) of the network number, and mmmmmmmmmmmm is a hexadecimal representation of the node number (12 hex digits). The IPX address requires
46 Chapter 6: BIOS the presence of the colon in the string, separating the two numbers. An IP address is of the form: nnn.nnn.nnn.nnn where nnn are decimal numbers in the range 0-255 representing each part of the IP address. An Ethernet hardware address may have the form of: xx.xx.xx.xx.xx.xx ... or xxxxxxxxxxxx where in either case the xx digits are taken to be hexadecimal.
Entering Password Privilege Mode You must be in password privilege mode in order to change settings in the Connection Station. This is a precaution to prevent accidental changes. To enter password privilege level, give the BIOS command admin password. The default password is “corollary”. The prompt then becomes #>. BIOS commands are described in more detail in the following sections.
Loading New Versions of the BIOS The BIOS is stored in flash memory on the Connection Station and can be reloaded with new versions to incorporate new features and fix bugs. This manual describes the functionality of BIOS version 5.16 or later. If you have an older version of the BIOS, you can update the version by ordering a BIOS upgrade kit that includes the latest version on floppy diskettes (Central Data part number 60-0329-01). This kit includes full instructions on how to perform the BIOS upgrade. BIOS Commands The following commands are available using the BIOS console. Diagnostic parameters accessed via the set and show commands are described more completely in Chapter 7. The download of the operating image invoked by the load command is described more completely in Chapter 8. admin The admin command is used to place the BIOS console into one of its privileged modes. The format of command is: admin password
Chapter 6: BIOS 47 where password is the administrative password. The system is taken back to normal privilege mode by typing admin without a password (unless no password is defined, in which case it goes back to privileged mode). The default password is “corollary”. biosload The biosload command is used to reprogram the BIOS image. This command must be used with care, since improper programming of the FLASH part may cause the Connection Station to have to be reloaded using the lower level loader. Use the instructions provided in the BIOS Upgrade Kit to reprogram the BIOS image. default The default command is used to reset the BIOS version of the NVRAM back to initial settings. Note, however, that the actual NVRAM will not be written until a save command is executed. The format of the default command is: default [password] Note that if the keyword password is supplied, then the password table will be defaulted. This table is used by the CNS-030 software package. diag The diag command is used to used to run standalone diagnostics. These are described in Chapter 7 of this manual. ipxping The ipxping command is used to used to verify connectivity with an IPX server and test the ability to transmit onto the Ethernet. If you issue the following command: ipxping ipxaddr where ipxaddr is the IPX address of the node you are trying to reach, you will receive either a successful response message or an error message. load The load command initiates downloading the Connection Station with its image using an algorithm described in Chapter 8. After completing the download, the Connection Station leaves the BIOS and begins executing the downloaded image.
48 Chapter 6: BIOS The load command has an optional pathname, which is available to be used if you are in privileged mode: load [pathname] The downloading process is described in much more detail in Chapter 8. reboot The reboot command is used to cause the BIOS to reset the Connection Station hardware and thus restart the BIOS. reboot can be useful when the user wishes to restart the BIOS from the BIOS console, instead of power cycling the unit. Note that using reboot will act like a warm start for the BIOS. save The save command is used to re-write the NVRAM after a parameter has been changed. When a parameter has been changed using the set command, but not saved, the change is valid only until the next time the BIOS is run, at which time all parameters are restored to the previously saved values. Note, however, that if the load command is issued and parameters have been changed and not saved, a warning is issued. If the save command is issued, all current values are stored permanently. set The set command is used to set the parameters in the NVRAM. If the user wishes to make the change permanent, the save command must be executed after the set.
Hardware Parameters The following parameters control some of the hardware settings for the Connection Station. set floppy Range: Boolean Default: disable The floppy parameter is a Boolean which, if set to enable or 1, will cause the BIOS to use an internal floppy drive for its download image. Enabling this parameter without having a floppy drive installed will not cause the Connection Station to malfunction. Rather, it just slows down the download process.
Chapter 6: BIOS 49 The floppy parameter is changed by typing: set floppy x where x is enable or disable. set ram Range: auto, 0-8 Default: auto The ram parameter is a decimal parameter that is used to set the maximum size of RAM in the Connection Station. The ram parameter is changed by typing: set ram x The values for the ram parameter x are: 1: .5 MB 2: 1 MB 3: 1.5 MB 4: 2 MB 5: 2 MB (large RAMs) 6: 4 MB (large RAMs) 7: 6 MB (large RAMs) 8: 8 MB (large RAMs) 0 or auto: Autosize The appropriate value must be entered. If the correct value is not known, select auto (the safest case). The ram parameter may not be set if the power-up diagnostics have not been run. This would be the case if the console were requested before the Connection Station starts an upload. Note that the RAM test only tests up to the amount of RAM as specified in the ram parameter. If there is more RAM in the Connection Station, it will not be used. If there is less RAM, the RAM test fails.
General Parameters set name Range: 16 character string Default: (see text) The user can assign a unique name to each Connection Station. The name parameter is changed by typing: set name string
50 Chapter 6: BIOS When the value string is default, the name is set to CNSEthernet address where the Ethernet address is expressed as a string of twelve hex digits. set password Range: 10 character string Default: corollary The privilege password is set by issuing the command: set password string Setting privilege with this password enables use of some configuration specific commands. set zone Range: integer Default: 0 The time zone of the Connection Station is set by using the set zone command. The value for the time zone should be set the same way the UNIX® time zone is set. This is done by issuing the following command: set zone nnnn
Note: This command is obsolete. It has been replaced by a more precise definition of the time zone in the configuration file used by the operating software.
Download Parameters The following parameters affect the Connection Station download, in both the IPX and IP modes. set config Range: 64 character string Default: (see text) The name of the configuration file is explicitly set by typing: set config name If a pathname is to be supplied, that pathname must correspond to the file system of the download host. For instance, a UNIX host will require / in the path, while a DOS host would require \. If a configuration file path is present in the NVRAM, then the BIOS will attempt only to load this file. If it fails, no configuration file will be downloaded.
Chapter 6: BIOS 51 If the configuration file is set to default, then the BIOS will attempt to download the following three files, using the same path as used for the executable software image download. If one of these files loads, then the download sequence will continue. The order of default preference is: 1. 12 digit version of Ethernet Address with .cfg extension 2. 8 digit version of Ethernet Address with .cfg extension 3. xxxxxxxx.cfg as specified in loadimage The first two file names are used to allow unique representations of a file for a particular Connection Station. The 12-digit version can be used with most UNIX systems, while the 8-digit version is for DOS systems. If the file supplied with the operating kernel is to be used, or the end user does not wish to have different configuration files for each Connection Station, the xxxxxxxx.cfg can be used. Note that hex digits are all lower case. Note that successful download of a configuration file is optional for the CNS-010 product. It is mandatory, however, on the CNS-030. set frametype Range: (see keywords below) Default: auto The frametype parameter determines the type of network framing used with the download protocols. The frametype parameter is changed by typing: set frametype x The values of this protocol parameter x are: auto Determine frame type from download sequence ethernet_ii Use ETHERNET_II framing for download ethernet_snap Use ETHERNET_ SNAP framing for download ethernet_802.3 Use ETHERNET_802.3 framing for download ethernet_802.2 Use ETHERNET_802.2 framing for download set host1/host2 Range: auto, network address Default: auto For downloading, it is sometimes useful to force the BIOS to direct their network download to particular hosts. This is done by issuing the following commands:
52 Chapter 6: BIOS set host1 address or set host2 address In the set host command, either an IPX or IP address is allowed. Note that if either host is set to an IP address, then the inet parameter for the unit must be set. Also, if either host is set, the frametype parameter must be set to something other than auto. If frametype is set to auto when this command is executed, the frametype will be defaulted to ethernet_ii. set interface Range: auto, 0-4 Default: auto The interface parameter is a decimal parameter which determines which network interface (if any) to load from. The interface parameter is changed by typing: set interface x The values the interface parameter x is: 0 or auto: Determine interface automatically 1: Use the 10Base-T interface 2: Use the AUI interface 3: Floppy Load 4: Disable Loading set loadimage Range: 64 character string Default: default When the loadimage name for the Connection Station is set to the keyword default, the download image is determined by the configuration file in the host. In some circumstances, however, it is useful to hard-configure this load image. The load image specified is a complete path name on the desired host. If that path name is not found, the Connection Station will not download. The download file is set by typing: set loadimage path As mentioned, if path is default, the download image is set to the host default. Note that full path names should be used in this command.
Chapter 6: BIOS 53 set protocol Range: auto, 0-2 Default: auto The protocol parameter is a decimal parameter that determines the network load protocol type. The protocol parameter is changed by typing: set protocol x The values of this protocol parameter x are: 0 or auto: Cycle through different protocols until successful 1: Use IPX for load 2: Use IP for load
IP Parameters The following parameters affect the Connection Station operation for either IP downloading, or else for use with the TCP/IP packages. set domain Range: 64 character string Default: null The domain parameter specifies the IP domain name of the Connection Station. The domain is a string that is set as follows: set domain string set gateway Range: IP Address Default: 0.0.0.0 The gateway address is assigned by using this command. The gateway address needs to be specified if TCP/IP is being used in the operating software, and if this parameter is not set in a configuration file. This command used is: set gateway xxx.xxx.xxx.xxx set inet Range: IP Address Default: 0.0.0.0
54 Chapter 6: BIOS The IP address is assigned by using this command. The IP address need only be assigned to the Connection Station if BOOTP is not supplying the IP address during the download process. This command used is: set inet xxx.xxx.xxx.xxx set nameserver Range: IP Address Default: 0.0.0.0 The name server address is assigned by using this command. The name server address needs to be specified if TCP/IP is being used in the operating software, and if this parameter is not set in a configuration file. This command used is: set nameserver xxx.xxx.xxx.xxx set netmask Range: IP Address Default: 255.255.255.255 The network mask is assigned by using this command. The netmask needs to be specified if TCP/IP is being used in the operating software, and if this parameter is not set in a configuration file. This command used is: set netmask xxx.xxx.xxx.xxx
Debugging Parameters The following parameters are used for general purpose debugging of the Connection Station. set console Range: disable, 1-17 Default: disable The console parameter is a decimal parameter that is used to set the Connection Station debug console port. If, for some reason, access to this port is desired, the console port can be set from 1-16. Note that when a terminal is in use as a console, it cannot be accessed by the host. Allowed values for the console parameter are 1-16, 17 or disable. The console parameter is changed by typing: set console x
Chapter 6: BIOS 55 set log Range: 0 - 2 Default: disable The log parameter is an integer, and determines whether the BIOS uses Port indicator lamps on the front panel for communication, or the BIOS console. In the latter case, diagnostic information is output on the terminal, which can be useful in determining problems in downloading. set log x causes diagnostic text to be logged on the BIOS console. If log is set to 2 rather than 1, a higher level of diagnostic messages are printed. set loop Range: Boolean Default: disable loop is Boolean parameter. When enabled, the BIOS loops forever on the diagnostic tests, stopping only on error. The loop parameter is changed by typing: set loop x set upload Range: 0 - 3 Default: 1 The upload parameter is an integer. It causes the Connection Station to send a dump file to its download host when the operating kernel has a significant error. The upload image is sent to the same root directory as specified in the load image. A file name of the form: xxxxxxxx.uld, where xxxxxxxx is the lower eight digits of the Connection Station Ethernet address, will be created. If the Connection Station uploads more than once, the image on the load host will be over-written. Before an upload, a zero length file with the correct file name must have been created in the target directory on the host. The upload parameter is changed by typing: set upload x An upload value of 1 will only cause uploading on a warm start. An upload value of 2 will always cause an upload when the Connection Station is restarted. An upload value of 3 acts like the upload value of 2, except the BIOS will repeat the upload sequence over and over again until the upload
56 Chapter 6: BIOS succeeds. In the case of 1 and 2, only one try will be made to upload before the Connection Station will reboot. See Enabling the Upload Mechanism in this chapter for more details. show The show command is used to show the internal settings of the NVRAM as they pertain to the BIOS. There is a general show command that shows many of the values in the NVRAM. The show command will translate certain NVRAM settings into more meaningful output. In cases where the actual setting of a value differs from what is displayed, the NVRAM setting to obtain that value (as well as its mnemonic) are shown in parenthesis. The output from the general show command is as follows:
>show
Internet Address (inet=0.0.0.0): 192.132.4.13 Netmask (netmask=255.255.255.255): 255.255.255.255 Gateway (gateway=0.0.0.0): 0.0.0.0 Nameserver (nserver=0.0.0.0): 0.0.0.0 Domain (domain=null): null
Primary Download Host (host1=auto): auto Download Framing (frametype=auto): ETHERNET_II Download Image Name (loadimage=default): default Configuration File (config=default): default Name (name=CNS
Ethernet Address: 00406E00009C Debug Console (console=disable): 0 Ram Available: 2M Self Test Result (self): passed BIOS version: 5.16 All of the parameters which can be set can also be shown by typing the command: show parameter In order to keep compatibility with older BIOS versions, the show parameter command will always respond with a numeric response, instead of the newer strings. For instance, auto will be shown as 0. show hardware The show hardware command is used to show some of the low-level parameters associated with a Connection Station.
>show hardware Box Serial Number: 220251A0111 Main Board Serial Number: 545251A0166 I/O Board Serial Number: 535251A0123 Hardware ECOS: 00000000
Chapter 6: BIOS 57 Non-Volatile Format: 0x401 Non-Volatile Writes: 47 Non-Volatile Type: NVRAM Total DRAM Available: 2M DRAM Available for Image: 2M Ethernet Address: 00406E00009C Self Test Result (self): passed ROM size: 128Kbytes Floppy (floppy=disable): disable Part number: 31-00334-03 show debug The show debug command is used to show all of the debug parameters associated with the Connection Station. Some of these parameters will not be of use to an end user.
>show debug Debug Console (console=disable): disable BIOS Logging (log=disable): disable Upload Flag (upload=1): 1 Nindy Flag (nindy=disable): disable Debugger Image Name (debug=default): /tmp/share/nindyp1 Go Value (go=1): 1 Error Loop Flag (loop=disable): disable show download The show download command is used to show download parameters that are not associated with either the IPX or IP protocols.
>show download Primary Download Host (host1=auto): auto Secondary Download Host (host2=auto): auto Download Frametype (framing=auto): ETHERNET_II Download Image Name (loadimage=default): default Configuration File (config=default): default Download Interface (interface=auto): auto Download Protocol (protocol=auto): auto show elog When the Connection Station runs its power-up diagnostics, it keeps track of any error encountered in a table called the Error Log. This table can be printed at any time when in the BIOS console, and is useful to see errors that may have been printed and then scrolled off the terminal screen. There is more information on the error log in Chapter 7. The output includes a string noting what the overall function was when the error occurred, the major function (such as interrupts), the minor number which indicates which problem was encountered in that major function, and parameters that may show additional information about the problem. Note that if an error occurs again and again, the logging of that error will not be printed; the error counter will just be incremented instead.
58 Chapter 6: BIOS show pmem The BIOS auto-detects the amount of memory in the Connection Station. It will not, however, change that setting in the NVRAM, unless a conflict exists that will make the platform non-functional. The show pmem command shows the results of the BIOS auto-detect. It will show the number (1-8) which corresponds to the proper RAM setting for that amount of memory. If the RAM value in the show ram and the value in show pmem are different, this means that a differing amount of memory is plugged into the Connection Station than configured. show self The show self command is used to show the long, hexadecimal self-test result on demand. The results of the BIOS diagnostic self-test are a 32 bit number, reported in hexadecimal. A valid self-test is always shown as 0xffffffff. Tests that are not performed, or not defined, are always set to passed. The meanings of each bit are as follows: port 1 0x00000001 port 2 0x00000002 port 3 0x00000004 port 4 0x00000008 port 5 0x00000010 port 6 0x00000020 port 7 0x00000040 port 8 0x00000080 port 9 0x00000100 port 10 0x00000200 port 11 0x00000400 port 12 0x00000800 port 13 0x00001000 port 14 0x00002000 port 15 0x00004000 port 16 0x00008000 CPU test 0x00010000 DRAM test 0x00020000 PROM test 0x00040000 LAN loopback 0x00080000 DMA ASIC test 0x00100000 Static RAM test 0x00200000 Floppy test 0x00400000 First NVRAM 0x00800000 Second NVRAM 0x01000000
Chapter 6: BIOS 59 CIO #1 Test 0x02000000 CIO #2 Test 0x04000000 Complete NVRAM 0x08000000
60 Chapter 6: BIOS Show Version Typing this command shows the BIOS version and part number in the form: N.M where N.M is the version. stats The stats command shows information about the state of the LAN interface. It is intended as a diagnostic tool in the case of debugging Ethernet problems. Troubleshooting with the BIOS This section describes some procedures that use the BIOS to help debug problems in the operating image. You should not need to use these procedures unless you encounter a problem that cannot be resolved using normal procedures.
Enabling the Debug Console In some situations, you may be asked by Central Data Technical Support to enable the debug console on a Connection Station. To do this, pick a port that has a terminal on it that can be dedicated to this task for some period of time.
To enable a debug console:
1. Start the BIOS using the procedure at the beginning of this chapter. 2. Enter password privilege mode with the command: admin corollary 3. Give the command: set console n where n is the port number to be used as a debug console. 4. Store this setting in NVRAM with the command: save After you have enabled the debug console, Central Data Technical Support will give you further instructions.
Chapter 6: BIOS 61 Note: Using a port as a debug console will disable use of that port for other functions. To turn off the debug console port, give the command set console disable.
Enabling the Upload Mechanism If you are having problems with the Connection Station stopping and reloading for no apparent reason, or if instructed to by Central Data Technical Support, you may need to enable the Connection Station upload mechanism. This enables Central Data to capture a snapshot of the memory, sometimes known for historical reasons as a “core dump,” of your Connection Station for later analysis.
To enable uploads:
1. Start the BIOS using the procedure at the beginning of this chapter. 2. Enter password privilege mode with the command: admin corollary 3. Give the command: set upload 1 4. Store this setting in NVRAM with the command: save After setting the upload parameter, the Connection Station will now upload a dump image to the load host every time it stops abnormally. The dump image will be found in the directory /usr/lib/cns and will be a file with the name cnsxxxx, where xxxx are the lowest four digits of the Ethernet address. This file is about one to two megabytes long (depending on how much RAM you have in your Connection Station), so make sure you have enough disk space to accommodate it. When you get a dump file, you will probably be told by Central Data Technical Support to send it to Central Data. This is typically done by emailing the file to Central Data Technical Support. After you have done this, you can remove the file with the rm command. It may be helpful to either yourself or Central Data Technical Support to know when the Connection Station uploaded. This is done with the command: ls -l cnsXXXXX The creation date and time will show when the upload took place.
62 Chapter 6: BIOS To turn the dump mechanism off, use the same commands as above except change the second command to set upload 0.
Accessing the BIOS with a Modem There may be times when you want to access the BIOS with a modem. For example, if you are administering a remote site and want to debug a loading problem.
To access the BIOS with a modem:
1. First you need to configure the modem. Attach a terminal to the modem and configure the modem to operate at a fixed data rate of 9600 baud: ATS51=4 2. Set the modem to ignore DTR transitions: AT&d0 3. With all the users logged off, unplug the Connection Station. 4. Call the modem from your remote site and establish a connection using a terminal or terminal emulator. At this point, your remote connection will behave the same as a terminal directly attached to the Connection Station. 5. Have an associate at the remote site plug in the Connection Station. You need to be talking with him or her over a separate phone line. 6. Begin your normal BIOS console connection procedure. That is, wait 10 seconds and type in four pound signs to gain control of the BIOS console. You can now type BIOS commands as if you were located at the site.
Chapter 6: BIOS 63 7. Standalone Diagnostics
The standalone diagnostics are a set of BIOS functions that permit field testing of the Connection Station hardware without requiring downloaded software. All standalone diagnostics require the console to be in password privilege mode (see Chapter 6). The commands used for the diagnostics are: diag [options..] set item value show item The diag command is used to run a diagnostic. The device and possible other parameters must be set up before running the diagnostic. The diag command, then is issued, with possible modifiers which change the level of test. There are several global variables which can be used to control the operation of the diag command. These variables are set using set, which should be done before a test is run. You can use the set and show commands to set and display the value of these variables. The set parameters for the standalone diagnostics act somewhat like NVRAM parameters, except they are not kept permanently in the NVRAM. Diagnostic Devices The standalone diagnostics are designed to run on one of the following devices: 1. CNS - Connection Station as a whole 2. SIO - serial ports 3. LPT - line printer ports 4. LAN - local area network 5. FLOPPY - floppy disk The diag command does several levels of test, depending on modifiers. A table of devices, tests, and modifiers follows:
64 Chapter 7: Standalone Diagnostics Device Modifier Wrap/Pair Remarks CNS None None Runs power-up diagnostics COM None None Internal loopback -w Single channel Single channel data wrap loopback -s Single Channel Slew rate register test wrap -m Pair Loopback Pair channel data/modem loopback FLOPPY None None Does Write/Read LAN None None Internal Loopback -w 10Base-T wrap Link integrity & collision detection test -w AUI wrap AUI loopback test -u Uplink wrap Uplink loopback test -u Downlink wrap Downlink loopback test LPT -m Pair loopback Data/control loopback diag Command The diag command is used to run various diagnostics. It uses a variety of loopback scenarios in order to test larger and larger data loops within the Connection Station. The diag command has, as its object, the test device, which is determined by using the set device command. Depending on the mode specified, another device may have to be set as the pair device. Loopbacks involve sending data out of one device, and reading it back in, either through the same device (as in the case of the LAN, for instance), or through another device. If that device is physically separate, then some kind of loopback cable must be plugged into the Connection Station before running the test. Shorter loops are useful to determine the base functionality of a Connection Station. A basic test of a COM port without a wrap connector will check out much of the circuitry. However, a wrap cable, or a loop plug has to be used to test the whole data path. When the diag command has problems, they are detected and logged in two ways. First, the command itself checks for the following: 1. Successful initialization of the device 2. Completion of the write operation 3. Completion of the read operation
Chapter 7: Standalone Diagnostics 65 4. Correct pattern comparison 5. Verification of control sequences If any of the above five steps fail, a message is printed, an error is logged, and the test is aborted and restarted if more than one iteration has been requested. Along with the above five steps, the BIOS have error logging logic which detect low level problems. This logic resides in routines such as the interrupt handlers. If an error is detected, the problem will be logged (as with the power-up diagnostics) in addition to the diag command logging. You should use the show elog command to display these messages. Improper setup of the diag command can cause steps 2-5 above to fail. However it is unlikely that error logging will occur, since this type of low level problem is usually caused by a hardware problem. Using Wrap Plugs and Loopback Cables The power-on self-tests test much of the circuitry of the Connection Station. There are, however, some circuits that can only be tested by using external plugs or cables that allow the test signals to pass through the physical interface. In most cases, a plug that wraps transmit to receive and certain other control signals is sufficient to test the interface. This type of plug is known as a wrap plug. In some cases, an interface can only be tested by using another interface with a special cable. A cable that connects two interfaces for testing is known as a loopback cable. Diagrams for all the wrap plugs and loopback cables needed to completely test the Connection Station are described in Appendix A. You can make these plugs or cables yourself or purchase them from Central Data. Using the diag Command In most cases, the diag command will be used when there is some kind of hardware problem suspected in a Connection Station. If this is the case, then testing is usually confined to that area. The following sections will briefly discuss each major area.
Diagnosing Device CNS The CNS device will cause the power-up self tests to be run. In general, these do a cursory test of all of the basic hardware systems, are primarily used to verify if the Connection Station can be downloaded to. The LPT, SIO, and LAN tests, which are briefly run in the power-up mode, are more thoroughly tested using diagnostics specific to those devices.
66 Chapter 7: Standalone Diagnostics None of these tests require any setup. If there is an indication that a Connection Station is failing one of the power-up tests, however, the CNS device diagnostic can be used to verify this fact.
To run a general test of the Connection Station:
1. Attach an ASCII terminal configured for 9600 baud, 8 data bits, 1 stop bit, and no parity to one of the Connection Station ports. Power cycle the Connection Station and type pound signs until you gain control of the BIOS console. 2. Enter privilege mode by typing: admin password where password is the administrator password you have assigned or “corollary” if you have not assigned a password. 3. Select the CNS device by entering: set device cns 4. Run the diagnostic by entering: diag At the completion of the diagnostic it will print the test results in the form: Diag: iterations = 1, errors = 0 5. If no errors are reported the test is complete. If errors are reported then you may want to examine the details of the errors by typing: show elog If the failure is isolated to a particular device such as a single COM port, you may decide to continue using the Connection Station with that port disabled. Otherwise you should return your Connection Station for repair.
Diagnosing Device COM You can test the serial communications ports with several tests that cover increasing amounts of the circuitry. With no wrap plugs or loopback cables installed, you can test the serial communications controller and associated support circuitry using internal loopback. You do not need to remove existing cables for this test.
Chapter 7: Standalone Diagnostics 67 You can test the RS-423 drivers and receivers and connector using an external wrap plug. To make a complete test of all serial communications circuits, you need to use an external loopback cable.
68 Chapter 7: Standalone Diagnostics diag The diag command on a serial port with no options does an internal loopback test on the serial communications controller.
To test a serial port internal circuitry:
1. Attach an ASCII terminal configured for 9600 baud, 8 data bits, 1 stop bit, and no parity to one of the Connection Station ports other than the port you want to test. Power cycle the Connection Station and type pound signs until you gain control of the BIOS console. 2. Enter privilege mode by typing: admin password where password is the administrator password you have assigned or “corollary” if you have not assigned a password. 3. Select the serial port by entering: set device comxx where xx ranges between 01 for the first port to 16 for the last port. 4. Run the diagnostic by entering: diag At the completion of the diagnostic it will print the test results in the form: Diag: iterations = 1, bytes out = 512, bytes in = 512, errors = 0 If there are errors it will print the test results in the form: Error: write failed. Diag: iterations = 1, bytes out = 0, bytes in = 0, errors = 1 5. If no errors are reported the test is complete. If errors are reported, you can return your Connection Station for repair or try using one of the other serial ports. diag -w This is similar to the basic diag test except that is uses an external wrap plug to verify the RS-423 interface circuits and the connector.
To completely test a serial port:
1. Remove cables from port you want to test and install the serial wrap plug (Central Data order number 60-0722-01) in the RJ-45 connector.
Chapter 7: Standalone Diagnostics 69 2. Attach an ASCII terminal configured for 9600 baud, 8 data bits, 1 stop bit, and no parity to one of the Connection Station ports other than the port you want to test. Power cycle the Connection Station and type pound signs until you gain control of the BIOS console. 3. Enter privilege mode by typing: admin password where password is the administrator password you have assigned or “corollary” if you have not assigned a password. 4. Select the serial port by entering: set device comxx where xx ranges between 01 for the first port to 16 for the last port. 5. Set the data rate of the test to the maximum value: set rate 115200 6. Run the diagnostic by entering: diag -w At the completion of the diagnostic it will print the test results in the form: Diag: iterations = 1, bytes out = 512, bytes in = 512, errors = 0 If there are errors it will print the test results in the form: Error: read failed. Diag: iterations = 1, bytes out = 512, bytes in = 0, errors = 1 7. If no errors are reported the test is complete. If errors are reported, you can return your Connection Station for repair or try using one of the other serial ports.
Diagnosing Device FLOPPY The floppy diagnostic tests the optional floppy drive.
To test the optional floppy drive:
1. Install a blank, DOS formatted floppy diskette in your floppy drive. Make sure that write protect is off. Do NOT use the Central Data software distribution diskette, as the data on the diskette will be overwritten. 2. Attach an ASCII terminal configured for 9600 baud, 8 data bits, 1 stop bit, and no parity to one of the Connection Station ports. Power cycle
70 Chapter 7: Standalone Diagnostics the Connection Station and type pound signs until you gain control of the BIOS console. 3. Enter privilege mode by typing: admin password where password is the administrator password you have assigned or “corollary” if you have not assigned a password. 4. Select the floppy by entering: set device floppy 5. Set the iterations to the value: set iterations 160 6. Run the diagnostic by entering: diag At the completion of the diagnostic it will print the test results in the form: Diag: iterations = 160, bytes out = 81920, bytes in = 81920, errors = 0 If there are errors it will print the test results in the form: Error: read failed. Diag: iterations = 1, bytes out = 512, bytes in = 0, errors = 1 7. If no errors are reported the test is complete. If errors are reported, you should replace the floppy drive with a known good floppy drive and repeat the test. If this test fails then you should return your Connection Station for repair.
Chapter 7: Standalone Diagnostics 71 Diagnosing Device LAN The LAN is diagnosed using a variety of loopbacks.
10BASE-T MAU Interface LAN AUI Controller
Uplink
Downlink
The LAN Controller and associated logic is tested with the diag operation for device CNS. If this test passes but you still suspect LAN interface problems, you will need to test the interface you are using with a wrap plug as described below. diag This version of the test will loop data only through the LAN controller chip using its internal loopback. It establishes the basic operation of the LAN chip and support circuits in the Connection Station. diag -w This version of the test is used to do either 10Base-T or AUI wraps. In either case, the appropriate wrap plug should be inserted into the connector. The test should be run by forcing the interface set variable to the interface being tested.
To test either of the 10Base-T ports (MDI or MDI-X):
1. Remove the cable you normally use for the 10Base-T port and replace it with a 10Base-T wrap plug created as described in Appendix E. Note that the MDI and MDI-X ports are electrically the same interface. the circuits are simply wired to different pins on each port. The same wrap plug will work for either port. Install it in the port you want to test.
72 Chapter 7: Standalone Diagnostics 2. Attach an ASCII terminal configured for 9600 baud, 8 data bits, 1 stop bit, and no parity to one of the Connection Station ports. Power cycle the Connection Station and type pound signs until you gain control of the BIOS console. 3. Enter privilege mode by typing: admin password where password is the administrator password you have assigned or “corollary” if you have not assigned a password. 4. Select the LAN device by entering: set device lan 5. Select the 10Base-T interface by entering: set interface 1 6. Run the diagnostic by entering: diag -w At the completion of the diagnostic it will print the test results in the form: Diag: iterations = 1, bytes out = 0, bytes in = 0, errors = 0 If there are errors it will print the test results in the form: Error: 10Base-T loop, no link integrity . Diag: iterations = 1, bytes out = 0, bytes in = 0, errors = 1 7. If no errors are reported the test is complete. Reinstall your original 10Base-T cable. If errors are reported, you can return your Connection Station for repair or try using one of the other interfaces such as the AUI port with an external 10Base-T MAU. The 10Base-T test is not really a loopback. It tests for the following: 1. 10Base-T link integrity 2. Correct operation of the collision circuitry It does not pass data through the wrap plug. It is, however, the only LAN test that checks the collision circuitry.
To test the AUI port:
1. Remove the cable you normally use for the AUI port and replace it with an AUI wrap plug wired as described in Appendix E.
Chapter 7: Standalone Diagnostics 73 2. Attach an ASCII terminal configured for 9600 baud, 8 data bits, 1 stop bit, and no parity to one of the Connection Station ports. Power cycle the Connection Station and type pound signs until you gain control of the BIOS console. 3. Enter privilege mode by typing: admin password where password is the administrator password you have assigned or “corollary” if you have not assigned a password. 4. Select the LAN device by entering: set device lan 5. Select the AUI interface by entering: set interface 2 6. Run the diagnostic by entering: diag -w At the completion of the diagnostic it will print the test results in the form: Diag: iterations = 1, bytes out = 512, bytes in = 512, errors = 0 If there are errors it will print the test results in the form: Error: write failed. Diag: iterations = 1, bytes out = 0, bytes in = 0, errors = 1 7. If no errors are reported the test is complete. Reinstall your original AUI cable. If errors are reported, you can return your Connection Station for repair or try using one of the other interfaces such as the 10Base-T port. diag -u This version of the LAN test is used to checkout the uplink and downlink circuitry of the Ethernet daisy-chain.
To test the Ethernet daisy-chain:
1. Remove the cable you normally use for the uplink or downlink and replace it with an uplink wrap plug or downlink wrap plug wired as described in Exhibit E. 2. Attach an ASCII terminal configured for 9600 baud, 8 data bits, 1 stop bit, and no parity to one of the Connection Station ports. Power cycle the Connection Station and type pound signs until you gain control of the BIOS console.
74 Chapter 7: Standalone Diagnostics 3. Enter privilege mode by typing: admin password where password is the administrator password you have assigned or “corollary” if you have not assigned a password. 4. Select the LAN device by entering: set device lan 5. Run the diagnostic by entering: diag -u At the completion of the diagnostic it will print the test results in the form: Diag: iterations = 1, bytes out = 512, bytes in = 512, errors = 0 If there are errors it will print the test results in the form: Error: write failed. Diag: iterations = 1, bytes out = 0, bytes in = 0, errors = 1 6. If no errors are reported the test is complete. Reinstall your original daisy-chain cables. If errors are reported, you can return your Connection Station for repair or try using one of the other interfaces such as the 10Base-T port or AUI port.
Diagnosing Device LPT If a problem is suspected with the printer ports you can test them using the printer loopback cable.
To test a parallel printer port:
1. Remove cables to your parallel printers from both printer ports and install the parallel printer loopback cable (Central Data part number 60- 0716-01) between the two printer ports. 2. Attach an ASCII terminal configured for 9600 baud, 8 data bits, 1 stop bit, and no parity to one of the Connection Station ports. Power cycle the Connection Station and type pound signs until you gain control of the BIOS console. 3. Enter privilege mode by typing: admin password where password is the administrator password you have assigned or “corollary” if you have not assigned a password.
Chapter 7: Standalone Diagnostics 75 4. Select the printer port by entering for the top printer port: set device lpt1 or for the bottom printer port: set device lpt2 5. Run the diagnostic by entering: diag -m At the completion of the diagnostic it will print the test results in the form: Diag: iterations = 1, bytes out = 512, bytes in = 512, errors = 0 If there are errors it will print the test results in the form: Error: write failed. Diag: iterations = 1, bytes out = 0, bytes in = 0, errors = 1 6. If no errors are reported the test is complete. Reinstall your original printer cables. If errors are reported, you can return your Connection Station for repair or use the other parallel printer port if it is currently unused or convert your printer to serial communications and use an unused serial port.
76 Chapter 7: Standalone Diagnostics Diagnostic Parameters Several parameters are available to control the execution of the diagnostics. These parameters are primarily used in manufacturing checkout. You do not generally need to use these parameters. They are available as set and show parameters and are summarized with the show diag command. Name Devices Default Range or possible values device All cns cns com floppy lan lpt iteratio All 1 0-32767 ns 0 means repeat forever. size com 512 0-910 lan 0 means use random sizes. lpt pattern com ln 00 - all zeros lan 11 - all ones lpt a5 - 0xa55a pattern. 0f - 0xff0 pattern w1 - walking ones rd - random pattern ln - printable lines tc - TCD pattern fl - 0x5555/0xaaaa rate com 9600 50, 75, 110, 300, 600, 1200, 1800, 2400, 4800, 7200, 9600, 19200, 34400, 57600, 115200 seek floppy null seq - sequential random - random track - specific track track floppy 0 0-79
Chapter 7: Standalone Diagnostics 77 8. Downloading
When the Connection Station BIOS enters its download sequence, it attempts to download an operating software image into the Connection Station and execute it. The BIOS executes a fixed, repetitive sequence for downloading. The sequence is basically as follows: 1. Try to load from floppy disk (if floppy is enabled in NVRAM) 2. Issue IPX SAP request to find nearest download host, if enabled 3. Issue IPX RIP request to get network information 4. Issue IP ARP request if there is a directed IP load host 5. Issue search IPX BOOTP request and look for IPX load node 6. Issue directed IPX BOOTP to host1 and host2 if defined 7. Issue IP BOOTP request and look for IP load node if not directed load 8. Issue IPX TFTP request to host that answered the IPX BOOTP request, or Issue IPX TFTP request to directed host, or... Issue IP TFTP request to directed host This sequence through step 7 repeats again and again until a load node has been found. Step 8 will end with a loaded Connection Station or, if it fails, the sequence will go back to step 1. While the BIOS is in its network load state (steps 2 and higher), it responds to Echo requests from a host. Responses to these requests are used by the CNS-010 utility cnsview to locate Connection Stations. After the operating software is loaded, the BIOS will try to download a configuration file whose name is derived in the following manner: 1. A file whose name is the value of the config BIOS parameter if this is not null.
78 Chapter 8: Downloading 2. A main operating system image file whose name is eeeeeeeeeeee.cfg with the same directory path as the load image. In this case, eeeeeeeeeeee is the full, twelve hex digit Ethernet address in lower case. 3. A main operating system image file whose name is eeeeeeee.cfg with the same directory path as the load image. In this case, eeeeeeee is the last eight hex digits of the Ethernet address in lower case. 4. A configuration file whose name is model.cfg with the same path as the load image where model is specified by the software download image (e.g. cns-030). If a configuration file cannot be loaded, the BIOS will print an error message. The CNS-030 product requires a configuration file, so if a configuration file cannot be loaded, it will reset the Connection Station and restart its load sequence from the beginning. The CNS-010 product does not require a configuration file so it will simply begin operation if a configuration file cannot be loaded. Downloading from the Floppy Drive The Connection Station supports an embedded floppy diskette drive. In order to use this device, the floppy drive must be properly installed into the Connection Station and enabled for use. Some versions of the Central Data software for the Connection Station come with a floppy diskette ready for use. If your software does not include a diskette, you can still load from the diskette. You simply need to copy the software image and configuration file from your host directory to a DOS format diskette.
To create a loadable diskette:
1. Format a high-density floppy diskette using DOS format command. 2. Copy the load image to the diskette under the name \cns-1600. 3. Copy the configuration file to the disk and call it \config. Once you have created a loadable diskette you can then download from the floppy.
To download from the floppy drive:
1. Insert the loadable diskette into the floppy drive.
Chapter 8: Downloading 79 2. Reboot or power cycle the Connection Station. The software will automatically load from the floppy. If you are concerned that the diskette might not be working properly and the Connection Station is loading instead from the network, then activate the BIOS console and execute the following commands: load If you have logging enabled, you should see a message similar to the following displayed: Loading image A:CNS1600 from floppy Loading VERSION_3.41 in format: 5.12 uncompressed ...... Loading configuration file A:CONFIG from floppy ...... Downloading from the Network The BIOS can load from the Ethernet, providing that a host has been properly prepared to download it. The following sections will outline how a network load works.
Download Basics There are several protocols involved in downloading the Connection Station: · SAP - NetWare Service Advertising Protocol · BOOTP - Internet Boot Request Protocol · TFTP - Internet Trivial File Transfer Protocol The BOOTP and TFTP protocols are members of the Internet family of protocols and are usually sent of the UDP datagram protocol. On the Connection Station, these protocols have been extended to operate using NetWare IPX packets as well as the IP UDP datagram protocol. Ethernet encapsulation or framing refers to the data representation of the Ethernet header that encloses an IPX or IP packet. Several forms of Ethernet encapsulation are in common use. Unless explicitly directed to use a particular framing type, the BIOS will automatically cycle through the following frame types in attempt to load: 1. ETHERNET_II 2. ETHERNET_SNAP (Sometimes known in the Internet community as 802.3).
80 Chapter 8: Downloading 3. ETHERNET_802.3 (IPX only. Novell's original, nonstandard frame type) 4. ETHERNET_802.2 (IPX only) These names are the same names use by Novell's ODI drivers. If the download protocol is set to auto, both IPX and UDP downloads are attempted. The actual framing/download protocols sequence is: 1. ETHERNET_II IPX download 2. ETHERNET_SNAP IPX download 3. ETHERNET_802.3 IPX download 4. ETHERNET_802.2 IPX download 5. ETHERNET_II IP download 6. ETHERNET_SNAP IP download These will cycle until a download is completed. Note that the ETHERNET_802.2 or ETHERNET_802.3 framing formats are not allowed with the UDP download. You can set BIOS parameters to restrict the protocols used to IP or IPX only, and restrict the frame type of one of the available frame types.
SAP - IPX Only The NetWare Service Advertising Protocol is used by a node that needs to find out the network address of a particular service. When loading using the IPX protocols, the Connection Station uses this service to find a downloading host using a service number registered by Novell for Central Data. Novell's Service Advertising Protocol is supported by IPX routers so that a Connection Station can find a load host anywhere on an IPX internet. The load host does not need to be on the same Ethernet segment as the Connection Station.
BOOTP - IPX or IP The BOOTP protocol is used to determine whether or not a potential load host can download a Connection Station. When using IP, the BOOTP protocol as defined by RFC-1032 is used. When using NetWare protocols, the same packet format is used as BOOTP, however it is not exactly the same protocol. In the IP case, the BOOTP request takes the place of the SAP request in the IPX case.
Chapter 8: Downloading 81 For the IPX case, the BOOTP request allows the Connection Station to find out which responding host is supposed to load it. The Connection Station will send a directed BOOTP request to each host that responded to its SAP query. Alternatively, it will send a directed BOOTP request to a host configured in the NVRAM as a directed load host (host1 or host2). An IPX host will only load a Connection Station if that host is configured to load the Connection Station making the request, and if the requested pathname exists. If not, the host will not respond to the BOOTP request. If the Connection Station requests a null pathname (the default) the host will supply the Connection Station with the proper load pathname. Under IP, the BOOTP request is sent as a broadcast. Any properly configured host may respond to the BOOTP request with a response which contains information including the download path name, IP address, network mask, default gateway, and name server. Note that the BOOTP broadcast will not propagate across a router, hence the BOOTP server must be on the same Ethernet segment as the Connection station unless the Connection Station is configured for a TFTP directed load (see below).
TFTP Once a host responds to a BOOTP request, the BIOS will issue a TFTP request to that host. The exception to this is the directed IP download, which skips the BOOTP request, and immediately requests a TFTP download. From the standpoint of the host, this request is a simple file transfer. There is nothing special about the file on the host, and only the BIOS actually takes the data from that file, and changes it as needed before execution. Some hosts including SunOS do not support BOOTP but do support TFTP. You can configure the BIOS to skip the BOOTP phase and proceed directly to TFTP enabling you to load from hosts that do not support BOOTP. You can also use this mechanism to load through a router.
To load from an IP host without using BOOTP:
1. Attach an ASCII terminal configured for 9600 baud, 8 data bits, 1 stop bit, and no parity to one of the Connection Station ports. Power cycle the Connection Station and type pound signs until you gain control of the BIOS console. 2. Set the IP address of the host you plan to load from. For example: set host1 192.132.4.3
82 Chapter 8: Downloading 3. Set your frame type (Ethernet encapsulation) to match the frame type you are using on your network: set frametype ethernet_ii or set frametype ethernet_snap You must set the frame type to en explicit type of frame if you are doing a directed load. That is, if you set host1 to something besides auto, then you must set frametype to something besides auto. 4. Set the protocol used for loading to the code for IP: set protocol 2 5. If you are loading through a router, set the gateway parameter to the IP address of the router you will load through. For example: set gateway 192.132.5.1 If you leave the gateway at its default value 0.0.0.0, the loader will use the ARP protocol to resolve the address of host1. ARP is a broadcast protocol and requires host1 to be on the same subnet as your Connection Station. 6. Save the changes to NVRAM. save 7. Enter the load command. By doing an explicit load, you can watch the loader messages and verify that it is doing what you expect. In future, when you reboot or power-cycle the Connection Station, it will automatically use the new parameters and you do not need to do an explicit BIOS load. load Logging during Load The log BIOS parameter enables the BIOS to log load events during loader execution. This logging can be very useful in many debugging situations, especially when the Connection Station does not seem to be downloading. On top of this, the logging feature can be used to diagnose LAN problems that may not be directly caused by the Connection Station. The BIOS has four major logging sections: floppy, discover, BOOTP and TFTP.
Chapter 8: Downloading 83 Floppy Logging The BIOS logs the actions of the floppy disk as a load is attempted. The order of the load sequence is: 1. Initialize the file system - may fail with error. 2. Open file \cns1600 - may pass or fail. 3. Copy records off disk - logged with dots on the terminal. 4. Log transfer address from disk 5. Verify floppy file checksum. Problems with steps 1 and 2 are usually caused by an improperly installed floppy drive or an unreadable floppy disk. Once past these steps, the floppy should log a serial of dots on the terminal as the records are loaded. Once this completes, the checksum should be verified, and the Connection Station will start execution. Problems with verification of the checksum are caused by a bad load image file or a corrupted floppy disk.
IPX Discovery Logging The discovery phase of network loads, used only under IPX load protocols, determines basic network information about which hosts and routers are available on the network, as well as potentially determining the load host. There are three actions done by discover, each of which is logged. First, discover will broadcast a “find any server” SAP request to the network. The BIOS records all responses received as potential load hosts. The SAP responses contain the network addresses of load hosts. Once a SAP response has been received, a series of one or more Routing Information Protocol (RIP) packets will be sent to the network. These packets resolve the physical Ethernet address from the logical network address. In this phase, the BIOS will print out all of the hosts that have responded to the RIP queries. Finally, discover will advertise the Connection Station itself using a SAP broadcast. This packet is sent, both when the BIOS come up, as well as every 60 seconds after that. The sequence of messages displayed during logging look similar to: Netloader - DISCOVER 5.0 Using the 10Base-T interface Setting frame type to ETHERNET_II Probing for an IPX load host IPX load host named spock responded (DEADBEAF) IPX external network is 00101492 Resolved IPX address: DEADBEAF at ethernet address 02608C2FB442 Sending SAP advertisement (we are: CNS00406e00009f_ffffffff_BT)
84 Chapter 8: Downloading If there are problems in downloading a unit, DISCOVER can be useful in problem determination. The determination of the IPX network number must happen, or else the Connection Station is not properly cabled to the LAN, or there are no IPX hosts sending packets on the network. If the network gets set, there should be at least one response to the probe for a load host. While its response does not guarantee download, it is necessary. Also, after the Connection Station has sent its SAP advertisement, if you are running the CNS-010 software you should be able to do an explore command under the cnsview program and see that Connection Station in the list.
BOOTP Logging Once potential load hosts have been identified, the BOOTP phase determines which host will download the Connection Station. When using IP protocols, BOOTP is the first active phase, since the discover phase is not used. For the BOOTP phase to operate correctly the following must be true: For IPX download hosts to successfully download using BOOTP: 1. One or more download hosts must have been identified during the discover phase. 2. The Connection Station Ethernet address must be registered in the cnsd.conf file used by the cnsview daemon. 3. The path name of the load image and configuration file, if any, requested by the Connection Station or the default path name must exist in the file system and must be readable by the cnsview daemon. For IP download hosts to successfully download using BOOTP: 1. The Ethernet address of the Connection Station must be in the /etc/bootptab configuration file. 2. The bootp daemon must be running on the host and must have read the /etc/bootptab configuration file with the Connection Station Ethernet address. 3. The pathname for the load image specified in the /etc/bootptab file and the configuration file must exist in the file system and must be readable by the TFTP daemon. Note that on some systems, the TFTP daemon has access to only a restricted part of the file system. If the above criteria are met, the download host will respond to the BOOTP request. If the BOOTP request file was NULL, the BOOTP response will specify the correct file to download. In the case of the IP download, the BOOTP packet may also have other IP parameters such as the subnet mask.
Chapter 8: Downloading 85 In most cases, if the BOOTP phase does not get a response, but the DISCOVER phase has completed successfully, then the host is not configured properly, or an invalid path/file has been specified. The sequence of messages logged during the BOOTP phase will look something like: NetLoader - BOOTP 5.0 using IPX Request file from: DEADBEAF:000000000001:83A0 Received BOOTP reply from: DEADBEAF:000000000001:83A0 Download file is /usr/lib/cns/cns-p10
TFTP Logging If the BOOTP phase completes successfully, the loader will attempt to load the executable image and the configuration file in the TFTP phase of the load sequence. For IPX download hosts to successfully download using TFTP: 1. The Connection Station Ethernet address must be registered in the cnsd.conf file used by the cnsview daemon. 2. The cnsview daemon must be running and have read the proper version of the cnsd.conf file. 3. The path name of the load image and configuration file if any requested by the Connection Station or the default path name must exist in the file system and must be readable by the cnsview daemon. For IP download hosts to successfully download using TFTP: 1. The TFTP daemon must be running on the system 2. The pathname for the load image specified in the /etc/bootptab file and the configuration file must exist in the file system and must be readable by the TFTP daemon. Note that on some systems, the TFTP daemon has access to only a restricted part of the file system. Typical TFTP phase messages logged will look similar to:
NetLoader - TFTP 5.0 using IPX Request download of /usr/lib/cns/cns-p10 from... Loading in format: 5.12 uncompressed When logging is enabled, a dot will be printed on the BIOS console after every 10 blocks are loaded.
86 Chapter 8: Downloading 9. Installing Options
This chapter describes how to: · Add a floppy drive to the Connection Station. · Add additional RAM to the Connection Station.
WARNING!
The Connection Station chassis contains a partially exposed power supply with hazardous voltages. Only qualified service personnel should remove the Connection Station cover to add a floppy drive or additional RAM. If you choose to make these modifications, remove the power cord before you remove the cover. Do not remove the protective covering over the power supply. Do not poke any object into the power supply.
Installing a Floppy Drive Adding an optional floppy drive enables you to load operating software into the Connection Station from a floppy diskette rather than downloading from a host over the network. This frees the Connection Station from host dependency, minimizes the time it takes to download, eliminates any download problems that would result from network problems and offers a level of security by restricting the download file to a floppy that can be easily secured from unwanted tampering. You can use third-party high-density floppy drive for this installation, as long as it can be jumpered as drive 0. Please be aware that Central Data does not guarantee the functionality of the third party drives within the Connection Station. You can purchase a floppy drive from Central Data (order number 60-0280-01), which is tested and guaranteed to work within the Connection Station.
Tools Required For this installation, you will need: · A Phillips head screwdriver · A sharp knife · A terminal for resetting values in the BIOS
Chapter 9: Installing Options 87 Installation If you purchase a third party floppy drive, it will normally be jumpered as drive 1. To use such a drive in the Connection Station you must change the jumper so that it will respond as drive 0. The following table shows how to set up some common drives. Brand Model Instructions Panasonic F4250 Move SW3 from 1 to 0 Samsung Move jumper from DS1 to DS0 Sony Move D/S switch from position 1 to 0 Teac FD-235HF Move D1 to D0
To install the floppy drive:
1. Remove the power cord from the Connection Station. 2. Turn the Connection Station upside down. 3. Remove the four screws holding the cover to the chassis. Also remove the three screws on the rear panel. 4. Turn the Connection Station upright. 5. Lift the cover straight up. 6. The rear overlay must be cut out. Carefully use the knife to cut along the perforated outline that is located in the rear on the right side. 7. Remove the two screws holding the blanking cover in place. Remove the blanking cover. 8. The floppy disk controller cable and the power cable for the floppy are tie-wrapped to the chassis. Attach the controller and power cables to the back of the floppy drive unit.
Note: The power cable can only be attached in one orientation. To install the controller cable, note the bump on the connector, and align that with the notch on the connector on the floppy drive. If there is no notch, contact Central Data Product Support before installing the drive for assistance.
9. Put the floppy drive into place. 10. Fasten the unit into place using the supplied screws. 11. Attach a terminal configured for full duplex, 9600 baud, 8 data bits, 1 stop bit, and no parity into one of the client ports.
88 Chapter 9: Installing Options 12. Plug in the unit. Enter the pound sign, # or £, repeatedly until the Connection Station responds. 13. Enter password privilege mode with the command: admin password Note: where password is the current CNS password. The default password is “corollary”. 14. Give the command: set floppy 1 The 1 indicates that a floppy is now installed and should be tested during the self test. 15. Store this setting in non-volatile memory with the command: save 16. Disconnect the terminal and power cycle the unit to restart the unit to normal operation. If you insert a floppy diskette into the drive, the Connection Station will now attempt to boot from the floppy before attempting to boot from the network. Installing Additional RAM The amount of memory required in the Connection Station will depend upon the software you are using. The CNS-010 LAN-Attached Multiport package requires 1 megabyte of RAM, the CNS-030 Terminal Server package requires 2 megabytes. The Connection Station's RAM consists of four banks, each bank supporting four RAM chips. You can add or remove one bank (a group of four chips) of RAM at a time. The Connection Station supports ZIP chips, both the 256K x 4 or 1M x 4 sizes. Using the smaller memory size of 256K x 4 chips equates to a half megabyte of memory per bank for a maximum of two megabytes of RAM in the Connection Station. Using the larger 1M x 4 chips equates to two megabytes per bank for a maximum of eight megabytes of RAM in the Connection Station. Please note that different memory sizes cannot be intermixed. The Connection Station from Central Data is installed with a default of 1 megabyte of RAM for the CNS-1600 or 2 megabytes for the CNS-1610. A 1 megabyte memory upgrade kit can be ordered from Central Data using order number 60-0272-01. As stated above, the Connection Station can also support up to 8 megabytes of memory using 1M x 4 chips. To upgrade a standard 1megabyte
Chapter 9: Installing Options 89 Connection Station to the maximum of 8 megabytes, you must replace the existing 256K x 4 chips with 1M x 4 chips. Using 1M x 4 chips in the Connection Station you can have any of the following memory configurations: 2 megabytes, 4 megabytes, 6 megabytes, or 8 megabytes. The following table explains how many memory chips you will need to achieve the total physical memory desired, based on the two RAM options (256K x 4 or 1M x 4 chips). Total RAM Chip Size Number of Chips 0.5 megabytes 256K x 4 4 1 megabyte 256K x 4 8 1.5 megabytes 256K x 4 12 2 megabytes 256K x 4 16 2 megabytes 1M x 4 4 4 megabytes 1M x 4 8 6 megabytes 1M x 4 12 8 megabytes 1M x 4 16 When adding or removing chips, you must deal with the banks in sequence. The following diagram is a top-down view of the RAM banks, with the front of the Connection Station at the bottom of the picture. The numbers indicate the order in which you fill the banks. The Connection Station ships with four 256K chips in bank 1 and possibly four more in bank 2.
2 4
1 3
F r o n t
Tools Required For this installation, you will need: · Correct number of memory chips (see table above) · A Phillips-head screwdriver · Needle nose pliers · A terminal for resetting values in the BIOS
90 Chapter 9: Installing Options Installation
To install more RAM:
1. Remove the power cord from the Connection Station. 2. Turn the Connection Station upside down. 3. Remove the four screws holding the cover to the chassis and the four screws on the rear of the cover.
Note: Static electricity can seriously damage the components in your Connection Station. To prevent damage to the memory chips, always hold them by the edges. To discharge static electricity from your body, touch the metal cabinet of any electrical equipment that is plugged into a three-prong grounded outlet. The Connection Station must not be plugged into an outlet during this installation procedure.
4. Turn the Connection Station upright. 5. Lift the cover straight up. 6. If necessary, unplug 256K x 4 chips by pulling straight up using needle nose pliers. 7. Plug in the additional chips straight down using needle nose pliers. The dot on the chip, indicating pin 1, should be on the left of the socket when you are looking at the front of the Connection Station. Be sure that no pins are crumpled or bent in or out. Be sure to follow the bank sequence shown in the diagram. 8. Replace the cover and reinstall the four screws on the bottom and the four screws on the rear cover. 9. Attach a terminal configured for full duplex, 9600 baud, 8 data bits, 1 stop bit, and no parity into one of the client ports. 10. Plug in the unit. Enter the pound sign repeatedly until the unit responds. 11. Enter password privilege mode with the command: admin password Where password is your existing CNS administrative password. 12. Type: set ram auto
Chapter 9: Installing Options 91 13. Store this setting in non-volatile memory with the command: save 14. Give the command: load to restart the unit to normal operation.
92 Chapter 9: Installing Options Appendix B. BIOS Command Summary
This appendix contains a command summary for the BIOS Console. Keyword Parameter Function set parameter Set NVRAM parameter show parameter Show NVRAM parameter load path Start Connection Station download biosload path Reprogram FLASH memory save Save NVRAM changes admin password Set password level stats Show LAN interface statistics default Set BIOS NVRAM to predefined state reboot Causes unit to reset, and the BIOS to execute from beginning diag options Diagnostic command ipxping address Diagnostic packet echo from other device on LAN The following set/show parameters can be changed by the administrator and saved in NVRAM:
Parameter Value Default Range Remarks config string default 64 chars pathname console integer 17 0-17 0 = old debug console 1-16 = ports 17 = disable debug string 64 chars set debug download file domain string null 64 chars IP domain name floppy boolean 0 disable / floppy disk enable frame integer or 0 0-4 0 = auto framing string or 1 = ETHERNET_II auto 2 = ETHERNET_SNAP 3 = ETHERNET_802.3 4 = ETHERNET_802.2 gateway IP address 0.0.0.0 IP Address go boolean 1 0-3 0 = don't start 1 = execute image host1 IP address IPX/IP Address for directed load or IPX host2 IP address IPX/IP Address for directed load
Appendix C. BIOS Command Summary 93 or IPX inet IP address Ethernet port IP address interface integer or 0 0-3 0 = auto LAN select auto 1 = 10Base-T 2 = AUI 3 = disable network loadimage string default 64 chars pathname log boolean 0 0-2 verbose log loop boolean 0 0-1 disable/enable diag loop name string CNS 16 chars set server name nameserver IP address 0.0.0.0 netmask IP address 0.0.0.0 nindy boolean 0 0-1 0 = no nindy load 1 = load debug password string Central 10 chars set password Data protocol integer or auto 0-2 0 = auto protocol auto 1 = IPX protocol 2 = UDP protocol ram integer or auto 0-8 auto = search for RAM auto 1-8 = 512 KB blocks upload integer 1 0-3 0 = don't upload 1 = upload on error 2 = always upload 3 = retry until success zone integer 0 0-24 timezone The following parameters are read-only. That is, you can show them but not set them. Several of them present a summary of other parameters. Parameter Value Remarks self hex number self-test result version string BIOS version checksum 2 hex numbers BIOS checksum pmem integer physical memory amount debug summary debug parameters download summary download parameters elog summary contents of error log hardware summary hardware information
94 Appendix D. BIOS Command Summary The following show parameters are set at the factory and cannot be changed: Parameter Value Remarks enet 12 hex digits Ethernet address boxsn string CNS mfg. serial num. mainsn string main card serial num. iosn string I/O card serial num. pssn string power supply serial num. product integer product code ecos hex enable/disable ecos The following are the set commands which affect the diag and ipxping commands.
Parameter Value Default Range Remarks device string cns cns lan comxx lptx iterations integer 1 10000 number of repetitions pair string cns lan comxx lptx pattern string ln see text rate integer 9600 50- see text 115200 size integer 512 1000 see text
Appendix C. BIOS Command Summary 95 Appendix E. BIOS Messages
96 Appendix G. BIOS Messages Message: BIOS has been upgraded Significance: biosload was run and the unit rebooted
Message: BIOS reprogram failed erase Significance: BIOS could not erase itself. Possible hardware malfunction. Unit may need factory repair.
Message: BIOS reprogram failed write Significance: BIOS could not write correctly. Possible hardware malfunction. Unit may need factory repair.
Message: BIOS entering hang state, re-power unit to restart Significance: Serious hardware malfunction in power-up diagnostics. Power cycle unit and verify that this repeats. If so, probably needs factory repair. (See the table of hardware errors in Chapter 2.)
Message: Conversion failed on header, hex follows Conversion failed on data, hex follows Significance: Invalid data in pre-version 5.12 download file. Check image on host.
Message: Copyright not found Significance: Integrity of BIOS image in question. Check that you are biosloading the correct file.
Message: Error: 10Base-T loop, no link integrity Significance: diag -w, device=lan, interface=1 10Base-T loopback didn't work.
Message: Error bad drive number opening floppy Error bad drive number reading/writing ... Significance: Problem with floppy drive, controller or other hardware.
Message: Error bad head number opening floppy Error bad head number reading/writing ... Significance: Problem with floppy drive, controller or other hardware.
Message: Error bad operation opening floppy Error bad operation reading/writing ... Significance: Problem with floppy drive, controller or other hardware.
Appendix F. BIOS Messages 97 Message: Error bad sector number opening floppy Error bad sector number reading/writing ... Significance: Problem with floppy drive, controller or other hardware.
Message: Error bad track number opening floppy Error bad track number reading/writing ... Significance: Problem with floppy drive, controller or other hardware.
Message: Error: bad transmit status s1=xx, s2=xx Significance: diag command, device=lan, got a bad status on transmit from LAN Controller.
Message: Error bad write opening floppy Error bad write reading/writing ... Significance: Problem with floppy drive, controller or other hardware.
Message: Error buffer too small opening floppy Error buffer too small reading/writing ... Significance: Problem with floppy drive, controller or other hardware.
Message: Error: bits set are
Message: Error: cannot decode network address Significance: ipxping ... address of ping host incorrectly formed.
Message: Error: cannot default because diagnostics have not been run Significance: Must allow diagnostic to run before setting RAM (caused by starting BIOS console before uploading)
Message: Error: cannot set RAM because diagnostics have not been run Significance: Must allow diagnostic to run before setting ram (caused by starting BIOS console before uploading)
98 Appendix G. BIOS Messages Message: Error can't initialize opening floppy Error can't initialize reading/writing ... Significance: Problem with floppy drive, controller or other hardware.
Message: Error can't seek opening floppy Error can't seek reading/writing ... Significance: Problem with floppy drive, controller or other hardware.
Message: Error: compare failed at (index), is xx, sb xx Significance: Loop tests data doesn’t compare from output to input.
Message: Error: controls cleared, read xx Error: controls cleared, read xx Significance: diag -m/x, device=lptx. Various printer control test malfunctions.
Message: Error: control test failed Significance: diag -w/m, device=comxx or lptx Modem control, or printer control test failed.
Message: Error: couldn't transmit Significance: ipxping couldn't transmit on Ethernet. Check network connections, interface setting.
Message: Error data error opening floppy Error data error reading/writing ... Significance: Problem with floppy drive, controller or other hardware.
Message: Error: device initialization failed Significance: Loop tests couldn't initialize output device.
Message: Error: diag command aborted Significance: Enter pressed before diag command finished
Message: Error: DTR & RTS low, DCD is set Error: DTR & RTS low, CTS is set Error: DTR hi, RTS low, DCD is set Error: DTR hi, RTS low, CTS not set Error: DTR low, RTS hi, DCD not set Error: DTR low, RTS hi, CTS is set
Appendix F. BIOS Messages 99 Significance: Various modem control test malfunctions.
Message: Error floppy closed opening floppy Error floppy closed reading/writing ... Significance: Problem with floppy drive, controller or other hardware.
Message: Error: got unknown packet type Significance: ipxping malformed packet returned. Either a host protocol problem, possibly a hardware problem.
Message: Error: illegal test number Significance: diag x command, x != 2/4/5/6/7/8/9
Message: Error: inconsistent frametype and direct load parameters Significance: If host1 or host2 set to either IPX or UDP, cannot set frametype to auto. If host1 or host2 set to UDP, cannot set frametype to ETHERNET_802.2 or ETHERNET_802.3.
Message: Error: incorrect input Significance: Set command detected invalid input value or invalid password for admin command.
Message: Error: invalid command Significance: Command not recognized
Message: Error: invalid command keyword Significance: Keyword not defined
Message: Error: IP address must be set for directed load Significance: Attempt to set host1 or host2 to IP address when set inet has not been done.
Message: Error: loadimage must be set for direct IP load Significance: host1 or host2 are set for IP load. Cannot set loadimage to null or default.
Message: Error: mode illegal for specified device Significance: Invalid diag -x for specified device.
Message: Error: no collision detected (xx) Significance: diag -w, device=lan, interface=1 collision logic malfunction (hardware problem).
100 Appendix G. BIOS Messages Message: Error: no echo response Significance: ipxping host responded to RIP, however didn't respond to echo packet. On AIX machine, XECHO daemon possibly not running.
Message: Error off end of track opening floppy Error off end of track reading/writing ... Significance: Problem with floppy drive, controller or other hardware.
Message: Error overrun error opening floppy Error overrun error reading/writing ... Significance: Problem with floppy drive, controller or other hardware.
Message: Error: ping address didn't respond to RIP Significance: ipxping host didn't respond. Caused by wrong IPX address, host NetWare not on-line or host off-line.
Message: Error: ping command aborted Significance: Enter typed before ipxping command finished all iterations.
Message: Error: read failed Significance: Loop tests error return from device read routine. If no error log, probably timed out waiting for device to finish.
Message: Error: reduce test size below 970 Significance: ipxping set size parameter too large.
Message: Error: req parameter(s) Significance: set commands needs an argument
Message: Error: req privileges Significance: Privilege level too low for this command
Message: Error: set autofeed, busy not high (read xx) Error: set autofeed, busy or error not high (read xx) Error: set init, error not low (read xx) Error: set init, error not high (read xx) Error: set select in, select not high (read xx) Significance: Various printer control test malfunctions.
Appendix F. BIOS Messages 101 Message: Error: slew rate test not supported on this hardware Significance: diag -s on hardware with I/O board that doesn't support slew rate test.
Message: Error: slew test failed Significance: diag -s, device=comxx Slew rate register didn't function correctly.
Message: Error: test and pair are same devices Significance: diag -m when test_dev=pair_dev.
Message: Error: test and pair devices not of same object type Significance: test_dev and pair_dev are not same device type. For instance, test_dev=lptx and pair_dev=comxx.
Message: Error timed out opening floppy Error timed out reading/writing ... Significance: Problem with floppy drive, controller or other hardware.
Message: Error: unexpected status (xx) Significance: diag -w, device=lan got error status from 593.
Message: Error: write failed Significance: Loop tests error return from device write routine. If no error log, probably timed out waiting for device to finish.
Message: Error write protected opening floppy Error write protected reading/writing ... Significance: Test floppy diskette is write protected.
Message: Error: wrong network address type Significance: ipxping entered IP or Ethernet address. Needs an IPX address.
Message: Floppy: didn't initialize Significance: BIOS tried to load from floppy. Either the drive is not installed, disk not present, or hardware failure.
Message: Floppy Read: error at head 0 track 00 sector 000 nsectors 00 Significance: Floppy driver encountered error reading disk. Will retry operation.
102 Appendix G. BIOS Messages Message: FloppyRead: operation failed Significance: Floppy driver retried operation to maximum times, and failed.
Message: Internal 5 Significance: Internal error. TFTP got into a bad state.
Message: Internal 6 Significance: Internal error. TFTP couldn't build upload file name.
Message: Loader: Bad Header Checksum Loader: Bad File Checksum Significance: Download file error. Check integrity of download file if error reoccurs.
Message: Loader: Bad Conversion Significance: Data corrupted in download file. Check integrity of download file.
Message: Loader: Bad Header Length Significance: TFTP error. First record from host was not 512 bytes load. Possibly corrupted xxxxxxxx.cns image (image shorter then 512 bytes).
Message: Loader: Illegal biosload format Significance: Invalid download file format. Check integrity of download file.
Message: Loader: No Execution Address Significance: Data missing from download file. Check integrity of download file.
Message: Loader: Not enough physical memory Significance: Not enough RAM on CNS to download image.
Message: Loader: Out of Order Significance: Data corrupted in download file. Check integrity of download file.
Message: Loader: Record too Long Significance: Data corrupted in download file. Check integrity of download file.
Message: No download file in BOOTP or NVRAM, ignoring
Appendix F. BIOS Messages 103 reply Significance: Download file not returned in UDP BOOTP load. Host bootptab incorrect or set loadimage in CNS.
Message: Not version 5 or higher BIOS ... please use downloaded program Significance: BIOS if pre-version 5.x. You must use the biosload.cns program to be downloaded from the host to reprogram the BIOS.
Message: NVRAM defaulted Significance: NVRAM version changed, NVRAM defaulted
Message: NVRAM defaulted user areas Significance: NVRAM checksum error, loader parameters defaulted
Message: NVRAM ram variable set to 0, forcing to 2 Significance: BIOS detected invalid NVRAM data (from previous programming error) and corrected it.
Message: NVRAM reset password and default OEM areas Significance: NVRAM checksum error, or changed 316->334 ROM
Message: Nvram upgraded Significance: NVRAM version changed in biosload, auto upgraded
Message: PART not found Significance: Integrity of xxx.rom BIOS image in question. Check that you are biosloading the correct file.
Message: Retransmit Ack #:000 Retransmit Data #:000 Retransmit Read Request Retransmit Write Request Significance: TFTP datagrams were lost on the Ethernet, the CNS is attempting error recovery.
Message: [server] Access violation Significance: Permissions problem reading/writing file on host.
Message: [server] File already exists Significance: File exists on server.
104 Appendix G. BIOS Messages Message: [server] File not found Significance: Couldn't find download/upload file in path. Check loadimage or config or host files.
Message: [server] Illegal TFTP Opcode Significance: Protocol problem. Host TFTP not compatible.
Message: [server] No space (disk/allocation) Significance: No disk space on upload.
Message: [server] No such user Significance: Problems with host BOOTP/TFTP configuration.
Message: [server] Undefined error code Significance: Protocol problem. Host TFTP not compatible.
Message: [server] Unknown TID (port #) Significance: Protocol problem. Host TFTP not compatible.
Message: TFTP: Bad Error Packet Significance: TFTP protocol errors. Probably caused by excessive LAN traffic, or restarting TFTP download.
Message: TFPT: Bad Request Op Significance: TFTP called incorrectly.
Message: TFTP: Bad Sequence TFTP: Bad Sequence TFTP: Invalid Opcode Received TFPT: Packet Size Error Significance: TFTP protocol errors. Probably caused by excessive LAN traffic, or restarting TFTP download.
Message: Timed out TFTP: Read/Write request timed out Significance: TFTP timed out during down/upload will retry.
Message: timeout: out of timers Significance: System ran out of timers. Unit will reboot to correct this error. Programming or hardware error.
Message: Update of FLASH failed in erase Update of FLASH failed in write Significance: FLASH write malfunctioned, probably hardware
Appendix F. BIOS Messages 105 problem
Message: VERSION not found Significance: Integrity of xxx.rom BIOS image in question. Check that you are biosloading the correct file.
Message: WARNING: couldn't download a configuration file Significance: CNS was unable to download configuration. This may be OK for CNS-010 images, illegal for OEM images. Check availability of configuration file on host, or setting of config area in NVRAM.
Message: WARNING: diagnostics have not been run Significance: BIOS console started before power-up diagnostics run
Message: Warning: IP addr discrepancy (Host/CNS): Significance: CNS NVRAM IP Address differs from BOOTP returned IP address. The BOOTP IP address will be used.
Message: Warning: IPX Multiple claims Node 1 Net: xxxxxxxx at Ethernet: 00406e000000 Node 2 Net: xxxxxxxx at Ethernet: 00406e000000 Significance: Network configuration error: two nodes have same ethernet address
Message: Warning: no IP addr in NVRAM or BOOTP record Significance: IP address not returned in UDP BOOTP load. Host bootptab incorrect or set IP address on CNS.
Message: Warning: NVRAM not modified Significance: NVRAM not changed, but save command issued
Message: Warning: NVRAM not saved Significance: Load issued with NVRAM changed, no save command issued
106 Appendix G. BIOS Messages Appendix H. Specifications
General Specifications
Main Board CPU: 16 MHz Intel 960 RISC Memory: 1 megabyte standard, expandable to 8 megabytes Floppy Drive: Optional 3.5" DOS compatible
Serial Port Number of ports: 16 Electrical std: RS-423A (RS-232, RS-422 Compatible) Data rates: 50 baud - 115K baud asynchronous Signals: TxD, GND, RxD, RxD REF, DCD, DTR, RTS, and CTS Connectors: Modular RJ-45 (ISO 8877)
Parallel Printer Port Number of ports: 2 Electrical std: Centronics compatible Data rates: Up to 250K bytes/sec Connectors: DB-25F (PC Compatible)
Ethernet Port Number of ports: 1 Electrical standard: IEEE 802.3 (ISO/EIC 8802-3) Type 10Base-T or 10BASE-5 Data rates: 10M bps Connectors: DB-15F (10BASE-5) AUI RJ-45 (ISO 8877) 10Base-T MDI pinout RJ-45 (ISO 8877) 10Base-T MDI-X pinout
Appendix I. Specifications 107 Physical Height: 44 mm (1.73 in.) Width: 381 mm (15.0 in.) Depth: 229 mm (9.0 in.) Weight: 2.6 Kg (5.7 lb.) EIA rack space: 1 U
Power Requirements Voltage: 100-240 v AC 50-60 Hz auto ranging Current: 0.75A Maximum Connector: IEC-320
Regulatory Standards Safety: UL 1950 DCA 220 IEC 950 EMI: FCC part 15 Class A VDE Class A Environmental Specifications Parameter Minimum Maximum Unit Symbol Temperature 5 35 Celsius C (Operating) 41 95 Fahrenheit F Temperature (Non- -40 66 Celsius C Operating) -40 151 Fahrenheit F Relative Humidity 8 95 percent % (Operating) Relative Humidity 0 95 percent % (Non Operating) Altitude 2133 meters m (Operating) 7000 feet ft
108 Appendix J. Specifications Appendix K. Connector Pinouts
RS-423 Serial Ports This interface conforms to the electrical specifications of EIA RS-423A and has a minimum driven voltage swing of +5.6V to -5.6V in a 3K load to ground. The interface is wired as a DTE (data terminal equipment) driving TxD and receiving RxD. The interface is the same on all 16 serial ports of the concentrator. The tables below show the configuration of the interface.
Normal Mode Pinout Pin Designator Circuit Name CCITT Number 1 DCD Received Line Signal 109 Detector 2 DTR DTE Ready 108/2 3 RTS Request to Send 105/133 4 RxD Received Data 104A 5 RxD REF DCE Common Return 102b/104B 6 CTS Clear To Send 106 7 GND Signal Ground 102 8 TxD Transmitted Data 103 Note that the input circuits are biased so that if no connection is attached, the circuits will read as follows:
Disconnected State Pin Designator Circuit Name Disconnect State 1 DCD Received Line FALSE Signal Detector 4 RxD Received Data Break 6 CTS Clear To Send FALSE
Appendix M. Connector Pinouts 109 GND provides a common ground reference for TxD, DTR, and RTS. It is connected to the system ground. RxD REF provides a common reference for RxD, DCD and CTS, but is isolated with respect to the system ground. Pin Numbering (Front View)
2 4 6 8 1 3 5 7
Cable Pinouts This section shows the wiring needed for cables that connect between the Connection Station and various serial hardware devices. See the appropriate operating software manual for information on the commands that are needed to control the serial devices.
DB-25 or DB-9 Terminal The following diagram shows an expanded null modem that translates the appropriate control signals for connecting a terminal to the Connection Station. It also shows how the terminal signals relate to pins on the DB-25 and DB-9 connectors.
1 DCD DTR 20 4 2 DTR DCD 8 1
3 RTS CTS 5 8 4 RD TD 2 3
5 RD REF DSR 6 6 6 CTS RTS 4 7
7 GND SGND 7 5 8 TD RD 3 2
RJ-45 Connection Station RS-232 Terminal DB-25 DB-9 Pin Signal Signal Pin Pin
110 Appendix L. Connector Pinouts MMJ Connectors Recent Digital Equipment Corporation terminals (and clones) use a connector that Digital calls an MMJ (Modified Modular Jack) connector. To attach a terminal with this type of connector you need a special adapter: DCD
DTR RTS DTR (1) RD TXD+ (2) RD REF TXD- (3)
CTS RXD- (4) GND RXD+ (5) TD DSR (6)
Connection Station Circuit MMJ Circuit and Pin
Modems The following diagram maps the control signal between an RS-232 modem and the Connection Station to preserve modem control functions. It also shows how the modem signals relate to pins on a DB-25 connector. 1 DCD DCD 8 2 DTR DTR 20 3 RTS RTS 4 4 RD RD 3 5 RD REF DSR 6 6 CTS CTS 5 7 GND SGND 7 8 TD TD 2 RI 22
RJ-45 Connection Station RS-232 Modem DB-25 Signal Signal Pin
Appendix M. Connector Pinouts 111 Serial Printers The following diagram maps the controls between an RS-422 serial printer and the Connection Station. It also shows how the RS-422 signals relate to the printer's DB-25 connector. When using RS-422, refer to the printer documentation for the correct pin settings.
DCD DTR RTS RD SDA 9 RD REF SDB 10 CTS GND RDB 18 TD RDA 3 or 16
Connection Station RS-422 DB-25 Signal Signal Pin If your serial printer uses RS-232, see the section earlier in this Appendix for information on RS-232 pinouts.
Macintosh Computers For Macintoshes with DIN-8 style communications ports, use a cable with the following pinout for communicating with a Connection Station: 1 DCD GND 4 2 DTR GDi 7 3 RTS HSKi 2 4 RD TxD- 3 5 RD REF TxD+ 6 6 CTS HSKo 1 7 GND RD+ 8 8 TD RD- 5 RJ-45 Connection Station Macintosh DIN-8 Pin Signal Signal Pin
112 Appendix L. Connector Pinouts For older Macintoshes with DB-9 style communications ports, use a cable with the following pinout for communicating with a Connection Station: GND 1 1 DCD +12V 6 2 DTR +5V 2 3 RTS HSKi 7 4 RD TxD- 5 5 RD REF TxD+ 4 6 CTS GND 3 7 GND RD+ 8 8 TD RD- 9 RJ-45 Connection Station Macintosh DB-9 Pin Signal Signal Pin
Central Data 8/tcfmII Cabling Both the Central Data 8/tcfmII terminal concentrator and the Connection Station use RJ-45 connectors. However, the assignment of signals to pins is not the same on these two products. The assignments on the Connection Station were changed to support operation over long distances. If your facility is already wired for Central Data 8/tcfmII cables, you need to change the wiring when you replace the 8/tcfmII with a Connection Station. Central Data sells a simple adapter that will make the appropriate changes without requiring you to modify your installed cables. Order Central Data part number 60-1185-01 to adapt a tcfmII cable for use with the Connection Station.
Appendix M. Connector Pinouts 113 Parallel Ports The product has a standard DB-25F parallel interface. You should be able to use any high-quality PC printer cable with these ports.
Parallel Port Pinout Pin Signal Direction 1 -Strobe Out 2-9 Data Out 10 -Ack 1 In 11 Busy In 12 PE In 13 Slct In 14 -Autofd Out 15 -Error In 16 -Init Out 17 -Slct in Out 18-25 Ground 10Base-T Ports
10Base-T MDI Pinout Connector Pin Signal Name 1 TD+ 2 TD- 3 RD+ 4 5 6 RD- 7 8
114 Appendix L. Connector Pinouts 10Base-T MDI-X Pinout Connector Pin Signal Name 1 RD+ 2 RD- 3 TD+ 4 5 6 TD- 7 8 AUI Port Pin Circuit Use 3 DO-A Data Out circuit A 10 DO-B Data Out circuit B 11 DO-S Data Out circuit shield 5 DI-A Data In circuit A 12 DI-B Data In circuit B 4 DI-S Data In circuit shield 7 Unused 15 Unused 8 Unused 2 CI-A Control In circuit A 9 CI-B Control In circuit B 1 CI-S Control In circuit shield 6 VC Voltage Common 13 VP Voltage Plus 14 VS Voltage Shield Shell PG Protective Ground
Appendix M. Connector Pinouts 115 Appendix N. Diagnostic Plugs
RS-423 Serial Ports The following table shows how to construct a serial port wrap plug for use with the standalone diagnostics. This plug should be constructed using a single RJ-45 plug with pins looped back to other pins on the same plug.
RS-423 Wrap Plug From To Pin Designator Pin Designator 1 DCD 2 DTR 2 DTR 1 DCD 3 RTS 6 CTS 4 RD 8 TD 5 RD REF 7 GND 6 CTS 3 RTS 7 GND 5 RD REF 8 TD 4 RD Ethernet 10Base-T (MDI, MDI-X) Ports The following table shows how to construct an Ethernet 10Base-T port wrap plug for use with the standalone diagnostics. This plug should be constructed using a single RJ-45 plug with pins looped back to other pins on the same plug.
10Base-T Wrap Plug From To Pin Designator Pin Designator 1 XMIT+ 3 RECV+ 2 XMIT- 6 RECV- 3 RECV+ 1 XMIT+ 4 5 6 RECV- 2 XMIT- 7 8
116 Appendix E. Diagnostic Plugs Ethernet AUI Port The following table shows how to construct an Ethernet AUI port wrap plug for use with the standalone diagnostics. This plug should be constructed using a single DB-15F connector with pins looped back to other pins on the same connector.
AUI Wrap Plug From To Pin Pin 3 5 6 9 10 12 Ethernet Daisy-Chain Uplink Port The following table shows how to construct an Ethernet daisy-chain uplink port wrap plug for use with the standalone diagnostics. This plug should be constructed using a single DB-9F connector with pins looped back to other pins on the same connector.
Daisy-chain Uplink Wrap Plug From To Pin Pin 1 3 2 4 Ethernet Daisy-Chain Downlink Port The following table shows how to construct an Ethernet daisy-chain downlink port wrap plug for use with the standalone diagnostics. This plug should be constructed using a single DB-9P connector with pins looped back to other pins on the same connector.
Daisy-Chain Downlink Wrap Plug From To Pin Pin 1 3 2 4
Appendix E. Diagnostic Plugs 117 Parallel Printer Port The following table shows how to construct a parallel printer port loopback cable for use with the standalone diagnostics. This cable requires two DB-25P connectors. One end of the cable is plugged into each of the two parallel printer ports.
Parallel Printer Loopback Cable From P1 To P2 Pin Designator Pin Designator 1 STROBEL 10 2 D0 2 D0 3 D1 3 D1 4 D2 4 D2 5 D3 5 D3 6 D4 6 D4 7 D5 7 D5 8 D6 8 D6 9 D7 9 D7 10 1 STROBEL 11 14 AUTOFD 12 14 AUTOFD 13 17 SLCTIN 14 AUTOFD 11 14 AUTOFD 12 15 16 INITL 16 INITL 15 17 SLCTIN 13
118 Appendix E. Diagnostic Plugs Glossary
AUI Adapter Unit Interface. An interface on the Connection Station that permits you to install an external transceiver or MAU.
ARP Address Resolution Protocol. A TCP/IP protocol used by nodes to determine the Ethernet hardware address of another node. When one node wants to send a message to another node on the same Ethernet segment, it broadcasts a message with the IP address of the destination. The destination receives the broadcast and replies with its Ethernet hardware address. baud rate The transmission speed of a communications channel in symbols per second. Baud rate is often used to mean bits per second although technically they can be different. booting The process of loading and initializing the main operating system of a computer. bps Bits per second
BOOTP Boot Protocol. A TCP/IP protocol that permits a network node to learn its IP address, network mask, and other parameters by broadcasting a message on its local Ethernet segment. The servers that reply to the broadcast message must be configured with a table that maps the Ethernet address in the BOOTP message to IP data.
Coaxial Cable A cable consisting of two wires: an insulated inner wire surrounded by a sheath of metal, which it is in turn surrounded by insulation.
CSMA/CD Carrier Send Multiple Access with Collision Detection. A broadcast mechanism where one station speaks while all others listen.
Glossary 119 CTS Clear to Send. A modem control signal that indicates that the modem or DCE is ready to accept data from the terminal. It provides a flow control indication from the DCE. download The transfer of a file from a server on the network to a diskless system. Usually a download includes the program that the diskless system will run but may include other information such as the configuration file. See Chapter 8 for a complete description of the Connection Station download algorithms. domain name A text name for an IP address that includes the administrative authorities responsible for managing addresses within their domain. For example, larry.cd.com is the name of the host named larry in the Central Data domain of the commercial part of the Internet.
DCE Data Communications Equipment. A DCE is any device that listens to the TxD and drives the RxD signal. Modems are DCEs.
DCD Data Carrier Detect, a modem control signal that indicates that the modem is receiving a carrier from the phone line meaning that it is in communication with another modem.
DSR Data Set Ready. A modem control signal indicating that the modem is available for use but not necessarily active.
DTE Data Terminal Equipment. A DTE is any device that drives the TxD signal and listens to the RxD signal. Terminals and computers are typically wired as DTEs. The Connection Station is wired as a DTE.
DTR Data Terminal Ready, a modem control signal that tells the modem that the attached terminal or Connection Station is listening. The modem should normally be programmed to hang up when DTR is not asserted. DTR is also sometimes used for flow control, especially on printers. encapsulation The technique of enclosing a higher level protocol by a header that identifies the higher level protocol in use. In this document, encapsulation refers specifically to the lowest level header placed on an Ethernet packet that encloses IPX or IP data.
120 Glossary Ethernet A logical communication protocol that permits multiple devices to “talk” to one another over a variety of physical media.
FLASH A type of memory that is normally read-only but can be memory reprogrammed with a bulk erase. The Connection Station BIOS is kept in flash memory so that you can update it with new versions if necessary. flow control The process of pacing the data transmission so the receiver has a chance to process all transmitted data before the transmitter sends additional data. frame type The type of encapsulation used to wrap an IP or IPX packet. gateway A router that connects two networks together. The Connection Station includes an address for a default gateway in its NVRAM. It uses this address to forward all packets that it cannot reach with an ARP on its own Ethernet segment. handshaking Refers to hardware flow control; a particular type of code and electronic signaling used to establish a valid connection between two devices.
Internet The Internet (spelled with a capital I) is the global Internet system, a network of networks that speak TCP/IP protocols. When used in lower case, internet refers any collection of networks connected by routers.
Internet address See IP address.
Internet Internet Protocol (IP) is the network level protocol used by the Protocol TCP/IP family of protocols.
IP See Internet Protocol
IP address The style of network address used by the IP protocol. It consists of a four octet (32-bit) address consisting of a network portion and a host portion.
IPX protocol Internet Packet Exchange protocol. The network layer protocol used by Novell NetWare.
MAU Medium Attachment Unit. See Transceiver.
Glossary 121 MDI Medium-Dependent Interface. The mechanical and electrical interface between the twisted pair segment and the MAU.
MDI-X Same as MDI, except the transmit and receive pins are reversed.
MMJ Modified Modular Jack. A variation of the RJ-12 style connector used by Digital Equipment Corporation products. An MMJ plug has a side locking tab that prevents you from plugging it into a phone outlet name server A server on a TCP/IP network that maps text names like larry.cd.com into its IP address. If there is no name server on the network, the Connection Station must use its own built-in table of names to resolve text names. null modem A cable that eliminates the need for a modem by crossing the send and receive wires connecting two computers.
NVRAM Non Volatile Random Access Memory. A type of RAM whose contents are not lost when the power is removed. The Connection Station stores BIOS parameters in NVRAM. parity A coding scheme for checking the validity of data characters transmitted over a line. Enables detection of reliability problems with the connection.
Plenum Ventilation duct in a building. protocol A protocol, in general, is a set of rules that enable a network entity to understand a communicating entity; however, the entity that employs these rules, such as the transport level protocol, TCP is also sometimes referred to as a protocol. repeater A device that amplifies and re-times the signals received over the medium so that the signals can be transmitted over longer distances.
RxD Receive Data. The modem signal that contains data sent from the modem to the terminal.
122 Glossary RIP Routing Information Protocol. The protocol used by Novell NetWare to advertise routes in the network. In NetWare, RIP is also used to resolve Ethernet addresses similar to the way ARP is used in TCP/IP networks. TCP/IP networks sometimes use a similar protocol also known as RIP although TCP/IP RIP packets are not the same as IPX RIP packets. router A software service installed at a switching node that connects two or more networks, especially if they use different protocols. A gateway provides internetworking with an extended logical network by transparently attaching one or more physical networks.
RTS Request To Send. A modem control signal that is used in two ways. In full duplex connections like that used on the Connection Station, RTS is sent from the terminal or Connection Station when it is ready to receive data. It provides a flow control indication from the DTE. In half duplex applications, RTS is sent by the DTE when it wants control of the phone line so that it can transmit.
RS-232 An EIA Standard for serial transmission between a computer and its peripherals. Typically limited to 50 feet, some high quality cables can extend this limit to a couple hundred feet. The standard defines handshaking modes and data rates.
RS-422 An EIA Standard for serial transmission permitting greater speeds and distances than RS-232 while retaining compatibility. RS-422, designed for use in multi-point lines, requires more wire pairs than RS-423 to provide a balanced system.
RS-423 An EIA Standard for serial transmission permitting greater speeds and distances than RS-232 while retaining compatibility.
SAP Service Advertising Protocol. A NetWare protocol use to provide a network directory of services. The Central Data CNS- 010 software package uses SAP to advertise Connection Stations and downloading hosts.
SNAP Sub Network Access Protocol. A protocol encoding field used by the IEEE 802 family of standards. See frame types in Chapter 8 for more details.
Glossary 123 stop bit A bit that delineates the end of a character in a data stream.
TCP Transmission Control Protocol is a transport level, connection- oriented protocol that provides reliable end-to-end message transmission over the Internet.
TxD Transmit Data.
TFTP Trivial File Transfer Protocol. A simple file transfer protocol supported by TCP/IP networks. The Connection Station BIOS uses TFTP to download files from a boot server. TFTP is formally defined for TCP/IP networks. Central Data uses the same protocol but with IPX packets instead of IP packets when performing an IPX download. thickwire Coaxial cable for 10Base-5 Ethernet. It usually consists of a thick yellow cable. See Chapter 3 for details. thinwire RG58/U Coaxial cable for 10Base-2 Ethernet. This type of coax is thinner and more flexible than the coax used for 10Base-5 Ethernet. It is sometimes referred to as “Cheapernet” because it is less expensive than thickwire. See Chapter 3 for details. transceiver A modular, interface to the LAN medium. Also called a medium Attachment Unit (MAU). twisted pair A pair of small wires twisted together to minimize interference from other wires in the cable.
124 Glossary References
Electronics Industry Association Standard 568. Commercial Building Telecommunications Wiring Standard. EIA, 2001 Pennsylvania Ave., NW, Washington, DC 2006, (202)457-4900. 1991. Herrick, Clyde N., C Lee McKim. Telecommunication Wiring, Prentice Hall, Englewood Cliffs, New Jersey 07632, 1992. Miller, Mark A. LAN Troubleshooting Handbook. M&T Publishing, Inc., Redwood City, California, 1989
References 125 126 References Index
#, 46 10BASE-2 constraints, 22 general, 21 installation, 22 10BASE-5 constraints, 24 general, 23 installation, 24 10BASE-T cables, 3, 9 constraints, 19 general, 18 installation, 20 pinouts, 118 port, 2, 5 troubleshooting, 20 8/tc+ and 8/tcfm+ pinouts, 117 AC power, 11, 112 AC socket, 4 adapter unit interface. see AUI admin BIOS command, 49 ARP, 125 AUI port, 2, 5, 10, 16, 22, 23, 125 wrap plug, 122 back panel, 4 baud rate. See data rate BIOS admin command, 49 admin command, 49 biosload command, 50 commands, 47 communication, 46 debug console, 62 default command, 50 diag command, 65, 66, 67 diagcommand, 50 ipxping command, 50 load command, 50 messages, 99 overview, 45
Index 127 password, 49 prompt, 47 reboot command, 51 save command, 51 set command, 51 show command, 59 stats command, 62 status lights, 12 troubleshooting, 47 updates, 49 versions, 49 biosload BIOS command, 50 booting, 51, 125 See also loading, 125 BOOTP, 81, 82, 86, 125 bps definition, 125 building main distribution, 28 bus topology, 23 cables 10BASE-2, 21 10BASE-5, 23 10BASE-T, 3, 9, 19 color codes, 29 daisy-chain, 10 grades, 30 length, 19, 22, 24, 34 network, 9 plenum, 30 twisted pair, 28 UTP, 3, 9, 28 VGA, 10 carrier. See DCD CCITT, 34 CD. See DCD circuits, 35 CNS-010, 2, 79, 80 CNS-030, 2, 80 cnsview, 79, 86 coaxial cable, 125 collision, 16 color codes, 29 config BIOS parameter, 53, 79 configuration debugging, 57 download, 53 general, 52 hardware, 45, 51
128 Index internet, 56 configuration file, 53, 57, 79, 80 connectors DB-25, 37, 41 DB-9, 37 MMJ, 37 pinouts, 113 types, 37 console, 46 BIOS parameter, 57, 62 constraints 10BASE-2, 22 10BASE-5, 24 10BASE-T, 19 architectural, 18 general, 17 physical, 17 cross-connect block, 31 CSMA/CD, 16, 125 CTS, 113, 125 daisy-chain advantages, 25 cables, 10 diagnosing, 74 first in chain, 10 overview, 10 ports, 5 rules, 10 simple, 16 using, 2 wrap plug, 122 data rate, 38 DB-25, 37, 41 pinouts, 114 DB-9, 37 pinouts, 114 DCD, 113, 126 DCE, 33, 126 debug BIOS parameter, 60 debug console, 62 default BIOS command, 50 desktop mounting, 7 diag BIOS command, 50, 65, 66, 67 BIOS parameter, 77 diagnostics, 65 CNS device, 67 COM device, 65, 68
Index 129 daisy-chain interface, 74 devices, 65 Ethernet interface, 72 floppy device, 70 LAN device, 72 LPT device, 75 parallel printer port, 75 parameters, 77 power-up self tests, 67 serial ports, 68 dimensions, 112 diskette drive. see floppy drive installation, 89 distance RS-232, 39 RS-422, 39 RS-423, 39 domain BIOS parameter, 56 domain name, 56, 126 download. See loading DSR, 126 DTE, 33, 126 DTR, 113, 126 dump, 63 EIA, 27, 33 Electronic Industries Association, 33 elog BIOS parameter, 60 encapsulation, 126 environmental requirements, 112 error messages, 99 Ethernet, 2, 126 10BASE-2, 23 10BASE-T, 18–21 constraints, 17 description, 16 encapsulation. See frame type installation, 15 loading from, 81 Ethernet address daisy-chain, 11 Ethernet port diagnosing, 72 specifications, 111 explore cnsview command, 86 fan, 4 features, 1 fiber optics, 32
130 Index filenames download, 80 floppy, 80 flash ROM, 49 Flash ROM, 127 floppy BIOS parameter, 51 floppy drive, 5 diagnosing, 70 installation, 89 loading from, 80 flow control, 40 definition, 127 frame types, 81 definition, 127 frametype BIOS parameter, 54, 84 front panel, 3 gateway, 127 BIOS parameter, 56, 84 glossary, 125 GND, 113 handshaking. See flow control, hardware hardware BIOS parameter, 59 hardware flow control, 40 horizontal distribution, 28, 31 host adapter, 15 host1 BIOS parameter, 54, 83 host2 BIOS parameter, 54 hubs, 17, 19 inet BIOS parameter, 56 installation 10BASE-2, 22 10BASE-5, 24 10BASE-T, 20 cables, 9 desktop mounting, 7 Ethernet, 15 floppy drive, 89 general, 7 options, 89 rack mounting, 8 RAM, 91 simplified, 15 wall mounting, 7 interconnection systems, 31
Index 131 interface BIOS parameter, 55 intermediate distribution frame, 28 Internet, 127 Internet address. see IP address definition, 127 Internet Protocol, 127 IP. see Internet Protocol IP address definition, 127 directed load, 83 entry format, 49 resolving with BOOTP, 82 setting, 56 IPX address, 50 directed load, 55 discovery, 85 entry format, 48 IPX protocol, 79, 82, 127 frame types, 81 ipxping BIOS command, 50 length of cables, 19, 22, 24, 34 lights BIOS status, 12 link integrity, 12 network status, 12 power-on self test, 12 system status, 11 linear topology, 23 link integrity, 12 indicator, 18 load BIOS command, 50, 81, 84 loadimage BIOS parameter, 55 loading, 79 Ethernet, 81 filenames, 80 floppy drive, 80 protocols, 82 without BOOTP, 83 log BIOS parameter, 58, 84 logging BOOTP, 86 floppy, 85 IPX discovery phase, 85 TFTP, 87 loop
132 Index BIOS parameter, 58 loopback cable, 67 parallel printer, 75 parallel printer, 123 LPT1, 4 LPT2, 4 Macintosh, 44 pinouts, 116 main building distribution, 32 mains power, 11 management, 11 MAU, 16, 127 MDI port, 5, 9, 20, 127 MDI-X port, 5, 9, 16, 128 medium adapter unit. see MAU memory. see RAM MMJ, 37 definition, 128 pinouts, 115 modems adapter, 3 general, 41 null, 36 pinouts, 115 mounting, 7 mounting brackets, 3, 7 name BIOS parameter, 52 nameserver BIOS parameter, 57 netmask BIOS parameter, 57 network cables, 9 network management, 11 network wiring, 27 null modem, 36, 128 NVRAM, 128 pacing. See flow control parallel printer ports, 2, 4 diagnosing, 75 loopback cable, 123 pinouts, 118 specifications, 111 parameters debugging, 57 download, 53 general, 52 hardware, 51 internet, 56 parity, 39
Index 133 definition, 128 password BIOS parameter, 53 default, 49 password privilege level, 47, 49 PCs as terminals, 43 pinouts, 113 10BASE-T, 118 8/tc+ and 8/tcfm+, 117 DB-25, 114 DB-9, 114 Macintosh, 116 MMJ, 115 modems, 115 parallel ports, 118 RS-232, 115 RS-422, 116 RS-423, 113 serial ports, 113 serial printers, 116 plenum, 23, 30, 128 pmem BIOS parameter, 61 pound sign, 46 power cord, 3, 11 power-on self test, 12 printer port. See parallel printer ports printers pinouts, 116 serial, 42 privilege levels, 47 protocol BIOS parameter, 56, 84 protocol software, 2, 3, 7 punch down block, 31 rack mounting, 3, 8 ram BIOS parameter, 93 ram BIOS parameter, 52 RAM, 2 amount installed, 61 installing, 91, 94 RD, 113, 128 reboot BIOS command, 51 references, 131 regulatory standards, 112 repeater, 128 repeaters, 17, 19, 21, 24
134 Index requirements, 3 RG58A/U, 21 RG58C/U, 21 RIP, 129 BIOS discovery, 79, 85 RJ-45, 3, 5, 30 RJ-45 cable, 16 ROM, 45 updates, 49 Routine Information Protocol. See RIP RS-232, 4, 34, 129 maximum distance, 39 pinouts, 114, 115 slew rate, 39 RS-422, 4, 34, 129 maximum distance, 39 pinouts, 116 slew rate, 39 RS-423, 2, 3, 34, 129 maximum distance, 39 pinouts, 113 slew rate, 39 RTS, 113, 129 SAP. See Service Advertising Protocol definition, 129 save BIOS command, 51 self BIOS parameter, 61 serial devices, 33 serial port specifications, 111 serial ports diagnosing, 65, 68 pinouts, 113 Service Advertising Protocol, 81, 82, 85 set BIOS command, 51 config parameter, 53 console parameter, 57 domain parameter, 56 floppy parameter, 51 frametype parameter, 54 gateway parameter, 56 host1 parameter, 54 host2 parameter, 54 inet parameter, 56 interface parameter, 55 loadimage parameter, 55 log parameter, 58
Index 135 loop parameter, 58 name parameter, 52 nameserver parameter, 57 netmask parameter, 57 password parameter, 53 protocol parameter, 56 ram parameter, 52, 93 upload parameter, 58 zone parameter, 53 show BIOS command, 59 debug parameter, 60 diag parameter, 77 elog parameter, 60, 67 hardware parameter, 59 pmem parameter, 61 self parameter, 61 version parameter, 62 slew rate, 38 SNAP, 129 software, 2, 7 software flow control, 40 specifications, 111 AC power, 112 environmental, 112 Ethernet port, 111 main board, 111 parallel printer port, 111 physical, 112 regulatory standards, 112 serial port, 111 SQE Heartbeat, 21 standard information outlet, 28, 30 star topology, 18 stats BIOS command, 62 status lights, 4, 11 stop bits, 40, 130 structured wiring, 27 system status, 11 T568, 27 tc+ and tcfm+ pinouts, 117 T-connector, 22 T-connectors, 21 TCP, 130 TD, 113, 130 terminals adapter, 3 Macintosh, 44
136 Index PCs, 43 specific, 42 Wyse, 42 terminator, 21 testing. See diagnostics TFTP, 79, 81, 83, 87 definition, 130 logging, 87 thickwire, 130 see also 10BASE-5, 130 thinwire, 130 see also 10BASE-2, 130 TIA, 27 transceiver, 130 Trivial File Transfer Protocol. See TFTP troubleshooting 10BASE-T, 20 BIOS, 47 twisted pair, 130 cables, 28 unshielded twisted pair. see UTP cables upload BIOS parameter, 58, 63 enable/disable, 63 UTP cables, 3, 9, 28 V.10, 34. See RS-423 V.11, 34. See RS-422 V.28, 34. See RS-232 version BIOS parameter, 62 VGA cables, 10 wall mounting, 7 Windows (Microsoft), 43 wiring network, 27 serial devices, 33 structured, 27 wrap plug, 67 10BASE-T, 121 AUI, 122 daisy-chain, 122 RS-423, 121 Wyse terminals, 42 zone BIOS parameter, 53
Index 137