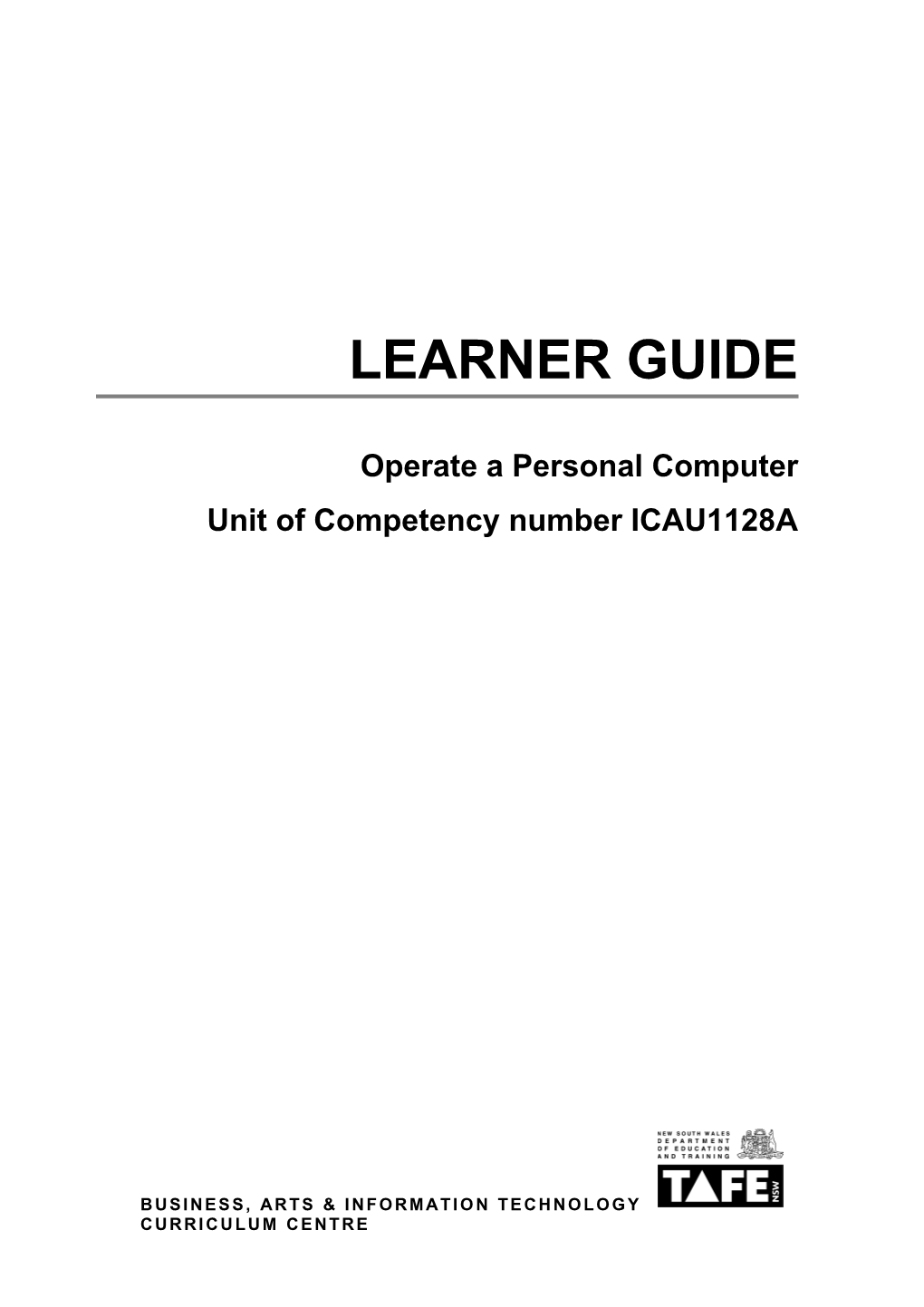LEARNER GUIDE
Operate a Personal Computer Unit of Competency number ICAU1128A
B U S I N E S S , AR T S & I N F O R M AT I O N TE C H N O L O G Y C U R R I C U L U M C E N T R E Conditions of use This product is the property of the NSW TAFE Commission and its use is subject to the provisions of the Copyright Act. It is intended to be used by learners for study purposes. It may not be reproduced by whatever means or used or modified for the purpose of generating income through sale or licensing without the prior written permission of TAFE NSW. Any inquiries concerning use of the product for purposes other than its stated intention should be directed to the Associate Director, Business, Arts & Information Technology Curriculum Centre, Level 2, Building C, TAFE NSW - Sydney Institute, Mary Ann Street, Ultimo NSW 2007. Phone (02) 9217 4400, Fax (02) 9217 4015.
© TAFE NSW 2006
Learner guide: Operate a personal computer, Unit of competency number ICAU1128A First edition June 2006
The Learner Guide was developed by TAFE NSW Business, Arts & Information Technology Curriculum Centre. Business, Arts & Information Technology Curriculum Centre develops educational support resources in accounting and finance; administration and legal; advertising, marketing & public relations; design; fine arts & contemporary crafts; human resources management; information services; media & entertainment; management & small business; printing & graphic arts; public sector; property services; retail, logistics & international trade; telecommunications & networks; textile, clothing & footwear; web technologies & e-commerce. Additional product information can be obtained by contacting the Curriculum Centre at the address above.
Business, Arts & Information Technology Curriculum Centre is a quality assured organisation under the international quality assurance standard IS0 9001:2000. Table of Contents
1. INTRODUCTION...... 1
1.1 Overview ……………………………………………………………………………………………… …1 1.2 Unit Purpose………………………………………………………………...... 1 1.3 What you will learn...... 1 1.4 Resources your will need...... 2 1.5 How you will be assessed...... 2 1.6 How you will be assessed...... 2
2. CHECKLIST...... 3
3. SCENARIO...... 5
4. Element 1 – Start the Computer...... 5
5. Element 2 – Access basic system information...... 16
6. Element 3 – Navigate and manipulate desktop environment...... 25
7. Element 4 – Organise basic directory/folder structure and files...... 29
8. Element 5 – Organise files for user and/or organisation requirements...... 35
9. Element 6 – Print Information...... 39
10. Element 7 – Correctly shut down computer...... 47
11. Assessment...... 49 Assessment 1 – Theory Assessment...... 50 Assessment 2 – Practical Assessment...... 51
12. Glossary…………………………………………………………………………………………………………… 49
13. References ……………………………………………………………………………………………………… 51
1. INTRODUCTION
1.1 Overview
This learner guide is intended as a minimum resource for learners undertaking the Unit - Operate a personal computer. This unit is designed to help you to operate a personal computer as a tool for work or for other studies. The guide includes a list of tutorials, practical exercises, references and assessments based around a scenario. It is intended that the guide be used under the guidance of a teacher/facilitator and in conjunction with other resources.
It is envisaged that facilitator will incorporate the resources in the learner guide into the delivery sessions. It is not intended as a self-paced learning guide. Teacher/learner interaction is recommended. Learners should be able to take the learner guide home to review notes and activities between lessons. The unit can be delivered in a holistic manner with Unit ICAU1129A - Operate a word processing application providing the facilitator gives adequate guidance to learners.
To help you record your work, checklist has been provided in Section 2. As you progress through the learner guide, record the work you have completed on the checklist.
1.2 Unit Purpose
Completion of this unit will enable you to operate a personal computer by starting the PC, logging in, using and understanding desktop icons and their links, navigating a directory structure, saving work and closing down the PC.
This unit provides a learning pathway towards achievement of the International Computer Drivers Licence (ICDL) Module 1: Basic Concepts of Information Technology and Unit 2: Using the Computer and Managing Files.
1.3 What you will learn
In this unit you will undertake learning to help you become competent in the following:
Starting the computer Accessing basic system information Navigating and manipulating desktop environment Organising basic directory/folder structure and files Organising files for user and/or organisation requirements Print information Correctly shut down computer
Operate a personal computer ICAU1128A 1 © TAFE NSW 2006 1.4 Resources you will need
To complete this unit you will need access to:
. A personal computer . A printer . A mouse . A keyboard . Basic software (word processor, spreadsheets)
1.5 How you will be assessed
The teacher must confirm your ability to use software, navigate the desktop, use system features to perform tasks and save your work. You will need to demonstrate the following:
1. Start the PC 2. Access basic system information 3. Navigate and manipulate desktop environment 4. Organise basic directory/folder structure and files 5. Organise files for user and/or organisation requirements 6. Print information 7. Correctly shut down the computer
Assessment of this unit will involve a theory and practical assessment as set out in the table below. Aspects of Evidence relates to the item numbers (1-7) listed above.
Assessment Table Assessment Assessment Aspects of Weighting % Method/Tool No Method/Tool Evidence 1 Theory 3, 4 30 2 Practical 1,2,3,4,5,6,7 70
Your teacher will provide you with additional assessment advice.
2 Operate a personal computer ICAU1128A © TAFE NSW 2006 2 CHECKLIST
Use this checklist to record your work. Write the date you completed the work in column 6 for reading, tutorial or practical and column 5 for assessment items. In column 7 write down the number that indicates how confident you are with the activity. 1 = Not confident (need to repeat activity or ask for assistance) 2 = Confident (Good) 3 = Very confident (Well done)
1 2 3 4 5 6 7 l l l t e g e a a t n i n c v i a e r i e t d o D
m L c t
a
f s
a u e o s r d T R
Item e e P e d s c t s e n e t l A e e p l d i p f m n o m o C o C c g n i t a R
Read Introduction 1.0 All items on Checklist completed 2.0 Read Scenario 3.0 4.1 4.2 a 4.2 b 4.2 c 4.2 d Element 1 - Start the computer 4.3 a 4.3 b 4.3 c 4.3 d 5.1 5.2 a Element 2 – Access basic system 5.2 b information 5.3 a 5.3 b 6.1 6.2 a 6.2 b Element 3 – Navigate and manipulate 6.2 c desktop environment 6.3 a 6.3 b 6.3 c 7.1 7.2 a 7.2 b 7.2 c
Operate a personal computer ICAU1128A 3 © TAFE NSW 2006 7.2.d Element 4 – Organise basic directory/ 7.3 e folder structure and files 7.3 a 7.3 b 7.3 c 7.3.d 7.3 e l l l t e g a a e t n i n c v i a r e i e t d o D
m L c t
a
f s
a u e o s r d T R
Item e e P e d s c t s e n e t l A e e p l d i p f m n o m o C o C c g n i t a R
5.1 5.2 a 5.2 b 5.2 c 5.2 d Element 5 – Organise files for user 5.2 e and/or organisation requirements 5.2 f 5.3 a 5.3 b 5.3 c 5.3 d 5.3 e 5.3 f 6.1 6.2 a 6.2 b Element 6 – Print Information 6.2 c 6.3 a 6.3 b 6.3 c 7.1 7.2 a Element 7 – Correctly shut down 7.2 b computer 7.3 a 7.3 b
Assessment – Theory
Assessment – Practical
4 Operate a personal computer ICAU1128A © TAFE NSW 2006 3. SCENARIO
The practicals and assessments in this learner guide are all based on the following scenario.
You are working for Digimode Music Studio. In your job you pack orders and label them to send to customers. Your employer has decided to give you with access to a personal computer to help with some of your daily tasks.
Your employer knows you need some help getting started with using a computer, so she has organised some training sessions in the workplace for you.
Firstly, you will need to know how to start the computer and what the parts of the computer are. Go to section 4 – Element 1 to find out more.
4. ELEMENT 1 – START THE COMPUTER
4.1 Performance Criteria
After completion of this Unit you should be able to do the following:
. Check peripheral device connections for correct position. . Switch on power at both the power point and computer.
4.2 Tutorials
a Identify the parts of a personal computer
There are many different models of personal computers. They include desktop personal computers (PC), notebooks, and laptops but they all have the same basics – a keyboard, mouse/touch pad/trackball, monitor (screen) and systems unit.
The diagram below shows a typical set up of a personal computer (like the one you will use).
Screen
Keyboard Systems Unit Printer
Operate a personal computer ICAU1128A 5 © TAFE NSW 2006 Another type of personal computer is a notebook. A notebook is a compact computer that is able to be transported easily.
Notebook computer
Next time you are near a shop that sells computers you could have a look at some of the computers, notebooks, laptops and palm pilots that are available.
b Input, Output, Process
The computer system needs people, data, hardware, and programs to operate. The process for getting data in, processing and the information out is known as Input/Process/Output. Think about this example:
Traffic Lights The input is the number of cars passing across the sensors on the road.
Input
Input is the data that is entered into the computer. It is entered through input devices. Some examples of input devices are:
Mouse Keyboard Microphone Modem Scanner Digital camera Joy stick Touch Pad mP3 player Digital Video Player Mobile phone
Your teacher will provide examples of some or all of these devices. Check your computer to see what input devices you have available.
List them here: ______
Next time you are near a shop that sells computers you could have a look at some of the other input devices that are available.
6 Operate a personal computer ICAU1128A © TAFE NSW 2006 Processing The computer performs operations and calculations using this data and the software. This processing is done by the central processing unit (CPU) in the system unit.
Systems Unit in a Desktop PC
Your teacher will show you the inside of a Systems Unit and its components including the Central Processing Unit, Memory, etc.
Output
Output is what the computer displays as a result of process (calculations or instructions). Some examples of output devices are:
Printers Speakers Monitor/Screen Modem
Your teacher will show you some examples of output devices. List below the output devices that your computer has.
______
Next time you are near a shop that sells computers you could have a look at some of the other output devices that are available.
Operate a personal computer ICAU1128A 7 © TAFE NSW 2006 Examples of Input/Output/Process
The table below gives some examples of input, process and output. ? Can you think of another two examples to add in the last two rows of this table?
Activity Input Process Output Getting Swipe card and Computer checks the Options to continue money at enter PIN PIN number is valid or Access Denied the number for the card you used. displayed on the Automatic terminal screen. Teller Enter the The bank’s computer If you have enough Machine account you checks whether you money you get the (ATM) want to have enough money money plus a withdraw the for the transaction. receipt. money out of. If you don’t have the money you get a message that denies the transaction. Buying Prices and Computer adds up Details of goods groceries details of item the items and including from bar code provides a total cost price/weight come on the goods up on screen Pay for goods Computer checks Print out of receipt your payment and message on methods and screen with change calculates any change amount required Preparing a Data is entered The computer The result is shown travel that lists calculates the total on the computer budget expected costs costs screen and it can be printed. Print a label Select customer Computer checks the Label is printed by for a name and printer is ready and the printer. customer address from sends label details to order file. the printer. Click on Print.
8 Operate a personal computer ICAU1128A © TAFE NSW 2006 c Identify common peripheral devices
Peripheral devices are items of hardware attached to the main computer that allow you to perform tasks such as printing, copying, connecting to the internet, and scanning. Some examples are:
Printer (Output device) – Used for printing documents. Some print in black and white, others colour. Some are designed for printing photographs or CD labels straight on to the CD.
Scanner (Input device)– A scanner is a device that lets you take a copy of a document or image. You might want to copy a photo, a picture from a book, a plan, etc.
Modems (Input and Output device) – A modem is a device that provides communication from your computer to the Internet.
Keyboard (Input Device) - The main part of the keyboard has all of the letters in the alphabet, numbers, punctuation marks and symbols. Just to the right of the middle are the cursor control keys: Insert, Home, Page Up, etc.
The keyboard also has a numeric keypad on the right. There is a set of function keys along the top. You will learn how to use these later.
Operate a personal computer ICAU1128A 9 © TAFE NSW 2006 The above devices are all known as p______devices.
Write down the make and model name of the printer you have available.
______
List the peripheral devices that your computer has.
______
Mouse (Input Device) - The mouse is used to move the mouse pointer around the screen and to activate functions and features.
Mouse – This one is shown with a cord but you can now have a remote mouse so that you don’t need a cord.
Mouse Pointer – The pointer will change to an arrow when hovering over tables.
Mouse pointer busy – wait until computer finishes current task.
Insertion point – When you click the mouse the insertion point will flash where text will be entered or deleted. l I-beam – This will should where your mouse is hovering when it is on text. I
Peripheral Device Connections Your teacher will demonstrate the connection of peripheral devices and show you how to check the connections before you start your computer.
10 Operate a personal computer ICAU1128A © TAFE NSW 2006 d Define hardware, software and operating systems
Software
A computer cannot operate without sets of instructions. These sets of instructions are called programs or software. The two main types of programs are operating systems and application programs:
Operating Systems
An operating system is a program that controls the operation of software applications and hardware. The operating system is like a set of traffic lights. It controls the activities of the computer in the same way the traffic lights control movement of vehicles and pedestrians.
Examples of operating systems for personal computers include:
Windows XP Windows 2000 Windows 98 OSX
To find out what operating system your computer uses:
Click on Start Menu Click on Help and Support The help window should indicate which operating system and version you are using. Version of Operating System
Operate a personal computer ICAU1128A 11 © TAFE NSW 2006 Application Programs
Software programs enable users to undertake specific tasks. The following table gives examples of workplace tasks, the type application software that would be used and examples of commercial programs.
Tasks Software Examples
Letters to customers MS-Word Word Perfect Reports Word Processing
Minutes of Meeting
Invoice for customer MS-Excel Lotus Payroll Spreadsheet Quattro Calculate interest
Keep a list of customer MS-Access details MS-Works Database Print labels for cartons
Keep a list of CDs and DVDs
Brochure for Desktop publisher MS-Publisher customers PageMaker
Access the internet Communication software FirstClass Explorer
Sending email Email software Outlook (note attachments could be created in other programs)
Search for information Web browser Explorer on the internet
Make a presentation to Presentation Graphics MS-PowerPoint use with a speech
Edit photographs of Digital imaging Photoshop bands
Play a game Games Sims
12 Operate a personal computer ICAU1128A © TAFE NSW 2006 Quiz
What type of software would you use for the following tasks?
Keeping a list of products ______
Typing letters ______
Sending emails ______
e Starting your computer
Starting your computer is also known as booting the computer. It is important to switch your computer on in the correct way because the computer will check the peripheral devices on start up. Starting the computer will also start the operating system.
Power On/Off Switch
Sequence
1 Check peripheral device connections. 2 Turn on at the power outlet. 3 If the monitor has a separate switch, turn it on. 4 Switch on the Printer. 5 Check to see if there is a floppy disk in the floppy disk drive if your computer has one. Eject the disk to ensure the computer starts from the hard drive. 6 Switch on the systems unit. If using a tower the power switch is usually a button on the front. If using a laptop the power switch is usually at the top of the keyboard. The symbol for the power switch is Ф.
The computer will perform a start-up routine.
When the start-up routine has completed, Windows will start.
You may need to enter a username and password to use the computer. Your teacher will provide these details.
Operate a personal computer ICAU1128A 13 © TAFE NSW 2006 4.3 Practicals
The following exercises should be completed after each section in the tutorial. Completing these tasks will help build your knowledge and skills. These activities will also help you prepare for your assessment items. a) Label the parts on the following diagram of a PC
b) Identify peripheral devices according to input and output.
Device Input or Output
Printer ______
Keyboard ______
Scanner ______
Mouse ______
Modem ______
14 Operate a personal computer ICAU1128A © TAFE NSW 2006 c) Matching exercise – items categorised as hardware or software
Tick the column that indicates the category the item is in (see example item 1)
Item Category
Software Hardware
Keyboard
Word Processor
Operating system
Monitor
Scanner
Presentation Graphics
Mouse
Spreadsheet
d) Starting the PC - Checklist
Steps Step completed (Tick box when completed)
1st practice 2nd practice
Check peripheral device connections □ □ Turn on at the power outlet □ □ Turn monitor switch on □ □ Switch on the Printer □ □ Remove floppy disk if there is one □ □ Switch on the systems unit □ □ Check that Windows has started □ □
When you have completed this checklist go to Element 7 – Correctly shut down the computer.
Complete the tutorial and practical for shutting down the computer and then restart your computer following the above steps.
Next you will need to know how to how to get around the computer system and where to access help if you need it. Go to Section 5 – Element 2 to learn more.
Operate a personal computer ICAU1128A 15 © TAFE NSW 2006 5. ELEMENT 2 – ACCESS BASIC SYSTEM INFORMATION
5.1 Performance Criteria
After completion of this Unit you should be able to do the following:
. Navigate through the operating system to access system information . Use online help functions as required
5.2 Tutorials
Navigate through the operating system to access system information.
Recall that the operating system is a program that controls the operation of software applications and hardware. You will need to know how to use the mouse to help you do this.
Using the Mouse
Recall that when you are working in Windows the mouse will be represented on screen by symbols. Review the symbols in the table on page 12 of this guide.
To move the mouse pointer, move the mouse across the mouse pad and watch the pointer on the screen move in the same direction. It takes some time to get used to using the mouse. Practice moving the mouse now. Note that the mouse has a left and right button. When you click these they make selections.
When you want to select something you move the mouse pointer to that item then click with the left mouse button. Sometimes you need to click the mouse twice quickly. You will be guided as you work through the following sections.
There are a few other options that will help you navigate in Windows.
. Clicking on the Minimise button will decrease the size of the window or move the application document to the task bar . Clicking on the Maximise button will increase the size of the window or reopen the document from the task bar . Clicking on the close button will close the window or application.
See screen capture on next page.
16 Operate a personal computer ICAU1128A © TAFE NSW 2006 Restore
Minimise Close
Task Bar
The Task Bar shows any applications or windows open. If there is more than one document open in an application it will show the name of the application and the number of files open. It also shows the time and short cuts for any other items open on the desktop.
You can use the Start button on the task bar at the bottom of the screen to access system information.
Click on START Click on CONTROL PANEL The screen capture below shows the options. You can go to any of these options by double clicking on the icon.
Operate a personal computer ICAU1128A 17 © TAFE NSW 2006 Date & Time
Printers & Faxes
System
The Control Panel provide enables you to view and change settings to things like:
The Display – screen savers, patterns, appearance, wallpapers. Date and Time The System – resources that the system has available such as devices listed in the Hardware tab. Printers and Faxes – shows printers and faxes and their settings. There are other options that you could use once you are more confident.
It is possible to customise your desktop. This enables you to select a screen saver. You do this through the Control Panel through the Display icon.
Click on Start on Task Bar Click on Control Panel Double Click on Display. There are several tabs that provide options for changing Display properties – Themes, Desktop, Screen Saver, Appearance, Settings. Click on each of these tabs to see the different options.
18 Operate a personal computer ICAU1128A © TAFE NSW 2006 Tabs
The shot below shows the dialog box on the Appearance tab. Try changing the colour scheme and font size.
Select Windows XP style from the Windows & Buttons option (Click on the drop arrow to see the options). Select a colour scheme – try something different (Click on the drop arrow for options). Notice the colours change so that you can decide whether or not you wish to keep them. Click on Large for font size (Click on the drop arrow for options). Click on OK to save the settings OR Click on Cancel if you don’t want to save the new settings.
Operate a personal computer ICAU1128A 19 © TAFE NSW 2006 Date and Time Option
Click on the Date and Time option in the Control Panel to set the time and date on the computer.
To make changes:
1 Click on the Time Zone tab. 2 Select Aus Eastern Standard Time from the drop down menu. 3 Click on the Date & Time tab 4 Click on the drop down arrow and select the correct month. 5 Use the up and down arrows to select the year. 6 Click on the date in the calendar to select the day. 7 Use the up and down arrows to select the correct time. 8 Click on OK to save the settings. 9 Click on the minimise button to close the window.
20 Operate a personal computer ICAU1128A © TAFE NSW 2006 Printer and Faxes Option
From the Control Panel click on the Printers and Faxes icon. The screen shot below shows the printers that are available. Yours will probably list different printers. Click on the printer to see the list of printer tasks listed on the left. Click the Right mouse button to the rename the prin, delete the printer, etc.
Right click on the printer (see screen shot below) to see the drop down menu with additional options. Note you may have different printer names on your computer. Check to see what type of printer Digimode has connected to your computer.
Operate a personal computer ICAU1128A 21 © TAFE NSW 2006 Drop down menu
Click left mouse button on Printer Preferences. Click on each of the tabs and notice the options that are available. You can change the paper size or paper orientation from the Page Setup tab (see diagram below). Features that your printer does not have will be greyed out (faded) and you won’t be able to use these options.
Click on cancel to close the dialog box. Click on the Close button to close the Control Panel.
22 Operate a personal computer ICAU1128A © TAFE NSW 2006 On-line help
On-line help is a facility provided with most programs and operating systems that gives access to assistance with all of the functions and features of the product you are using. If you are using later versions of the software you can also connect directly to the vendor on-line for further tutorials, definitions and assistance.
To use on-line help in XP Professional Click on Programs Move mouse pointer to Help and Support Centre and click. Key in printers in the Search and click on the green arrow. Click back on the toolbar. Select another topic.
To use the on-line help in an application you click on the HELP Menu or the Menu Bar to open the help options.
To open an application:
Click on Start Click on Programs Select Microsoft Office Help Button on Menu Bar in Click on Microsoft Word Microsoft Word Click on Help on the Menu Bar
Notice the choices. Click on some of the choices and look at the help that is available. You may need to key in a key word to search.
Try this: Click on Microsoft Office Word Help OR Press F1 Key to open Help Key in Printing in the Search for data entry box Click on Go The computer will search the Microsoft Help site and provide a list of possible options. Click on one of the options.
Operate a personal computer ICAU1128A 23 © TAFE NSW 2006 To close the help function click on the close button.
You can also type a question for help on the Menu bar and it will take you straight to the Help Centre with all the options listed. Try it out.
5.3 Practical
Navigate through the operating system
Practice using the minimise and restore (maximise) buttons.
Digimode have notified you of the settings they want all staff to use on their computers. You are to make these changes today.
From the Control Panel make the following changes to your Display properties:
Change the Desktop to Ripple. Change the Screen Saver Settings to Marquee. Select the slowest speed. In the settings option change the Font to Bradley Hand. Set the font size to 48. Set the font colour to Aqua. Type DIGIMODE in the text box. Save. Check the date and time are set correctly.
Quick quiz
1 If you click on the symbol your window will be M______.
2 Name at least three settings you can change from the Control Panel.
______
______
______
______
3 Select Printers and Faxes from the Control Panel. Write down the name of the printer or printers that your computer has installed.
______
______
______
______On-line help
Practice using the on-line help features in XP and Microsoft Word.
24 Operate a personal computer ICAU1128A © TAFE NSW 2006 At the desktop Click on Start
Click on Programs Move mouse pointer to Help and Support Centre and click. Select Customise your Desktop from the Windows basics options on the left. Read the information. Click on BACK on the Toolbar. Try another option such as Common Tasks Display Settings.
Open Microsoft Word from the Start button. HINT – Programs. Search for Help on saving a file. Close Help. Close Word.
6. ELEMENT 3 – NAVIGATE AND MANIPULATE DESKTOP ENVIRONMENT
6.1 Performance Criteria
After completion of this Unit you should be able to do the following:
a) Create and customise desktop icons b) Select, open and close desktop icons to access application programs c) Manipulate application windows and return desktop to original condition
6.2 Tutorials
What is the Desktop?
The Windows Active Desktop contains shortcuts to access documents, programs, the control panel, network neighbourhood, etc. The Windows desktop will load when you start the computer (after you log in if you are on a network). See screen shot below.
Operate a personal computer ICAU1128A 25 © TAFE NSW 2006 Your desktop may look different depending on how it has been set up but it should have the Start Button on the bottom left and the desktop icons/shortcuts in the window.
The Windows Active Desktop contains shortcuts to access documents, programs, the control panel, network neighbourhood, etc. The Windows desktop will load when you start the computer (after you log in if you are on a network). a) Create and customise desktop icons
To create desktop icons (shortcuts):
Click on Start on Task Bar Click and Drag Control Panel to the Desktop. You have now created a desktop item which will allow you to open the control panel from the desktop instead of going through the Start Menu. Click on Start on Task Bar Click on All Programs Select Accessories Click and drag Paint to the desktop
You can also place drives or files on the desktop. You would do this if you are regularly accessing these items.
Click on MY COMPUTER on the desktop Click on 3 ½” Floppy Drive and Drag to the Desktop You can RENAME this shortcut by right clicking on the short cut. Select RENAME from the options. KEY IN My Favourite Files Press ENTER
26 Operate a personal computer ICAU1128A © TAFE NSW 2006 To delete this shortcut:
Right click on the shortcut Click on DELETE Click on YES to accept the Delete The desktop icon/shortcut for the 3 ½” drive will be deleted but you will be able to access these files through the My Computer or My Documents option. These files have not been deleted. Only the shortcut has been deleted.
b) Select, open and close desktop icons to access application programs
You can now open Paint from the desktop icon or shortcut. Click on the PAINT desktop icon/shortcut to open the application. Remember to close this application click on the CLOSE button.
Try opening some other items on the desktop. Remember to close them when you have finished.
Notice that any items you open will appear on the task bar at the bottom of the screen. You will need to close all of these items before you shut down the computer.
c) Manipulate application windows and return desktop to original condition
You can arrange the items on the desktop. Right Click on the Desktop Select ARRANGE ICONS BY Selections include Name, Size, and Type
You can change the size of the icons and the text related to the icons through the Display Properties option.
You can access this by Right clicking on the desktop (away from Icons) Click on PROPERTIES Click on APPEARANCE tab Click on the ADVANCED button Select Icon from the Drop down box (See screen shot below)
Operate a personal computer ICAU1128A 27 © TAFE NSW 2006 Change the colour and size – notice the sample changes to show the result of your selection. Click on OK to save your changes OR Cancel if you do not want to save the changes.
6.3 Practicals
1 Create a desktop icon for Excel. HINT You will find Excel under Programs in the Start Menu. Change the name of this desktop icon to Spreadsheets. Create a desktop icon for Word. Change the name of this icon to Digimode Letters. Delete these icons. Recreate the icons for Excel and Word but do not rename them.
2 Practice opening Excel and Word applications from the desktop. Remember to Close any applications when you have finished this exercise.
3 Arrange items on the desktop:
By Size By Type By Name
28 Operate a personal computer ICAU1128A © TAFE NSW 2006 7. ELEMENT 4 – ORGANISE BASIC DIRECTORY/FOLDER STRUCTURE AND FILES
7.1 Performance Criteria
After completion of this Unit you should be able to do the following:
. Create and name directories and subdirectories . Identify attributes of directories . Move subdirectories between directories . Rename directories as required . Access directories and subdirectories via different paths
Digimode Music Studio processes lots of documents each day so it is important that you learn how to organise the documents and folders you work with. This will also help you locate a document quickly and easily. Most organisations have guidelines for naming files and folders.
7.2 Tutorials
a) Create and name directories and subdirectories
Storing Data
Data and documents can be kept for future use such as editing. To find documents or data you will need to store the data in an organised structure in the same way you would file bills, letters and bank statements at home.
First you need to decide where to store the files. There are several types of storage devices. Your teacher will provide you with samples of some of these devices. More information can be found using the Internet references in Section 14 or by visiting your local computer store.
Hard Disk Drive (HDD) - your computer will have a hard disk drive. The hard disk drive is in the system unit. The hard drive is where the operating system and application programs are kept. Usually there is also a location – My Documents - on the hard drive for data files. You can also have a removable hard disk drive which has the advantage of being able to store a large amount of data and be transported to other computers/locations.
Floppy Disk Drive (FDD)
A floppy disk is the least expensive storage media. They don’t hold a lot of data but they are easily transportable. They can be damaged by smoke, heat, magnets and liquid.
Memory stick/flash drive/thumb drive
This is a drive that plugs into a USB port. They are called flash drives, memory sticks, pen drives, USB drives and thumb drives. They are small (about the size of a disposable lighter) and can be carried easily. The hold a lot more data than a floppy disk.
Operate a personal computer ICAU1128A 29 © TAFE NSW 2006 CDs (Compact Disk)
CD-Rs (compact disk read only) are read only format which means you can read the data but you can’t write (add) data to the CD. They often have programs or music stored on them.
CD-RW Another form of CD that you can read and write to. This means you can record data to this type of CD. You will need a CD burner to do this.
a Create and name directories and subdirectories
Directories and subdirectories let you group similar files together. For example:
Directories
Sub-directories of the CUSTOMERS directory
In the above screen shot the 3 ½ Floppy (A:) contains three directories: Customers, Staff, and Warehouse. The Customers Directory has four subdirectories: CD Basement, Gig Shop, MP3 to go, and Music Beat.
You can view the directories and sub-directories through My Computer:
Double click on the drive that you have your files located. Double click on the directory or sub-directory to see files. You can see different views of the directories and sub-directories. Click on View Menu Select the view you require (Thumbnails, Icons, List, Details) Try each of these to see the different views.
30 Operate a personal computer ICAU1128A © TAFE NSW 2006 Directory tree structure
The directory tree structure shows the structure of your folders and files. The tree can be expanded to include files by click on the expansion box on the left of the folder to change the + to a – to expand directories and – to + to contract the directories.
To show the directory Tree click on Folders on the Toolbar. The directory tree will appear in the frame on the left with the folders in the active folder listed in the right frame.
b) Identify attributes of directories
Attributes define the type of file or directory.
Read-only Hidden Archive System
Sometimes you will need to check the attributes of a file to ensure you can use it appropriately. You may wish to set attributes to ensure that data is not lost. To check attributes of a file: Click on MY COMPUTER (at the Desktop) Click on the drive the file is located in Right click on the file Click on PROPERTIES
Operate a personal computer ICAU1128A 31 © TAFE NSW 2006 c) Move subdirectories between directories
Sometimes it is necessary to move subdirectories to another directory.
Right click on the sub-directory and select MOVE. Right click on NEW DIRECTORY Click on PASTE.
OR
Click and drag the sub-directory to its new location.
d) Rename directories as required
You can rename your directories at any time. To do this:
Right click on the directory or subdirectory Left Click on RENAME Key in the new directory name Press ENTER
d) Access directories and subdirectories via different paths
You can access directories and subdirectories through My Documents or My Computer from the Start Menu or the Desktop.
7.3 Practicals
In this practical you will practice setting up and working with directories/folders and subdirectories similar to those you would need for your work at Digimode Music Studio.
Task 1 - Create and name directories and subdirectories
Create the following three directories in My Documents (HINT – Click on My Documents first).
Warehouse Staff Customers
Create the following subdirectories in the Rosters Directory
Time Sheets Rosters Utilities
Create the following subdirectories in the Customers Directory
Gig Shop MP3 to go CD Basement Music Beat
32 Operate a personal computer ICAU1128A © TAFE NSW 2006 Create the following subdirectories in the Warehouse directory
Overtime
Task 2 – Identify Attributes of a directory
Write down the attributes of the Customer directory.
______
Task 3 – Move between directories and subdirectories
Move subdirectories between directories
Move the Overtime Subdirectory from Warehouse Directory to Rosters directory Move the Utilities Subdirectory from Rosters to the Warehouse directory.
On the lines below, write the steps to move between directories and subdirectories.
______
Task 4 - Rename directories
Digimode have decided to change the names of some of their departments. Warehouse has now become Shipping.
Rename the directory Warehouse to Shipping.
Digimode have just been advised that their customer CD Basement has been sold and the new business name is Sound Basement.
Rename the subdirectory CD Basement to Sound Basement
Write down the steps you did for this:
______
Operate a personal computer ICAU1128A 33 © TAFE NSW 2006 Task 5 - Access directories and subdirectories via different paths
Write down the steps required to access the sub-directory Gig Shop from My Computer.
______
34 Operate a personal computer ICAU1128A © TAFE NSW 2006 8. ELEMENT 5 – ORGANISE FILES FOR USER AND/OR ORGANISATION REQUIREMENTS
8.1 Performance Criteria
After completion of this Unit you should be able to do the following:
. Use system browser to search drives for specific files . Access the most commonly used types of files in the directories . Select, open and rename groups of files as required . Copy, cut and paste files across directories . Copy files to disk . Restore deleted files as necessary . Erase and format disks as necessary
8.2 Tutorials
Digimode will want you to be able to find files quickly. They may also want you to be able to make copies of file, delete unnecessary files. a) Use system browser to search drives for specific files.
Right click on the My Computer Icon Enter the filename you wish to search for Enter the location you wish to search Click on Search
Operate a personal computer ICAU1128A 35 © TAFE NSW 2006 You can do an advanced search to look for files used in the last week or month through the Advanced search. Click on More Advanced Options Select appropriate setting Click on Search. b) Access the most commonly used types of files in the directories
You can use place commonly used files in to Favourite. To do this:
At My Computer Click on the File name Click on the Favourites Click on Add You can access the file from Favourites by Clicking on Favourites and selecting the file. c) Select, open and rename groups of files as required
Sometimes you may wish to select, open or rename more than one file at a time. To select more than one file hold down the CTRL key and click on each file. Right click and select open.
To Rename Select the files to be renamed Right click Click on Rename Key in the file name Note Windows will give each file a number after the filename for additional files. c) Copy, cut and paste files across directories
Copy Make a second copy of the file
Cut Remove file from current location
Paste Place copied or cut file into another location.
To cut, copy and paste functions across directories:
Locate the file Right click on the file Select the appropriate option (Cut or copy) Open directory where the file is to be pasted Right click Click on Paste
You can copy multiple files by holding down the CTRL key and right clicking on each of the files required.
36 Operate a personal computer ICAU1128A © TAFE NSW 2006 d) Copy files to disk
Copying files means that you can leave one copy in its current location and place a copy in another location. You can place the files onto another disk. So you make copy a file from the hard disk and save it on a floppy disk or flash disk.
At My computer Locate the file you wish to copy Right Click on the file to copy Click on Copy Right click on new location Click on Paste e) Restore deleted files as necessary
When you delete files they are stored in the Recycle Bin. You can restore these files if you haven’t deleted them from the Recycle Bin. You can access the Recycle Bin from the Desktop.
At the Desktop Click on Recycle Right click on the file that you wish to restore The file will be returned to the location it was previously deleted from. g) Erase and format disks as necessary
A disk is formatted when you want to erase the contents of the disk. You might want to do this because you no longer need the data that was stored and you want to reuse the disk. You might also want to format the disk if it has a virus. Place a floppy disk in the floppy disk driver.
At the Desktop Click on My Computer Right click on 3 ½ Floppy (A:) Click on Properties Click in the Volume Label data entry box. Key in Your Name. Click the checkbox Quick Format Click on Start. Click on Close when Format complete.
Operate a personal computer ICAU1128A 37 © TAFE NSW 2006 8.3 Practicals
You teacher will provide activities that are relevant to the files you have available. They will enable you to practice the following:
a) Use system browser to search drives for specific files b) Access the most commonly used types of files in the directories c) Select, open and rename groups of files as required d) Copy, cut and paste files across directories e) Copy files to disk f) Restore deleted files as necessary
g) Erase and format disks as necessary
Format a floppy disk. Key in your name for the label.
38 Operate a personal computer ICAU1128A © TAFE NSW 2006 9 ELEMENT 6 – PRINT INFORMATION
9.1 Performance Criteria
After completion of this Unit you should be able to do the following:
. Add a printer if required and ensure correct printer settings . Change the default printer if appropriate . Print information from an installed printer . View and delete progress of print jobs as required
9.2 Tutorials
a) Add a printer if required and ensure correct printer settings b) Change the default printer if appropriate c) Print information from an installed printer
Click Start, point to Settings Click Printers. Double-click Add Printer. Then the Add Printer Wizard starts
Operate a personal computer ICAU1128A 39 © TAFE NSW 2006 After the Add Printer Wizard starts, click My Computer Click next. Click to select the check box next to the port to which the printer is connected, and then click Next.
Click the manufacturer of the printer that you are adding in the Manufacturers box, click the model of the printer in the Printers box, and then click next.
40 Operate a personal computer ICAU1128A © TAFE NSW 2006 Operate a personal computer ICAU1128A 41 © TAFE NSW 2006 NOTE: If the printer that you are adding is not listed, click Have Disk, and then type the path to the driver for the new printer.
Type the name that you want to assign to the printer in the Printer name box, and then click next.
42 Operate a personal computer ICAU1128A © TAFE NSW 2006 If you want to share this printer, click Shared, type a share name for this printer in the Share Name box, and then click Next.
To test your printer is installed properly click on yes to print a test page. Then click next
Operate a personal computer ICAU1128A 43 © TAFE NSW 2006 If a Printer name dialog box is displayed that indicates that the printer test page is completed, click Yes.
Click finish.
44 Operate a personal computer ICAU1128A © TAFE NSW 2006 d) View and delete progress of print jobs as required
I have sent the four highlighted files to the printer. I did not want to print the second file so I need to delete it. To delete it I need to:
Click on the Printer icon on the right side of the Task Bar.
Click on the filename I wish to delete in the dialog box. Press the delete key.
Click on Yes to delete the print job. Click on No if you do not want to delete it.
The word Deleting will appear in the status column of the printer dialogue box. The filename will disappear once it has been deleted.
If you are not quick enough the document may start print before you finish deleting it.
Operate a personal computer ICAU1128A 45 © TAFE NSW 2006 9.3 Practicals
a) Add a printer if required and ensure correct printer settings b) Change the default printer if appropriate c) Print information from an installed printer
Select a folder from your floppy drive. Select four files in the folder. Right click and select PRINT.
d) View and delete progress of print jobs as required
Point to the printer icon on the task bar and click on left mouse button. The print jobs in progress will be listed.
Click on the second print job’s file name and press the DELETE key. Confirm that you need the print job deleted. Report for the remaining jobs.
46 Operate a personal computer ICAU1128A © TAFE NSW 2006 10 ELEMENT 7 – CORRECTLY SHUT DOWN COMPUTER
10.1 Performance Criteria
. Close all open application programs . Shut down computer correctly
10.2 Tutorials
It is good practice to use the correct shut down procedure when you want to turn off your computer so that you do not lose data. If you still have applications or files open they will be displayed at the bottom of the screen. Each of the files and applications must be closed. You may get a message asking you to confirm whether files need to be saved. Make sure you save any work you have done before you turn off the computer.
Shutdown sequence
1 Close all files (remember to save if necessary). 2 Close all applications. 3 Remove floppy disks and or thumb drives. 4 Click on Start on the taskbar. 5 Select Turn Off computer from the Start Menu. 6 Check that Turn off is selected.
7 Click on OK to confirm. Your computer may automatically turn the power off but if not you will get a message like It’s now safe to turn off your computer. 8 Switch off the computer and the power outlet.
10.3Practicals
Activity 1
1 At the desktop click on My Documents. 2 Select a Folder. 3 Open two Word files and two PowerPoint files (Your teacher will advise which files to use for this activity). 4 Close each file. 5 Close each application.
Operate a personal computer ICAU1128A 47 © TAFE NSW 2006 6 Follow the instructions in the Tutorial (10.2) to turn of the computer correctly. 7 Restart the computer (refer 4.3 d if you are unsure how to do this). 8 Repeat steps 1-7 again to reinforce your understanding. You can choose different folders and files this time if you like.
Return to element 1 on page 19.
48 Operate a personal computer ICAU1128A © TAFE NSW 2006 11. ASSESSMENT
To pass this subject you must be able to:
1 Start the log on 2 Access basic system information 3 Navigate and manipulate desktop environment 4 Organise basic directory/folder structure and files 5 Organise files for user and/or organisation requirements 6 Print information 7 Correctly shut down the computer
Assessment of this unit will involve a theory and practical assessment as set out in the table below.
Assessment Table Assessment Assessment Aspects of Weighting % Method/Tool No Method/Tool Evidence 1 Theory 3, 4 30 2 Practical 1,2,3,4,5,6,7 70
Your teacher will provide you with additional assessment advice.
Operate a personal computer ICAU1128A 49 © TAFE NSW 2006 Assessment 1 – Theory Assessment (30%)
This test is based on Performance Criteria 3 and 4 only:
. Navigate and manipulate desktop environment. . Organise basic directory/folder structure and files
Your teacher will provide you with the theory test for this component.
50 Operate a personal computer ICAU1128A © TAFE NSW 2006 Assessment 2 – Practical Assessment (100%)
This practical assessment gives you an opportunity to show what you have learned. The assessment is based on Performance Criteria 1-7:
. Start the computer . Access basic system information . Navigate and manipulate desktop environment . Organise basic directory/folder structure and files . Organise files for user and/or organisation requirements . Print information . Correctly shut down the computer
Some items require observation by your teacher. Some items require you to print a document as evidence that you have completed the task.
Your teacher will provide you with the theory test for this component.
You will be advised by your teacher how to access the files that you require for the assessment. Good luck.
Operate a personal computer ICAU1128A 51 © TAFE NSW 2006 Assessment 2 – Practical Assessment (100%)
Start the computer Access basic system information Navigate and manipulate desktop environment Organise basic directory/folder structure and files Organise files for user and/or organisation requirements Print information Correctly shut down the computer
52 Operate a personal computer ICAU1128A © TAFE NSW 2006 12 GLOSSARY OF COMPUTER TERMS Term Definition Learner notes Application Software programs enable users programs to undertake specific tasks such as email, word processing. Attributes Properties of a file or directory such as hidden, archive, system. CD-ROM Compact Disk Read Only. A storage device that stores data that can be read but not changed. Control Panel An area on the desktop that provides access to system settings and device controls. Copy To leave a copy of file or folder in its current location and place another copy in another drive or directory. Cursor Symbol that lets you know where you are currently working in the document/file. Cut To remove a file or folder. Default Settings Settings that are consistent each time you use that function. For example, default settings on the printer. Desktop Icons Graphical images of items on the computer. Directory A group of similar files. Sometimes called a folder. Disk Drive A storage device (A:, D:,) File A location where data or a document is stored. Filename The name of the file that stores data. Floppy Disk A disk that can be used to store data. Folder A group of similar files. Sometimes called a directory. Font The style that characters appear in. Format To set a disk up for storing data. Hardware The physical components of the computer. Input Device A device that is used to enter data into the computer such as the keyboard. Laptop Small, portable computer. Menu Options that have commands for the application you are using Mouse Pointer A symbol that shows the movement of the mouse on the screen. Move To take a file or folder from one location and place it in another.
Operate a personal computer ICAU1128A 53 © TAFE NSW 2006 Term Definition Learner notes Network A group of computers and other devices that share resources such as data, printers. Online help Provides definitions and procedures on functions and features of the program you are using Operating System Program that controls the hardware Output Device A device that output is sent to such as printer, monitor. Password A set of characters that you use to be used to secure your computer or files and that the network can use to verify who you are. Paste Insert a file or folder at another location Pathname Location of a file. Personal A desktop computer for a single Computer (PC) user. Read-only Cannot be replaced. Prevents files you don’t want to be changed from being changed. Recycle Bin Location where deleted files are stored until permanently deleted. Restore Bring file back to original location Select To highlight files or folders Software Set of Instructions that enable the computer to perform tasks. Storage devices Devices where work can be saved such as floppy disk drive, memory stick, CD, hard drive used for storing data and programs. Sub-directory When directories or folders are divided into more directories these are called sub-directories. System Browser Program used to view files and folders on your computer and your disks and drives. Task Bar The bar at the bottom of the window that shows which programs and files are currently open. Username The name you must key in if you are working on a network so that the network can verify that you are allowed to use the computer.
54 Operate a personal computer ICAU1128A © TAFE NSW 2006 Use the following table to add other computer terms to the glossary.
Term Definition Learner notes
Operate a personal computer ICAU1128A 55 © TAFE NSW 2006 13 REFERENCES
There are many sources of reference available for the topics covered in this unit of competence. These references include:
Textbooks
Butler & Shallard A journey of discovery through How Computers Work. 2001. Australia: Prentice-Hall. ISBN 1-7400-9447-6. Evans, A, Martin, K Technology in Action Introduction. 2nd ed. Prentice-Hall. & Poatsy, M ISBN 0-1314-8905-4 Price, C & Wix, J Complete Certificate I IT Package. Software Publications. ISBN 1-8773-4482-6 Price, C & Wix, J Operate a PC Windows XP. ICAITU128A. (Module 1) Software Publications. ISBN 1-74123-578-6. Stephens, Ann Operate a Personal Computer. ICAU1128A. Melbourne: Tertiary Press. ISBN 0-8645-8512-8 Shelley, Cashman Discovering Computers 2003. 2002. USA: Thomson Vermaat Course Technology. ISBN 0-7895-6514-5 The Tilde Group Be Competent in Operate a Personal Computer Using Windows XP. 2nd Ed. ISBN 0-7346-0419-X.
Internet References http://www.dynamicwebs.com.au/tutorials/comp_terms.htm Basic Definitions www.pcguide.com.au PC Guide. Reference www.seniors.gov.au Basic guide to what a computer is and how it works. www.webopaedia.com Includes definitions of computing terms. http://apcmag.com/ Website of ACP Magazine.
Magazines
APC Magazine APC Publishing P/L PC User IDG Communications
Online Help
Most programs and operating systems have online help which is usually available through the Help Menu on the Menu bar.
56 Operate a personal computer ICAU1128A © TAFE NSW 2006