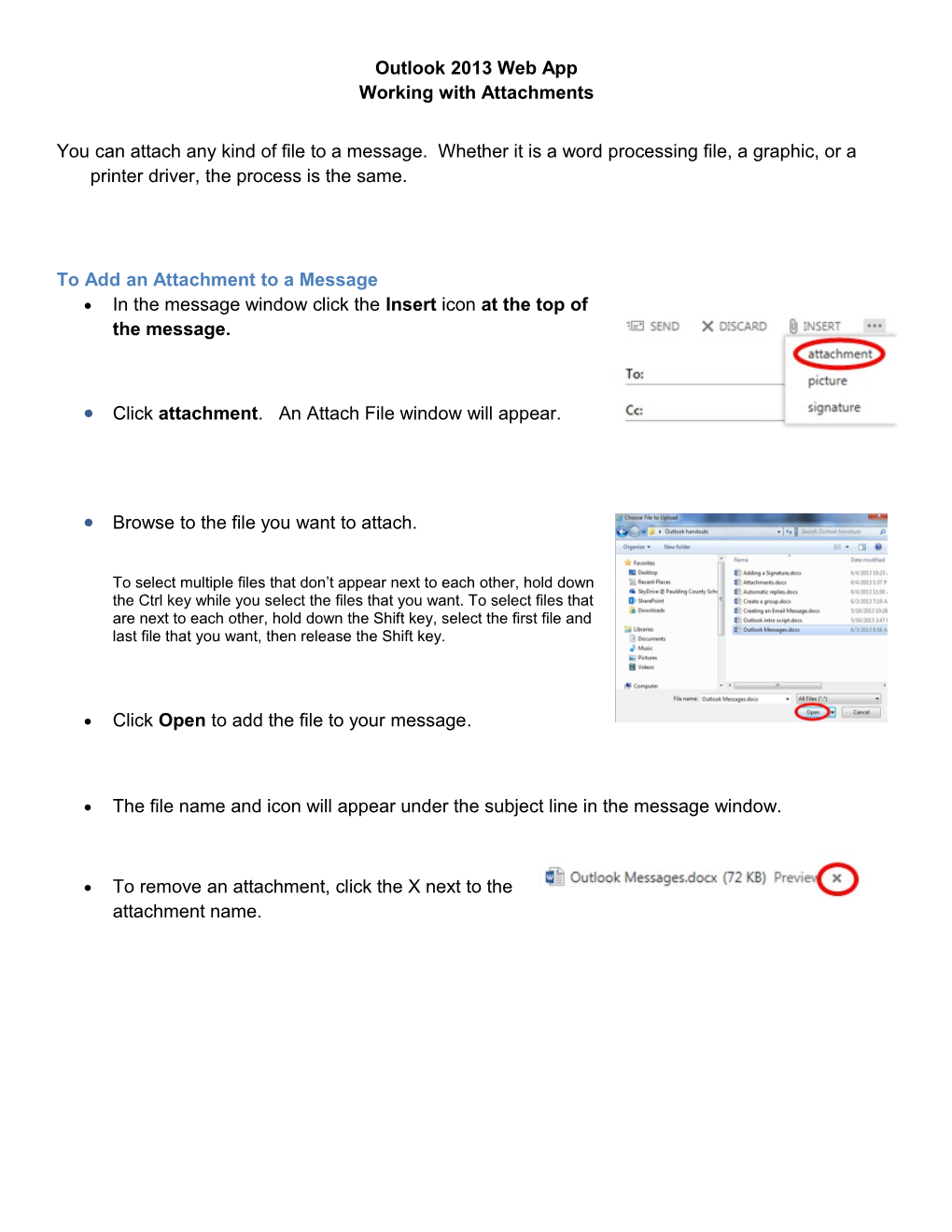Outlook 2013 Web App Working with Attachments
You can attach any kind of file to a message. Whether it is a word processing file, a graphic, or a printer driver, the process is the same.
To Add an Attachment to a Message In the message window click the Insert icon at the top of the message.
Click attachment. An Attach File window will appear.
Browse to the file you want to attach.
To select multiple files that don’t appear next to each other, hold down the Ctrl key while you select the files that you want. To select files that are next to each other, hold down the Shift key, select the first file and last file that you want, then release the Shift key.
Click Open to add the file to your message.
The file name and icon will appear under the subject line in the message window.
To remove an attachment, click the X next to the attachment name. To View an Attachment Open the message that contains the attachment.
Click the attachment icon.
The options you see will depend on the internet browser you are using.
o In Firefox, click Open with to open the attachment or Save File to save the file to your computer or flash drive.
o In Internet Explorer, click Open to view the attachment or click the drop down arrow next to Save and choose Save As to save it to your computer or flash drive.
To Save an Attachment Click Open with (Firefox) or Save As (Internet Explorer).
Navigate to the location where the attachment is to be saved.
Rename the file in the File name box if necessary.
Click Save.