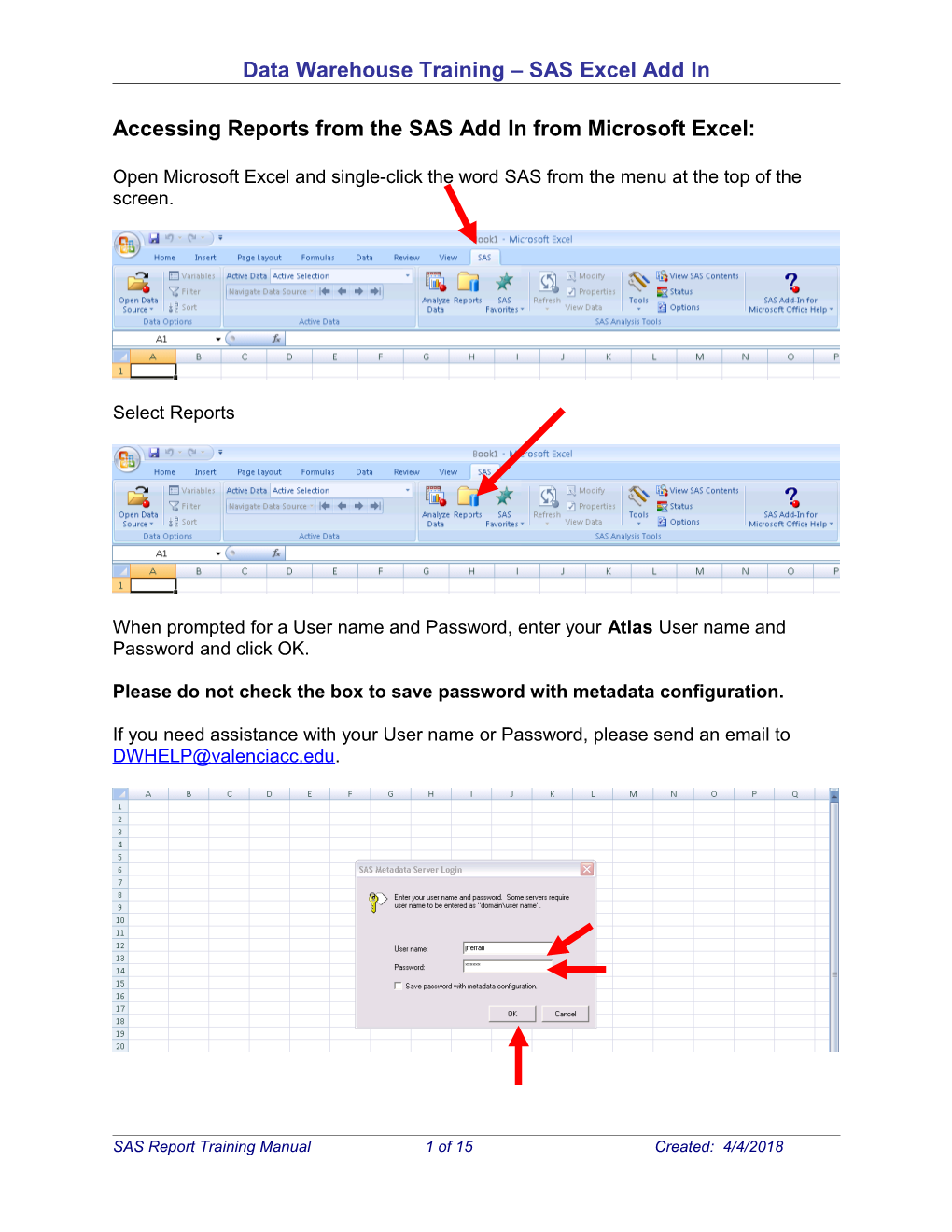Data Warehouse Training – SAS Excel Add In
Accessing Reports from the SAS Add In from Microsoft Excel:
Open Microsoft Excel and single-click the word SAS from the menu at the top of the screen.
Select Reports
When prompted for a User name and Password, enter your Atlas User name and Password and click OK.
Please do not check the box to save password with metadata configuration.
If you need assistance with your User name or Password, please send an email to [email protected].
SAS Report Training Manual 1 of 15 Created: 4/4/2018 Data Warehouse Training – SAS Excel Add In After you log in, the screen below will appear. Click the plus sign by BIP Tree.
Click the plus sign by ReportStudio.
Click the plus sign by Shared.
Click the plus sign by Reports.
SAS Report Training Manual 2 of 15 Created: 4/4/2018 Data Warehouse Training – SAS Excel Add In Click the plus sign by Stored Processes.
Click the plus sign by Enrollment.
Click the Enrollment folder.
SAS Report Training Manual 3 of 15 Created: 4/4/2018 Data Warehouse Training – SAS Excel Add In
Choose the Enrollment report you would like to run. Let’s use CLSCH0007 “Course Schedule – by Department(s) and P Term” for this example. You can do this by double- clicking the report name, or by single-clicking the report name and single-clicking the “Open” button.
The report parameters box will appear after you select your report to run.
SAS Report Training Manual 4 of 15 Created: 4/4/2018 Data Warehouse Training – SAS Excel Add In
Next enter values for the parameters. Let’s choose 200910 for the Term Code, ARTS and BIOL for the Department, and EC for the Campus.
The screen below will appear to specify a location for the report output. You can choose the existing worksheet (the selected cell in the active worksheet is the default, but you can change the cell), a new worksheet within this workbook (you can specify the name), or a new workbook. Select one of these choices and click OK.
SAS Report Training Manual 5 of 15 Created: 4/4/2018 Data Warehouse Training – SAS Excel Add In The screen below will appear after you click OK:
You should receive the following output.
SAS Report Training Manual 6 of 15 Created: 4/4/2018 Data Warehouse Training – SAS Excel Add In
Saving a report as an Excel file and refreshing it:
You may run a report frequently with the same set of parameters. With the Excel Add In you can save a report, including the parameters, and refresh it later. Let’s use the report we ran earlier.
SAS Report Training Manual 7 of 15 Created: 4/4/2018 Data Warehouse Training – SAS Excel Add In
After populating the parameters and running the report, simply save the Excel file as you would any other Excel file.
SAS Report Training Manual 8 of 15 Created: 4/4/2018 Data Warehouse Training – SAS Excel Add In
Click on the X in the upper right corner to close Excel.
Start Excel again and open the file that you saved in the previous step.
SAS Report Training Manual 9 of 15 Created: 4/4/2018 Data Warehouse Training – SAS Excel Add In
The data should look exactly as did when you saved the file, but if it has been several hours or days since you saved it the data in the Data Warehouse likely as been updated. You can refresh the query so that it runs again against the Data Warehouse and pulls the most recent data.
You can refresh the query from the SAS ribbon using the “Refresh” pull down menu. If the spreadsheet only contains a single SAS report, use “Refresh”. If several SAS reports are imbedded in the spreadsheet, use “Refresh Multiple”.
Make certain your report is selected in the following window and click Refresh.
You may be prompted again for your User Name and Password.
SAS Report Training Manual 10 of 15 Created: 4/4/2018 Data Warehouse Training – SAS Excel Add In
If you selected to “Modify items before refreshing” you will have the opportunity to modify the report parameters.
The parameters will be defaulted to whatever they were when you saved the Excel file. You can modify any of them at this time. This might be useful if you run the same report with the same parameters every term and only need to update the Term Code.
SAS Report Training Manual 11 of 15 Created: 4/4/2018 Data Warehouse Training – SAS Excel Add In
The report is updated with the most recent data.
SAS Report Training Manual 12 of 15 Created: 4/4/2018 Data Warehouse Training – SAS Excel Add In Saving reports as Favorites:
If there are reports that you plan to run frequently in Excel, you can add them to “SAS Favorites”. Fist you need to get to the Report listing by clicking on the SAS menu at the top and then on Reports. Then single click on the report name that you wish to make a SAS Favorite.
Click on the “Add to Favorites” icon.
SAS Report Training Manual 13 of 15 Created: 4/4/2018 Data Warehouse Training – SAS Excel Add In The Name of the Favorite will default to the report name. You can use it as the Name or type in a different Name. Click on OK to save the Favorite.
Click on the “SAS Favorites” button in the Tool Bar area to reveal the new Favorite.
SAS Report Training Manual 14 of 15 Created: 4/4/2018 Data Warehouse Training – SAS Excel Add In
Review Exercise:
To review what was taught today perform the following tasks:
Web Portal review: 1. Log into the DW web portal. 2. Select a report, enter you parameters and run it. 3. Save the output as an HTML file. 4. Open the HTML file in Excel. 5. Make any formatting or other modifications that you like. 6. Save spreadsheet as an Excel file (xls).
Microsoft Add-in review: 1. Open Excel. 2. Navigate to the list of Enrollment reports. 3. Select a report, enter your parameters and run it. 4. Save the spreadsheet as an Excel file (xls). 5. Close Excel. 6. Open Excel. 7. Open the file you saved in step 4. 8. Refresh the query. 9. Modify the parameters used in the report. 10.Save the new version of the report.
SAS Report Training Manual 15 of 15 Created: 4/4/2018