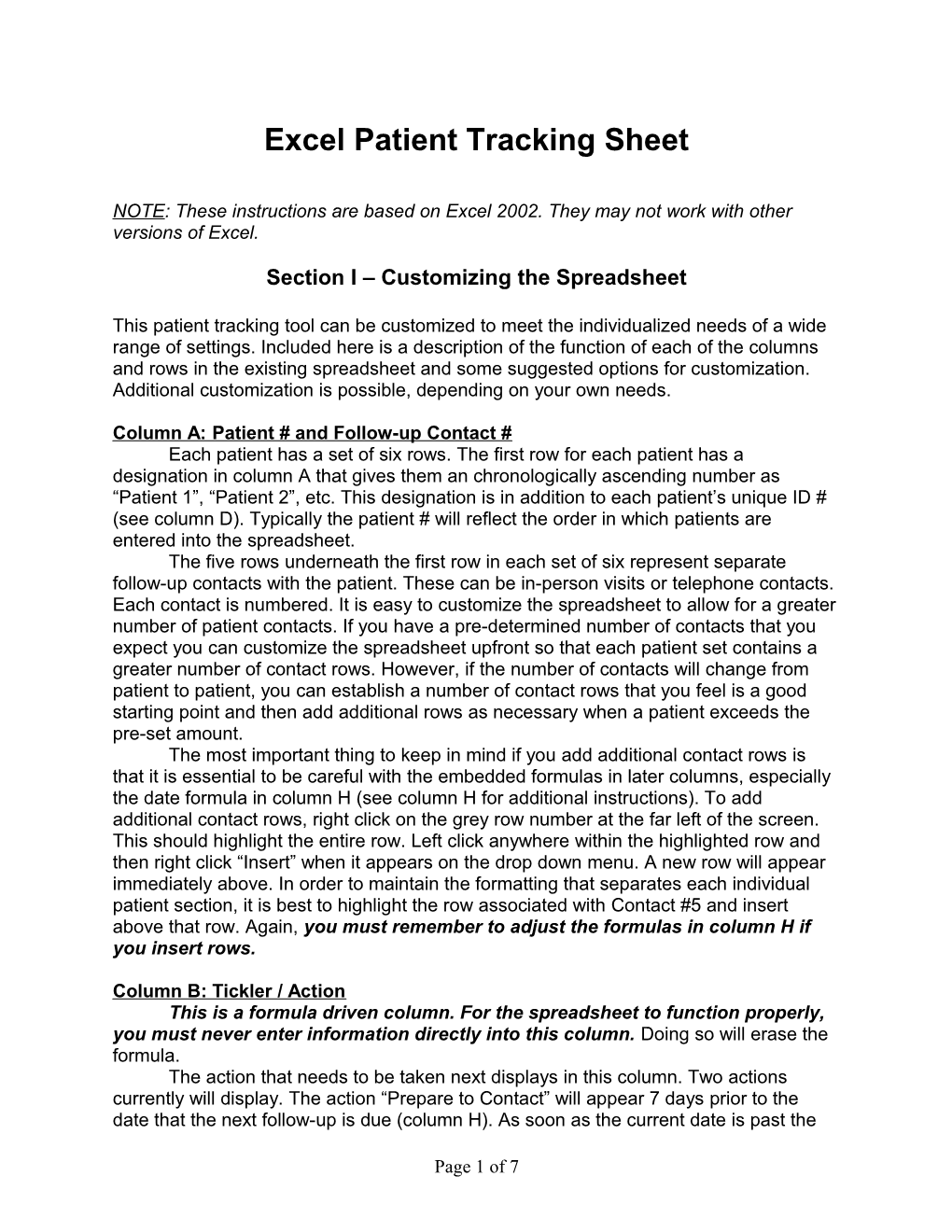Excel Patient Tracking Sheet
NOTE: These instructions are based on Excel 2002. They may not work with other versions of Excel.
Section I – Customizing the Spreadsheet
This patient tracking tool can be customized to meet the individualized needs of a wide range of settings. Included here is a description of the function of each of the columns and rows in the existing spreadsheet and some suggested options for customization. Additional customization is possible, depending on your own needs.
Column A: Patient # and Follow-up Contact # Each patient has a set of six rows. The first row for each patient has a designation in column A that gives them an chronologically ascending number as “Patient 1”, “Patient 2”, etc. This designation is in addition to each patient’s unique ID # (see column D). Typically the patient # will reflect the order in which patients are entered into the spreadsheet. The five rows underneath the first row in each set of six represent separate follow-up contacts with the patient. These can be in-person visits or telephone contacts. Each contact is numbered. It is easy to customize the spreadsheet to allow for a greater number of patient contacts. If you have a pre-determined number of contacts that you expect you can customize the spreadsheet upfront so that each patient set contains a greater number of contact rows. However, if the number of contacts will change from patient to patient, you can establish a number of contact rows that you feel is a good starting point and then add additional rows as necessary when a patient exceeds the pre-set amount. The most important thing to keep in mind if you add additional contact rows is that it is essential to be careful with the embedded formulas in later columns, especially the date formula in column H (see column H for additional instructions). To add additional contact rows, right click on the grey row number at the far left of the screen. This should highlight the entire row. Left click anywhere within the highlighted row and then right click “Insert” when it appears on the drop down menu. A new row will appear immediately above. In order to maintain the formatting that separates each individual patient section, it is best to highlight the row associated with Contact #5 and insert above that row. Again, you must remember to adjust the formulas in column H if you insert rows.
Column B: Tickler / Action This is a formula driven column. For the spreadsheet to function properly, you must never enter information directly into this column. Doing so will erase the formula. The action that needs to be taken next displays in this column. Two actions currently will display. The action “Prepare to Contact” will appear 7 days prior to the date that the next follow-up is due (column H). As soon as the current date is past the
Page 1 of 7 date that the next follow-up is due AND if there is no actual contact date entered (column I), then column B will display the message “Past Due.” This column has a data filter button. The data filter button is a small grey button in Row 1 with a black inverted triangle. If you left click on the button a list will appear that includes several pre-set categories (including “All”, “Top Ten” and “Custom”). The list will also include the categories “Past Due” and “Prepare to Contact.” If you click on one of these categories, the data will be filtered so that you only see the patients who have that category listed in column B. When you want to return to the main view, you click on the data filter button again and select “All”. You can customize the messages (e.g. “Prepare to Contact” and “Past Due”) that appear by editing the formula in one row and then pasting the updated formula into all other rows. Similarly, you can adjust the formula so that it uses a different timeframe for each message and you can add additional messages based on customized criteria. If you change the formula be sure to test it to insure that it is functioning as you intended.
Column C: Name When you type the patient’s name into the first row of the new patient section (in the same row as the Patient # (e.g. “Patient 1”) it will automatically populate to the rows underneath. Enter the patient name only in the top row of each patient section or you will erase the formula that allows the patient name to be automatically filled into the name cells for each patient contact. If you add additional contact rows correctly, the formula should automatically copy into the new row.
Column D: ID # This can be any unique identification number, including the patient’s clinic number. When you type the patient’s name into the first row of the new patient section (in the same row as the Patient # (e.g. “Patient 1”) it will automatically populate to the rows underneath. Enter the ID # only in the top row of each patient section or you will erase the formula that allows the ID # to be automatically filled into the ID # cells for each patient contact. If you add additional contact rows correctly, the formula should automatically copy into the new row.
Column E: Phone When you type the patient’s phone number into the first row of the new patient section (in the same row as the Patient # (e.g. “Patient 1”) it will automatically populate to the rows underneath. Enter the phone number only in the top row of each patient section or you will erase the formula that allows the phone number to be automatically filled into the phone number cells for each patient contact. If you add additional contact rows correctly, the formula should automatically copy into the new row.
Column F: Start Date This is the date of your first contact with the patient or the date when you first begin using the patient tracking tool with them. As the spreadsheet is currently set up, all subsequent dates are based on this date. You enter this date only once for each patient (in the first row of each patient section).
Page 2 of 7 Column G: (HIDDEN) Prepare to Contact Column G is hidden from view and is a column that is necessary to create the cue “Prepare to Contact” that appear in column B 1 during the week preceding when a follow-up contact is due. If you want to modify the “Prepare to Contact” feature (e.g. change the number of days between when the cue appears in column B and when the follow-up contact is due, which appears in column H) you will need to unhide column G. To unhide this column, highlight columns F and H. Right click on the highlighted columns. One of the options on the menu that will appear is “Unhide.” When you click this column G will appear. The process for modifying the formula is the same as described below for Column H. When you are done modifying column G you can rehide it by highlighting only column G, right clicking the column and choosing “hide” from the drop down menu.
Column H: Date Follow-up Due This column is formula driven. Do not enter information directly into the cells of this column or you will remove the formulas. The formulas in this column drive the messages that appear in column B (tickler / action). The spreadsheet is currently set up so that the follow-up dates will automatically fill according to the following schedule: Contact 1: 14 days after Start Date (column F) Contact 2: 28 days after Start Date Contact 3: 60 days after Start Date Contact 4: 90 days after Start Date Contact 5: 120 days after Start Date It is possible to change the timing of “Date Follow-up Due” by modifying the formulas in each of the 5 rows and then copying / pasting the revised formula into the remainder of the spreadsheet. You can easily change the number of days between the Start Date and each of the follow-ups. The formula for the first follow-up is currently: =IF(ISERROR(F3+14)," ",+F3+14). The bolded numbers (14) designate the number of days between the Start Date and the time that the first follow-up visit is due. To change the number of days, simply change the two places in the formula to a different number of days. For example, if you wanted the first follow-up contact to be 7 days from the first visit (first visit is the same as Start Date), you would change the formula so that it looks like this: =IF(ISERROR(F3+7)," ",+F3+7). It is also possible to change the reference for the “Date Follow-up Due” formula. For example, you may want each of the follow-up visits to be a certain amount of time after the last visit, instead of a pre-determined amount of time since the first visit. You may want there to be 7 days between the initial visit and the first follow-up visit and then two weeks between each of the subsequent visits. This may be especially appealing if it is difficult to contact patients according to a pre-determined schedule. One of the drawbacks to this schedule, however, is that the next follow-up date will not display until you have entered the date of the last visit. To modify the formulas to be a certain amount of time since the last appointment, you would leave the formula for the first follow-up contact as it is now (except perhaps changing the numbers of days between the initial contact and the first follow-up. Then you would change each of the subsequent formulas so that the reference cell is the cell that contains the date of the most recent follow-up. For example, for Patient 1 the Page 3 of 7 formula for cell H5 would be: =IF(ISERROR(I4+7)," ",+I4+7). NOTE: In this formula I4 is the LETTER I and the number 4, NOT the number 14. This is very important. The formula as written is referencing the date in cell I4 and adding 7 days to that.
Column I: Actual Contact Date This is the column you use to enter the date that you actually had contact with the patient. There is no formula in this column.
Column J: PHQ Score For each patient you will enter the first PHQ-9 score in the first row of that patient’s section (in the same row as you enter the name, ID #, phone # and start date). At each subsequent contact you will enter the PHQ-9 score that corresponds with that contact. This cell does not have a formula.
Column K: Change in PHQ-9 Score This column has a formula that shows the change in the PHQ-9 score from the first visit (or Start Date). Before you enter the first PHQ-9 score this column will display #DIV/0!, which means that the formula is trying to divide by zero. As soon as you enter the first PHQ-9 score, the value associated with all subsequent visits will automatically change to -100% (because you have not yet entered a value for later visits the formula assumes a value of zero, which is a 100% reduction in the score). As soon as you enter the PHQ-9 score associated with a follow-up visit, the formula will display the amount that the score has changed. A value with a negative sign (e.g. -47%) means that the PHQ-9 score has been reduced by 47%. A positive value means that the PHQ-9 score has increased by the amount shown.
Column L: Current Rx This column does not include a formula. This is the column to use to enter information about prescribed medications. This can be very useful to monitor the effect of medication changes on the PHQ-9 score.
Column M: Tx Plan This column does not include a formula. Use this column to enter information about the treatment plan for the next timeframe.
Column N: Referral This column does not include a formula. This column can be used to document referral to another provider. If you will not use this column you can delete the column without affecting the functioning of the spreadsheet.
Column O: Contact Duration This column does not include a formula. Use this column to document the amount of time spent with the patient during each contact. If you will not use this column you can delete the column without affecting the functioning of the spreadsheet.
Column P: Type of Contact This column does not include a formula. Use this column to document the type of contact with the patient. If you will not use this column you can delete the column without affecting the functioning of the spreadsheet. Page 4 of 7 Column Q: Clinician Initials This column does not include a formula and is most helpful if multiple clinicians will use the spreadsheet. If you will not use this column you can delete the column without affecting the functioning of the spreadsheet.
Section II – Using the Spreadsheet
Getting started Here are some basics about getting around in Excel.
Excel has columns (vertical, designated by letters), rows (horizontal, designated by numbers) and cells (individual boxes at the intersection of a column and row). You can move from one cell to another several ways: hit the "enter" key -- takes you to the cell below use the arrows to go up/down/right/left hit the "tab" key -- takes you to the cell to the right. hit the "page up" or "page down" key -- will take you several rows up or down use the mouse to click on a different cell use the “home” key to go to the far left (1st column) of the spreadsheet If you want to undo something, hit the little curved ("backward") arrow; each time you hit it, it will undo the previous step. It will go all the way back to when you last saved the document. You can also reverse the "undo" command by hitting the other ("forward") arrow. Fixed top rows – the spreadsheet is set up so that the top rows with the descriptors are always visible, so as you move down to the lower rows, the upper ones will be hidden. Just scroll up and you can get back to the top rows. Fixed left columns – Columns A, B and C are also fixed. Whenever you move to the right, the patient name will always be visible. As with the fixed top rows, when you move to the right of the spreadsheet, the columns to the left will be hidden. Just scroll left and you can get back to them. Editing within the cells – if you want to edit text (or anything) in a cell as you are entering it, put the cursor where you want to edit and delete or add, just like in a Word document. If you want to go back and edit an existing cell, you must edit in the space just under the tool bar. If you want to type completely different information in the cell, put the cursor in the cell and hit “Delete” or simply type over what was there. Inserting a row – There may be occasions when you will need to insert an extra row in the spreadsheet (see instructions in Section 1, Column A for instructions regarding how to do this).
Page 5 of 7 Deleting rows – If you want to delete a patient from the spreadsheet, remember that you will want to delete all 5 rows for that patient, even if you don't have any information in the other rows. Go to the far left side of the row that you want to delete. Click on the row number - not the "Contact # - but the one to the left of that. The entire row will be highlighted. Drag this down with your mouse so that you highlight all 5 rows for that person. Go to "Edit" (up above, at the top of the spreadsheet) and choose "Delete." All 5 rows should disappear and the row numbers will adjust. Remember, if you make a mistake, you can always hit the reverse arrow, to "undo" and start all over again. Saving the spreadsheet – To save, go to the little computer icon on the top tool bar or go to File, Save. It is better to save frequently to make sure you do not lose any information that you have entered. Recommendation: Save the spreadsheet… after you enter the information for each patient (i.e. at the end of the row) anytime you are interrupted and need to leave the computer
Printing the document – The spreadsheet is set up to print all the columns (A – M) on one page (landscape view). However, you must set the print area so that it only prints the patients for whom you want to see records. If you simply hit the print command, it will print many, MANY pages. To set the print area, go to the cell in the last column and row of the area you want to print (i.e. the far lower right of the “active” spreadsheet); left click on that cell, then, holding the button down, scroll up to the top and over to the far left column. The entire area that you want to print should now be highlighted. Then go to File, Print area, and click on “Set print area.” When you hit the print command, it should print only the area that you highlighted. If you want to check that it will print exactly what you want, hit the Print Preview icon (the white “page” with the little magnifying glass). Be sure to look at each page by clicking on “Next” in the upper right corner of the Print Preview screen. Once you are satisfied, close the Print Preview, go to the print command and print the document. Remember, you can print just a list of patients (without all the extra rows for the different contacts) by going to Column A and selecting Contact 1. Be sure that the print area is correct. Closing out the document – When you are finished using the spreadsheet, save it, and click the X in the upper right corner. If you click the lower X it will close this spreadsheet. If you click the upper X it will close the Excel program and the spreadsheet together – this is fine. Alternatively go to File, Close.
Page 6 of 7 Spreadsheet Orientation
Some cells are colored, some are shaded and some are white. Enter information only into cells that are white. This is very important because many of the other cells have formulas and if you enter information into the cell you will delete the formula. Cells that are colored either already have the information in them that you need or the information will be displayed in them once you have added information into one of the white cells. Shaded cells will neither display information nor should have information added into them. The first two rows give information about what is contained in the cells below for each individual patient. For example, all patient information is under the light yellow column headings, all contact dates are under the light blue headings and all depression severity information is under the lilac headings. The window “panes” have been “frozen” so that you will always see the top two rows and the three left columns no matter how far down or how far right you scroll. The purpose of this is so that you can always see the name of the patient on the left and the headings for each of the columns. Columns F and I have a “.” in each of the cells. If you want to delete what you have typed into one of these cells, be sure to replace the “.” back into that cell so that formulas which reference that cell will function properly.
Tips To view only one record per participant: Click on the little arrow in row two of column A, labeled “Contact Number.” Select “1”. This will display the first contact for each participant. To return to the normal spreadsheet view, click on the same arrow and select “All”. To view only those records with “Prepare to contact” or “Past Due” notices: Click on the little arrow in row two of column B (Bright blue w/ dots), labeled “Flag for Contact Needed” (or “Past Due”). Select “Prepare to contact” (or “Past Due”). To return to the normal spreadsheet view, click on the same arrow and select “All”. Note that if there are no “Prepare to contacts” or “past dues” these options don’t show up in the drop down list. If a follow-up is unneeded under certain circumstances: Go to “Actual Date Contacted” for that contact. Type in “Not needed” or any other note that you may find helpful. This will turn the “tickler” off. It is important that you NOT type over the formulas in the columns for “Contact Needed flag” and “Date F/up Due”. The entire column for each one has been highlighted in color to remind you of this.
Page 7 of 7