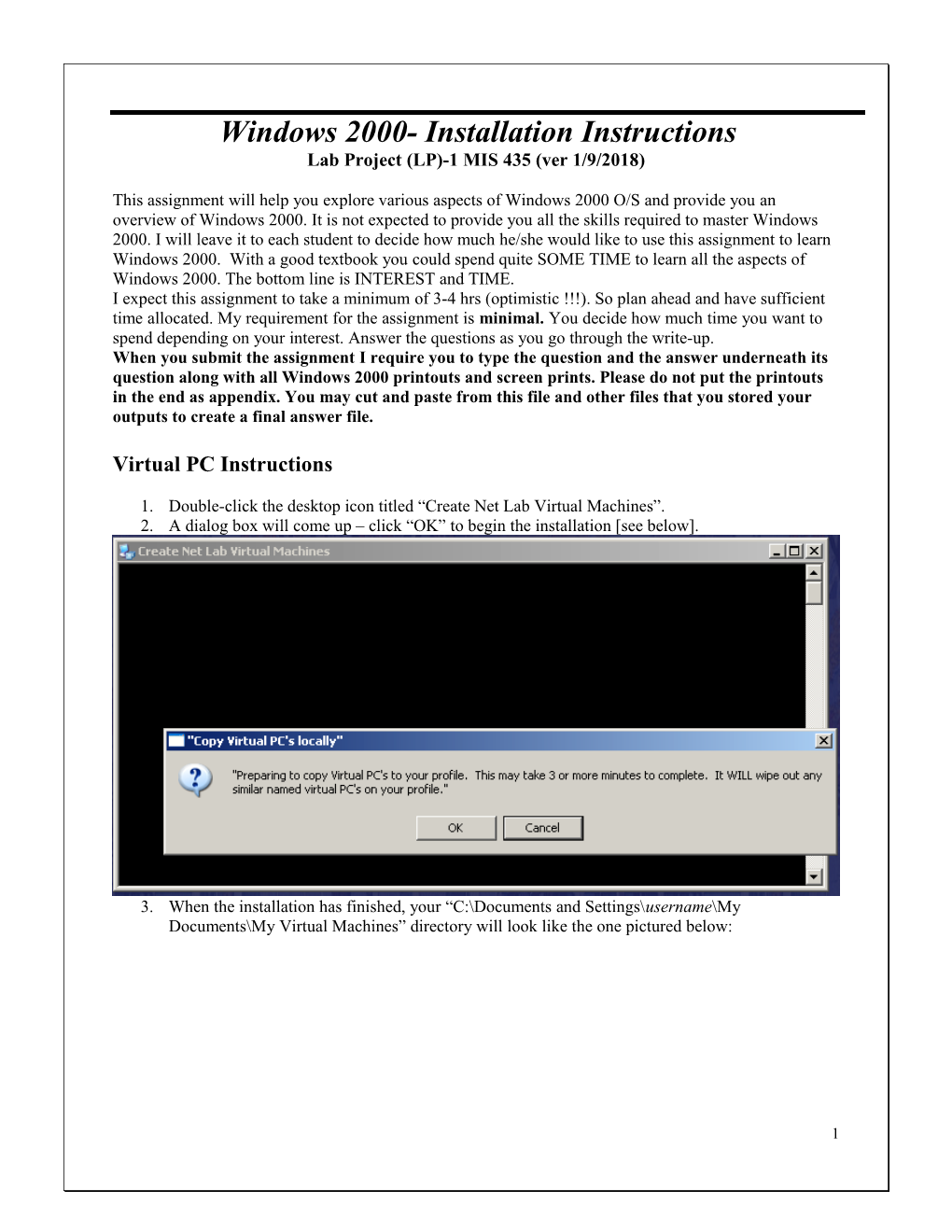Windows 2000- Installation Instructions Lab Project (LP)-1 MIS 435 (ver 1/9/2018)
This assignment will help you explore various aspects of Windows 2000 O/S and provide you an overview of Windows 2000. It is not expected to provide you all the skills required to master Windows 2000. I will leave it to each student to decide how much he/she would like to use this assignment to learn Windows 2000. With a good textbook you could spend quite SOME TIME to learn all the aspects of Windows 2000. The bottom line is INTEREST and TIME. I expect this assignment to take a minimum of 3-4 hrs (optimistic !!!). So plan ahead and have sufficient time allocated. My requirement for the assignment is minimal. You decide how much time you want to spend depending on your interest. Answer the questions as you go through the write-up. When you submit the assignment I require you to type the question and the answer underneath its question along with all Windows 2000 printouts and screen prints. Please do not put the printouts in the end as appendix. You may cut and paste from this file and other files that you stored your outputs to create a final answer file.
Virtual PC Instructions
1. Double-click the desktop icon titled “Create Net Lab Virtual Machines”. 2. A dialog box will come up – click “OK” to begin the installation [see below].
3. When the installation has finished, your “C:\Documents and Settings\username\My Documents\My Virtual Machines” directory will look like the one pictured below:
1 4. The directories correspond to the operating system, with the “win2kpro” directory holding files for Windows 2000 PRO, “win2ksrv” holding files for Windows 2000 Server, and “winXPpro” holding files for Windows XP PRO 5. Open up your My Documents My Virtual Machines win2ksrv folder. 6. Double-click (open) the file named “win2ksrv.vmc”. This file is a Virtual Machine Settings File, and is set auto-open with Virtual PC. 7. The virtual machine will start to run, and will open the Virtual PC Console along with it – it should look something like the screenshot below:
2 8. You’ll want to stop the virtual machine from running – to do this, you can click Action | close… and then select Turn off and click OK. 9. In the Virtual PC Console window, click on Settings and then select the Networking option. 10. Select Local Only from the drop-down list, as shown below:
3 11. Then Click OK to close this window 12. In the Virtual PC Console window, select Start to run this virtual machine.
Installing Windows 2000 Server on the Virtual PC
Attention: When doing the installation, if you want to Click Enter key etc on the Win2k setup, use your mouse to Click inside the blue area in the text mode phase of Virtual PC first, so that the Virtual PC window has the focus, to release it, Hit right ALT. To avoid problems below, it is strongly recommended that you keep the mouse focusing on the installation until it is finish before releasing it. During the installation, if you are waiting more than 15 minutes from step7 to get to step 8 (On Regional Settings window, click Next to continue.) Try to Power off the Virtual PC (right-click on the virtual machine you’d like to turn off in the “Virtual PC Console” window, select close…, select Turn off, click OK), then restart the virtual machine. If it is still doing the same thing, You need to delete the \My Documents\My Virtual Machines\win2ksvr folder, then go to the class website to download the Server 2000 folder replacement, unzip it and put it on the same place (\My Documents\My Virtual Machines\). Repeat the process from the first step.
1. From your \My Virtual Machines\win2ksrv folder, double-click (open) the file named “win2ksrv.vmc”. This file is a Virtual Machine Settings File, and is set auto-open with Virtual PC. At the “Windows 2000 Server Setup” screen click Enter to set up Windows 2000 now. 2. Press C to continue set up. 3. At the ‘Windows 2000 Licensing Agreement’ dialog box, press page down to scroll through and read it. At the bottom press the F8 key.
4 4. Create a new partition with a size of 3000 MB or 3GB, ensuring a 1000 MB free space on its physical drive, Click C, then type 3000. 5. Hit Enter to set up Windows 2000 on selected drive C: 6. Select ‘Format the partition using the NTFS file system’. Hit Enter to continue. This process will take a while as it copies the appropriate files to drive C. (5-10 minutes). Press Enter when prompted to reboot. 7. And then, the setup wizard will appear to help guide you through the rest of the installation. This wizard will allow you to go back a step(s) if should need to change or refer back to something. This wizard is common to most software installations done under Win2k. Click ‘Next’ to begin or it will start automatically. 8. On Regional Settings window, click Next to continue. 9. Type in your name and organization. (Possibly using ISU as the organization.) (Click ‘Next’.) 10. Enter in your CD registration key ‘ RBDC9-VTRC8-D7972-J97JY-PRVMG ’. (Click ‘Next’.) 11. Click ‘Per Server’, enter in 10 concurrent connections. (Click ‘Next’.) 12. In the computer name box enter the name of your server. (Use your first name ) 13. In both the Password and Confirm Password boxes enter in “password” all lower case. Remember this password as you will user it later and also in LP-2. (Click ‘Next’.) 14. On Windows 2000 Component setup, click to clear the ‘Internet Information Services check box.’ This can be installed at a later time. Click ‘Next’ to accept the default components. 15. Verify the correct Date and Time Settings, then click ‘Next’ to begin installation of the networking aspect of Windows Win2k. 16. On Networking Setting window, Choose ‘Custom settings’, then click ‘Next’. 17. On Networking Components window, clear the ‘Internet Protocol (TCP/IP) check box’. Click ‘Install’, select ‘Protocol’, and click ‘Add’. 18. Select the NetBEUI protocol and hit ‘OK’. Then click ‘Next’ to continue. 19. Click ‘Next’ to make your server as a member of a workgroup called WORKGROUP, leave the radio button set on NO. Then the installation will continue. (5-10 minutes) 20. Completing the Windows 2000 Setup Wizard will pop up and just click ‘Finish’ to reboot. 21. You have now successfully completed installation of Windows 2000 Server. The Network Operating System (NOS), Windows 2000 Server, should now load and you will be able to login using the username Administrator, with the password that you entered in step #13.
Reminder: when you want to log in (“CTRL-ALT-DEL”) to your Virtual PC, use “right Alt- Delete”. To release the mouse, use “right ALT”
Configuring TCP/IP 1. Login to the server using the administrator account and “password”. 2. Select I will configure this server later, click Next, and then clear the Show this Screen at startup checkbox. 3. Then close the Windows 2000 Configure Your Server wizard. 4. With the mouse right click on the My Network Places icon and select ‘Properties’ with a left click. (This is the same as if you had gone through the control panel and selected the Network and Dial-up Connections icon.) 5. Right click on the Local Area Connection icon and select ‘Properties’ with a left click, scroll down the cursor until you see the Internet Protocol (TCP/IP) 6. Select the Internet Protocol (TCP/IP) check box then click ‘Properties’. 7. Select the Use the following IP address option button; 8. When the TCP/IP window opens, enter the following: IP Address: 192.168.145.10 Subnet mask: 255.255.255.0
5 Default Gateway: 192.168.145.1 Preferred DNS Server: 192.168.145.1 9. Then click OK to close the TCP/IP window. 10. Click OK and then click OK button to close the Local Area Connection Properties. You have now successfully configured the minimum settings required for TCP/IP. ______
6