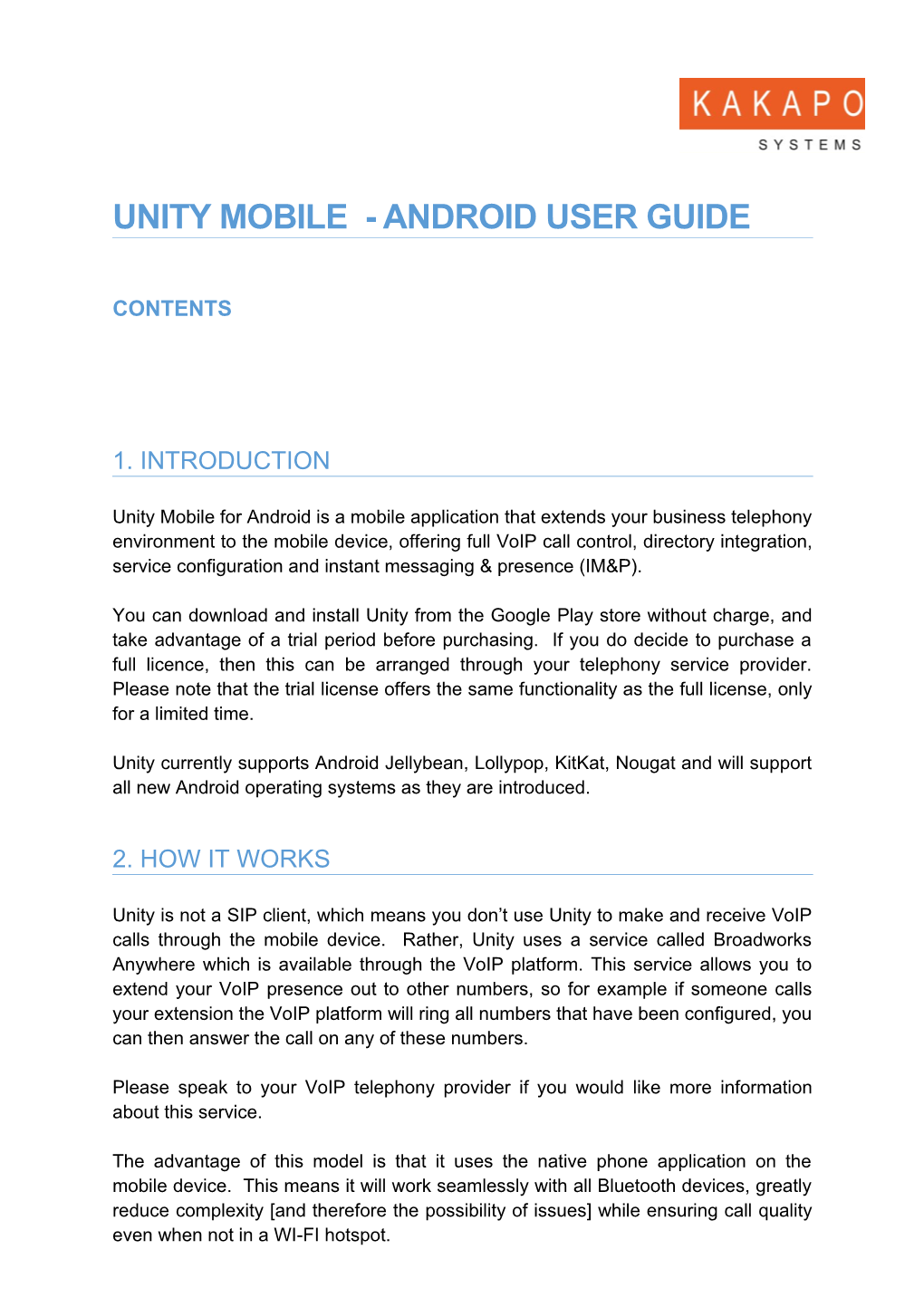UNITY MOBILE - ANDROID USER GUIDE
CONTENTS
1. INTRODUCTION
Unity Mobile for Android is a mobile application that extends your business telephony environment to the mobile device, offering full VoIP call control, directory integration, service configuration and instant messaging & presence (IM&P).
You can download and install Unity from the Google Play store without charge, and take advantage of a trial period before purchasing. If you do decide to purchase a full licence, then this can be arranged through your telephony service provider. Please note that the trial license offers the same functionality as the full license, only for a limited time.
Unity currently supports Android Jellybean, Lollypop, KitKat, Nougat and will support all new Android operating systems as they are introduced.
2. HOW IT WORKS
Unity is not a SIP client, which means you don’t use Unity to make and receive VoIP calls through the mobile device. Rather, Unity uses a service called Broadworks Anywhere which is available through the VoIP platform. This service allows you to extend your VoIP presence out to other numbers, so for example if someone calls your extension the VoIP platform will ring all numbers that have been configured, you can then answer the call on any of these numbers.
Please speak to your VoIP telephony provider if you would like more information about this service.
The advantage of this model is that it uses the native phone application on the mobile device. This means it will work seamlessly with all Bluetooth devices, greatly reduce complexity [and therefore the possibility of issues] while ensuring call quality even when not in a WI-FI hotspot. The call still takes place over the cellular network, thus potentially consuming minutes from your bundled minute package [although this depends on how your configure Unity, as outlined below]. Please note that while in-country this is advantageous as most people have more mobile minutes than they can use per month, but when travelling overseas the call will use roaming mobile minutes which will have a cost element.
Please note that the Broadworks Anywhere service must be assigned to your VoIP user account to use Unity Mobile.
3. GETTING STARTED
Once Unity has been installed tap the shortcut to launch.
3.1 Login
The first screen you see will be the connectivity screen, as shown here. Please enter the VoIP platform address and your login details and then press the Sign in button. You can save the password and sign-in automatically if desired.
Please note that the VoIP server address should be entered as specified by your service provider and the login ID must include the domain, even if you don’t normally use one with other VoIP applications.
You will be alerted if Unity cannot connect to the server or if the login failed, you will then be able to correct the details and try again.
As mentioned above, Unity relies on the Broadworks Anywhere service to provide functionality, therefore if the service isn’t assigned you will be alerted as below. In this case please speak to your telephony service provider in order to proceed.
Page | 2 3.2 Linking Unity to the Mobile Device
Once Unity has connected to the VoIP platform and successfully logged in, you will be prompted to configure Unity for call control. The aim of this step is to link Unity Mobile with your mobile phone number through the Broadworks Anywhere service. Please note that you must enter only the phone number of the mobile device that Unity is running on; if you enter any other number Unity will not work as expected.
If the Broadworks Anywhere service hasn’t been previously configured with numbers, Unity will show a screen similar to the below. If possible Unity will search for the phone number from the SIM and display it in the “New number” field.
You can tap on the number to enter or change it if required.
Any numbers that have been previously entered for the service can be selected from the “Use existing” drop-down, otherwise a new one can be entered in the “New number” field.
3.3 Specifying the Outgoing Call Option
You must also specify behaviour when placing a call from Unity. The options are
Use call-back The VoIP platform will call your mobile phone first. When you answer the call the VoIP platform will then dial the remote
Page | 3 party. This can be confusing because you are answering the phone to make an outbound call, but because the VoIP platform is calling both parties in the conversation there are no mobile minutes or charges to consider – provided you are not in another country.
Call control and call recording is available and the call will appear as an outbound call in your VoIP call logs. Use call- Your mobile phone will call the VoIP platform which will then through dial the remote party. This is the most natural feel as you are placing an outbound call, but this will consume minutes from your mobile minute bundle or could result in call charges, especially when overseas.
Call control and call recording is available and the call will appear as an outbound call in your VoIP call logs. Use my mobile Unity will use the native phone application on the mobile device to make all calls, which means the VoIP platform will have no knowledge of the call. Although this means call control and recording are not available and call charges could apply, the call will be presented to the remote party as coming from the mobile phone rather than the VoIP account. Prompt for each call Every time you make a call through Unity, you will be presented with the above options through the context menu.
Please note that this only affect outbound calls; if you receive an inbound call through Broadworks Anywhere then all call control functionality will be available.
Once configured, press the Proceed button or the Save and proceed button if you want to use the same settings every time you start Unity.
4. GETTING AROUND
You can easily get around Unity either by using the quick-access menu or the different tabs, which are always displayed at the top of the screen.
Page | 4 The status bar will also show any relevant configuration for your VoIP account, for example if you are currently on Do Not Disturb (DND), have Call Forwarding Always activated or are sending all inbound calls to voicemail. It will also display your current presence state if one is set. You can tap on the status bar to change the status, for example if the status bar shows Do Not Disturb then when you tap on the status you will be taken to the DND service configuration page.
Please note that there is precedence when showing active services in the Status Bar, so that only one active service will be shown even if multiple services are active. The order in which active services will be displayed is
1. Do Not Disturb 2. Call Forward Always 3. Voicemail 4. Current presence status
For example, you can see here that both the Do Not Disturb and Call Forward Always services are active, but only Do Not Disturb is showing in the Status Bar. Service configuration is described in section 6.
4.1 Unity notifications
Unity Mobile is designed to run in an environment where a connection to the internet may not always be consistent, however Unity does require either WI-FI connectivity or a data connection of 3G or above in order to operate as required. You can always look at the Unity icon to see the current state, as outlined below.
4.1.1 Connected
If the Unity icon is white, then Unity is connected to the internet and is available for use. You will also see the normal Unity notification when you swipe down on the screen.
Page | 5 As outlined in section 5.2.2, if you are on a call that can be controlled through Unity then an additional notification will also be displayed here.
4.1.2 Lost Connection
If the Unity icon turns red then the internet connection is down, meaning Unity cannot communicate with the VoIP platform. In this case you may still receive inbound calls through the Broadworks Anywhere service but Unity will not be available. If you swipe down to see all notifications you will see the current Unity state has changed.
4.1.3 Weak Connection
If the Unity icon is flashing red and white then it means that although Unity is connected to the internet, the data connection is weak meaning Unity may not operate as expected. When the connection is stronger this will change back to a normal white icon.
4.2 DIRECTORIES
Unity will automatically try to integrate with contacts stored on the VoIP platform and mobile device [as outlined below] and list all contacts here in alphabetical order. You can search for contacts or slide your finger along the scroll feature on the right to quickly move through the list.
Unity Mobile will display contacts from the following directories:
These contacts are loaded from the Contacts/People application on the mobile device. If the Contacts/People application is configured to load Outlook contacts they will also be listed in Unity. These contacts are loaded from the personal directory or business-wide contact list that is stored on the VoIP platform. These contacts are loaded from the mobile device and SIM card. These contacts are the internal users in your business. Unity will indicate if they are currently online [meaning that they are currently logged in a Unity client] by including an envelope. This traditionally meant the user was available for instant messaging, but offline users can now also be sent an instant message which will be delivered to them the next time they log into any Unity client.
Page | 6 Please note that in order to preserve bandwidth Unity does not automatically refresh this list, you should periodically refresh by swiping down the screen.
You can tap a contact to show additional details, which will include dialled, received or missed calls. If the contact is an internal business user then Unity will also display the phone state and any instant messages.
Unity will display if the user is currently on the phone or if they are online [meaning they are logged into a Unity client]. If the phone status is not displayed it means that either the phone status cannot be determined (for example for an Outlook contact) or that the user is not online, but is also not on the phone so available to take calls. You can refresh the status by swiping down the screen; Unity will not refresh automatically.
4.3 FAVOURITES
You can add or remove any contact from the favourites list using the favourites button outlined above. All favourites can then be displayed in the Favourites tab, as shown here.
You can also configure Unity to display the Favourites list instead of the Directory list through Settings, which is described in section 8.
Page | 7 4.4 DIAL PAD
The dial pad allows you to make outbound calls without using contacts. It works the same way as the dial pad in the native phone application, except calls may go through the VoIP platform [depending on how Unity was configured, as outlined in section 3.3].
4.5 CALL LOGS
Unity doesn’t store call logs locally, they are returned from the VoIP platform where a limit is imposed of 20 entries for dialled, missed and received calls.
You can swipe down to refresh all call logs or tap and entry to dial the number.
Tap one of the tabs below to view only missed, received or placed calls. 4.6 PRESENCE
You can set your presence from the standard states, which will then be displayed in all other Unity clients.
You can always see your current state in the status bar, and tap on the status to change.
5. CALL CONTROL
Provided that either call-back or call-through is selected as the call option, or that an inbound call is received through the Broadworks Anywhere service, Unity offers full call control including transfer, conferencing and call recording.
Page | 8 5.1 MAKING A CALL
Every time you place a call Unity will use the outgoing call option you selected when Unity was starting up, as described in section 3.3. For example, if you selected “Prompt me each time” then whenever you place a call you will see the below option menu.
There are several ways in which to place a call through Unity, as outlined below.
5.1.1 CONTACT WINDOW
You can call a contact by tapping on the contact from the directory or favourites list, then pressing the Call button as illustrated below. If the contact is an internal business user then you can see the hook state as well.
If the contact has multiple numbers (for example internal business users may have a mobile number as well as extension) then Unity will show all numbers in an option menu. Simply tap on the number you wish to dial.
Please note that Unity will always dial the extension if placing the call through the VoIP platform, by using either call-back or call-through. If using the mobile phone to place the call then Unity will dial the DDI, if one is present. Therefore, if the contact doesn’t have a full DDI number and doesn’t have a mobile number present, and the outgoing call option is “Use my mobile” then Unity will not be able to dial the contact. In these rare cases you will be notified as shown here.
5.1.2 CALL LOGS
As mentioned in section 4.4 you simply tap a call from the call log to dial that number.
5.1.3 DIAL PAD
The Unity dial pad works exactly the same way as the dial pad on the mobile device, simply enter the number then press the Call button.
Page | 9 5.2 CONTROLLING A CALL
All call control is performed through the Active Call Window, which is displayed, or “popped” over the top of the native Phone application on the mobile device in the following scenarios:
5.2.1 INBOUND CALLS
Unity will pop the Active Call Window over the native Phone application only when a call has been first answered through the native Phone application, and the call was routed to the number you entered when configuring Unity, as outlined in section 3.2.
Please note: This is why it is important the enter the number of the mobile device that Unity is running on, if the incoming call is answered either by a VoIP device or another number (either configured through Broadworks Anywhere or any call forwarding rules) Unity will not pop the Active Call Window, meaning you will not be able to control the call through Unity.
5.2.2 OUTBOUND CALLS
So long as the call was made through Unity Mobile and the outgoing call option is either call-back or call-through, Unity will pop the Active Call Window once the call has been setup through the Phone application.
For example if the outgoing call option is call-back, then when you make an outbound call the VoIP platform will first ring your phone, which you must answer before the VoIP platform then dials the remote party. Only once you answer the call from the VoIP platform on the mobile device will the call be considered active and the Active Call Window be displayed.
This is somewhat less confusing when using call-through, because Unity will place the call on your native Phone application to the VoIP platform on your behalf, which will automatically answer the call then dial the remote party. Once the VoIP platform has answered the call from your mobile device then the Active Call Window will be displayed in Unity.
Page | 10 If for any reason the Active Call Window is not displayed, you can find it by swiping down on the mobile device to view all running applications. You should see it as a separate item in the list, as shown to the left.
As you can see from the illustration below all common call actions can be performed through the Active Call Window, which will incorporate other Unity screens when required. You can easily go back to the Active Call Window from any screen within Unity by clicking the back arrow, in many screens this will only show when the Active Call Window is available.
Page | 11 Please note that if you are on multiple calls then they will all be shown in the Active Call Window, as below.
Tap a call to select it and perform an action from the call buttons, or tap on the hold/retrieve images next to each call to easily switch between remote parties.
If the Active Call Window is active and another inbound call is received, you can answer it by tapping it then tapping the Answer button, as shown below.
5.2.3 HOLD/RETRIEVE
Tap the hold/retrieve button as shown above, the image will change based on the current state of the call.
The call is active, tap the image to hold.
The call is on hold, tap the image to retrieve it.
5.2.4 BLIND TRANSFER
There are two ways to perform a blind transfer; either through the dial pad or the contact details screen. To transfer through the dial pad, tap the Transfer button from the Active Call Window, then enter the number in the dial pad and tap the Transfer button.
Page | 12 To blind transfer the call to a contact, tap the Contact button and find the user either by searching or scrolling. When you tap in the contact and tap the Call button, you will see a transfer option is available, as shown here. Of course you could also call the contact which will place the current call on hold and dial the contact using the outgoing call option you have specified.
5.2.5 TRANSFER WITH ANNOUNCE (CONSULTATIVE TRANSFER)
In order to perform a consultative transfer, you must already be on the phone to both parties, either through a conference or separately. This is how you can remove yourself from a three-way conference call while still keeping the remote parties connected.
To transfer both parties together you must select them both in the Active Call Window and select Transfer, as shown here.
Once the calls are transferred together the ACW will close and the native Phone application will show that the call has ended.
5.2.6 CONFERENCING
As is the case with consultative transfer, you must already be on the phone to all parties before you can transfer them together. To start a conference simply tap the calls and click the Conference button. The calls will then be displayed as in a conference, as shown here.
You can hold the conference by clicking the conference image next to any conferenced call, the display will then show the conference as on hold.
Select a call and tap the End button to remove that call from the conference.
Page | 13 5.2.7 CALL RECORDING
Call recording is configured through Settings, but depending on those settings there may be options available for individual calls. For example perhaps your Call Recording service is configured to always record calls but allow you to pause recording when receiving sensitive information, for example credit card details. Configuration of the Call Recording service is described in section 6.3.
To manage call recording, tap the call to select [if applicable] and press the Recording button. The image will change depending on the current recording state of the call.
The call is not currently being recorded, press to start recording
The call is currently being recorded, press to stop or pause recording. You may have to specify the action using the popup menu.
Call recording is currently paused, press to resume recording.
5.2.8 SENDING DTMF
There are cases when you need to send DTMF tones for a call, for example when specifying a conference bridge ID or interacting with an auto attendant.
You can send a DTMF tone by pressing the Dial button and entering the DTMF code then pressing the DTMF button, as shown below
6. SERVICE CONFIGURATION
Page | 14 Unity supports configuration of key services such as call forwarding, voice messaging and call recording. Please note that Unity will only display services that are assigned to your VoIP account.
Services are grouped together based on whether they affect incoming or outgoing calls, call control functionality or if they are related to call centers.
When not connected via WI-FI these groups are minimized to conserve bandwidth, because Unity will only request service configuration details from the VoIP platform when the groups are maximized.
6.1 CALL FORWARD ALWAYS
This service will redirect all incoming calls to the phone number specified. If the ring splash feature is activate your primary phone (usually your desk phone) will give a short ring when a call is redirected to notify you, however this does not apply to Unity Mobile.
When activated, you will see the Call Forward Always number in the service list as well as notification in the Status Bar. Don’t forget you can tap on the Status Bar to quickly re-configure or deactivate an active service.
6.2 DO NOT DISTURB
Do Not Disturb will block all incoming calls. If voice messaging is available all calls will be redirected there, otherwise the remote caller will hear a “busy” call tone.
When activated you will see the notification in the Status Bar, which you can tap to reconfigure or deactivate the service.
6.3 CALL RECORDING
Section 5.2.7 describes how to start/stop/pause/resume recording calls through the Active Call Window, however the recording options offered will depend on how the service was configured before the call took place.
Page | 15 6.3.1 RECORD CALL
The most important property of this service is the Record Call option, which stipulates if all calls and automatically recorded, if recording is not possible, or if you can choose when to start/stop recording a call.
The options available are:
Always Calls are automatically recorded for the entire duration of the call and cannot be stopped or paused. On demand Calls are not recorded automatically, but you can start recording at any time in which case the entire call (including the call before recording was started) is included. Never Calls cannot be recorded while this option is selected. Always with Calls are automatically recorded by can be stopped/started at pause/resume any time through the call. All portions of the call are combined to create one recording. User initiated You can start, stop, pause or resume call recording at any time. start Only the portions of the call between starting and pausing/stopping recording are included and the different portions are not combined to create one recording; instead each portion is a separate recording.
6.3.2 PLAY START/STOP ANNOUNCEMENT
If enabled you will be notified [by a recorded voice] that call recording has started or stopped, whether automatically or manually. Please be aware that the remote party will also hear these notifications.
6.3.3 RECORD VOICE MESSAGING
You can choose whether to record a call when you have routed through to the remote party voicemail.
Page | 16 6.3.4 PAUSE/RESUME NOTIFICATION
This setting only applies when the recording option allow pause/resume. You can specify if/how you would like to be notified when recording is paused or resumed. Please be aware that the remote party will also hear these notifications. 6.3.5 REPEAT TONE
If ticked, you will hear a tone every n seconds while the call is being recorded.
6.4 VOICEMAIL
There are four main parts of voicemail configuration which could be split into capture, delivery, notification and redirection.
6.4.1 CAPTURE FILTERS
Capture options are presented through the below three properties, any combination is available. Send all calls to voicemail Send busy calls to voicemail Send unanswered calls to voicemail
Please note that the Status Bar will show if voicemail is configured to send all calls to voicemail. You can tap the notification to go directly to the voicemail configuration screen.
6.4.2 VOICEMAIL DELIVERY
Delivery of the original recorded voice message is presented through the “Use unified messaging” and “Forward the voicemail via email” settings, which allow you
Page | 17 choose whether to store the voice message on the VoIP platform or to send it as an email attachment to a specified address.
Unified Messaging is when the original recorded voice message is stored on the VoIP platform so can be accessed through the phone. You can also specify whether you want to see a notification on the primary phone when you have new voice messages waiting.
This is why only one of these settings can be chosen; the original voice message can only be sent to an email address or stored on the VoIP platform, not both. A copy of that voice message can be sent to an email address, but deleting the email will not delete the voice message from the VoIP platform.
6.4.3 NOTIFICATION
The “Email notification of new voicemails” property dictates whether the VoIP platform will send an email to notify of a new voicemail. Please note this will not include a copy of the voicemail itself, only details of the calling party (if available).
The “Send a copy of the voicemail” property will result in a copy of the original recorded voice message being sent as an attachment, but there is no link to the original recording stored on the VoIP platform.
6.4.4 REDIRECTION
The “Transfer from voicemail on zero” property allows you to configure your voicemail so that if the remote party presses zero while your voicemail greeting is being played, then they will be redirected to the number specified rather than be prompted to leave a message.
6.5 HIDE NUMBER
This is also known as Calling Line ID Delivery Blocking. It allows you to hide your VoIP number when making a call, so that it shows as “private number” to the remote party. Please note this only applies to calls made using call-through or call-back, as outlined in section 3.3. If the outgoing call option is “Use my mobile” then the number blocking settings in your mobile device will be used.
6.6 OUTGOING CALL OPTIONS
You can change the option that you selected when starting Unity, as outlined in section 3.3, which will be used whenever an outbound call is made through Unity.
Page | 18 6.7 BROADWORKS ANYWHERE
Broadworks Anywhere is an integral service to Unity Mobile, so much so that Unity cannot function without it. This service allows you to make and receive calls through your VoIP telephony account using the native dialler application on your mobile device.
You can see all Broadworks Anywhere numbers that are currently configured, they are known as locations. The tick box for each location will indicate if the location is currently active. All active locations will ring whenever an inbound call is placed to your VoIP account.
You can also specify to make sure a call-back is done for all locations when performing a click to dial operation, such as making a call through Unity. Unity will automatically turn this on if you have specified the Outgoing Call Option as “Use call- back” as outlined in section 3.3.
Please make sure the phone number of the mobile device that Unity is running on is present and active in this list, otherwise Unity will not work as expected. Please also ensure the “Alert all locations for click-to-dial calls” setting remains true if the Outgoing Call Option is “Use call-back”.
You can press the Add location button to add a new Broadworks Anywhere number. Once you enter the phone number you will be able to configure it using the same screen as outlined below.
You can tap on a location to view and edit details, or press the garbage can button to delete it.
As well as the phone number and description of the location, you can specify some additional routing options.
6.7.1 CALL CONTROL
This tells the VoIP platform who is controlling the call, either the VoIP platform or the phone. This setting must be checked when the location is the phone number of the mobile device that Unity is running on, otherwise call control actions through the Active Call Window may not work as expected.
Page | 19 6.7.2 DIVERSION INHIBITOR
This tells the VoIP platform not to route to a location that has a call forwarding policy or voicemail etc configured. This should be unchecked for the number of the mobile device that Unity is running on.
6.7.3 ANSWER CONFIRMATION
This setting instructs the VoIP platform to validate when you answer a call through the location by pressing any key on the native dialler, only then will the call take place and the Active Call Window be displayed.
Please speak to your VoIP telephony provider if you require any assistance understanding or configuring the Broadworks Anywhere service.
6.8 CALL CENTER
Unity allows you to manage your call center environment if you are an agent of one or more call center. You can change your ACD state [including setting the unavailable reason code if applicable], and join/leave specific call centers.
If the tick box to join or leave a call center is disabled it means that agents are not permitted to leave that call center.
7. NOTIFICATIONS
Unity is designed to always run in the background, which is the case when another application is the active app or the mobile device is locked. When this is the case Unity will continue to receive instant messages from other users and log any missed calls. When Unity becomes the active application again it can be configured to automatically show all activity since it was last active, which is the default behaviour.
Page | 20 You can tap a missed call to dial the number using the outgoing call option, or tap an instant message to reply. If you tap on a known contact you will go into the details screen for that contact, which includes the full call log as well as any instant message history.
However if the contact is unknown you will be prompted to add the contact to your personal directory.
You can return to the Notification list at any time through the quick access menu, provided there are notifications present. You can clear all notifications by tapping the button outlined above and confirming when prompted.
Please note that once notifications are cleared they are no longer available, although the missed calls and instant messages will be shown in the contact details screen and call logs list.
8. SETTINGS
Settings have been split into five sections, as outlined below. Please note that you don’t need to explicitly save settings; they are saved as soon as they are changed.
8.1 CONNECTION
You can change the connection details such as the address of the VoIP server to connect to as well as how Unity connects to that server. We recommend using XSI unless there are any issues with receiving call update information from the VoIP platform.
Page | 21 8.2 STARTUP
You can choose to save the connection & login details entered when you logged into Unity [as outlined in section 3.1] as well as the Broadworks Anywhere configuration [as outlined in section 3.2].
You can also specify whether Unity shows the directory list or your favourites list when [re]starting.
8.3 NOTIFICATION
This section relates to Notifications which are outlined in section 7. You can change the behaviour and display using the below settings
8.3.1 NOTIFICATION ORDER
You can choose whether to order notifications oldest first or newest first. Oldest first will make the notifications read more like a page, where you read from top to bottom.
8.3.2 GROUP NOTIFICATIONS BY CONTACT
This setting controls whether to group any notifications for the same contact together, the notification order defined above is then applied for all notifications per contact.
8.3.3 POP NOTIFICATION
While it is beneficial to automatically show any [potentially missed] activity since Unity became a background application, this may not always be desired. As mentioned in section 7 you can always show any existing notifications through the quick access menu.
8.4 MESSAGE
This setting tells Unity if pressing the enter key will send an instant message when in the contact details screen.
8.5 LOGGING
Page | 22 By default, Unity will only log errors and warnings in order to preserve both space on the mobile device and bandwidth when sending to our logging servers, which we use to troubleshoot issues. However, when helping us to identify a problem, you may be asked to active enhanced logging.
This will instruct Unity to log all activity until it is sent to the Kakapo logging servers. Once you have recreated the error while enhanced logging is enabled, go into the About Unity screen to send the logs and disable enhanced logging.
Page | 23