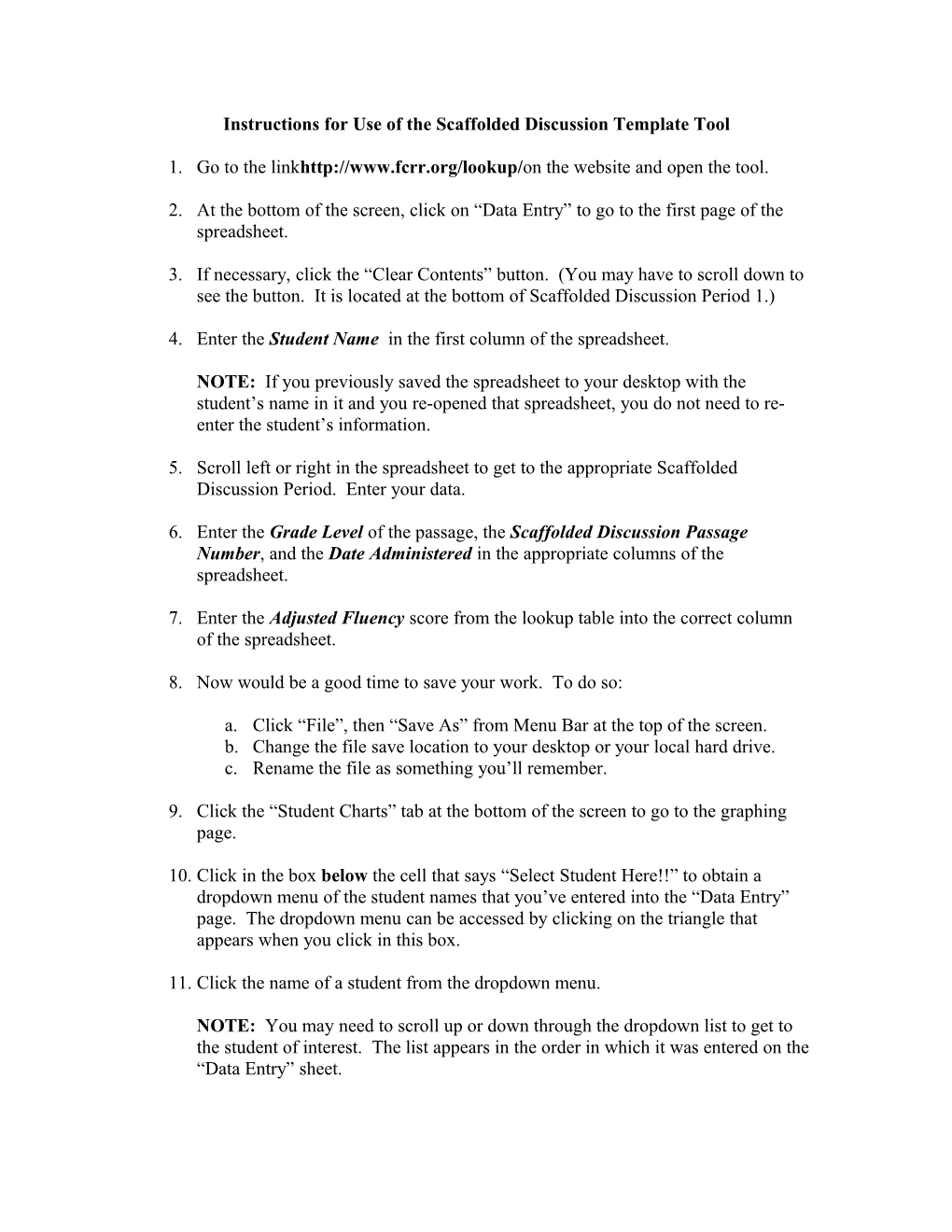Instructions for Use of the Scaffolded Discussion Template Tool
1. Go to the linkhttp://www.fcrr.org/lookup/on the website and open the tool.
2. At the bottom of the screen, click on “Data Entry” to go to the first page of the spreadsheet.
3. If necessary, click the “Clear Contents” button. (You may have to scroll down to see the button. It is located at the bottom of Scaffolded Discussion Period 1.)
4. Enter the Student Name in the first column of the spreadsheet.
NOTE: If you previously saved the spreadsheet to your desktop with the student’s name in it and you re-opened that spreadsheet, you do not need to re- enter the student’s information.
5. Scroll left or right in the spreadsheet to get to the appropriate Scaffolded Discussion Period. Enter your data.
6. Enter the Grade Level of the passage, the Scaffolded Discussion Passage Number, and the Date Administered in the appropriate columns of the spreadsheet.
7. Enter the Adjusted Fluency score from the lookup table into the correct column of the spreadsheet.
8. Now would be a good time to save your work. To do so:
a. Click “File”, then “Save As” from Menu Bar at the top of the screen. b. Change the file save location to your desktop or your local hard drive. c. Rename the file as something you’ll remember.
9. Click the “Student Charts” tab at the bottom of the screen to go to the graphing page.
10. Click in the box below the cell that says “Select Student Here!!” to obtain a dropdown menu of the student names that you’ve entered into the “Data Entry” page. The dropdown menu can be accessed by clicking on the triangle that appears when you click in this box.
11. Click the name of a student from the dropdown menu.
NOTE: You may need to scroll up or down through the dropdown list to get to the student of interest. The list appears in the order in which it was entered on the “Data Entry” sheet. 12. You can now monitor a graph of the student’s performance year-to-date. 13. If you wish to print your report, Click on “File”, then “Print” from the Menu Bar.
14. Exit the program.