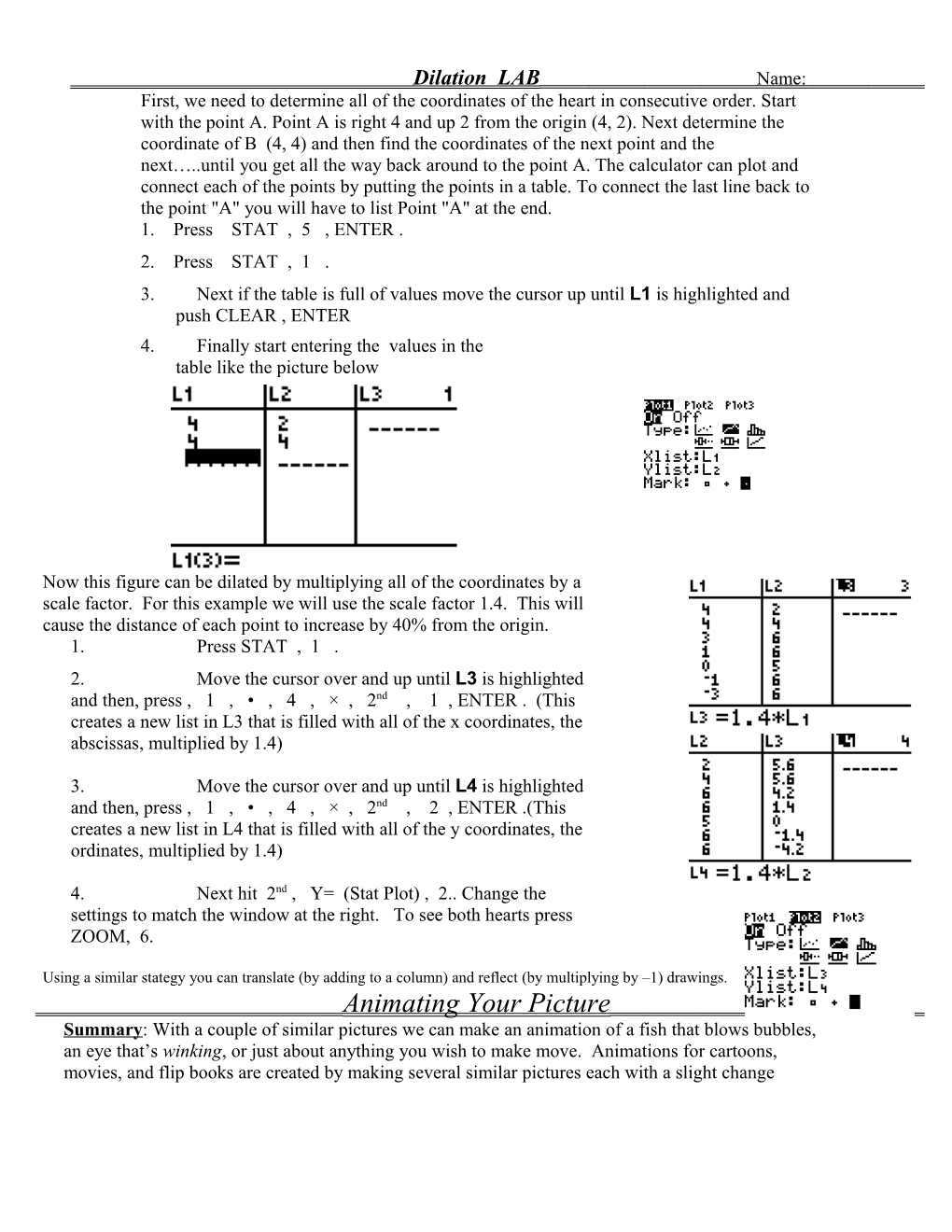Dilation LAB Name: First, we need to determine all of the coordinates of the heart in consecutive order. Start with the point A. Point A is right 4 and up 2 from the origin (4, 2). Next determine the coordinate of B (4, 4) and then find the coordinates of the next point and the next…..until you get all the way back around to the point A. The calculator can plot and connect each of the points by putting the points in a table. To connect the last line back to the point "A" you will have to list Point "A" at the end. 1. Press STAT , 5 , ENTER . 2. Press STAT , 1 . 3. Next if the table is full of values move the cursor up until L1 is highlighted and push CLEAR , ENTER
4. Finally start entering the values in the table like the picture below
Now this figure can be dilated by multiplying all of the coordinates by a scale factor. For this example we will use the scale factor 1.4. This will cause the distance of each point to increase by 40% from the origin. 1. Press STAT , 1 .
2. Move the cursor over and up until L3 is highlighted and then, press , 1 , • , 4 , × , 2nd , 1 , ENTER . (This creates a new list in L3 that is filled with all of the x coordinates, the abscissas, multiplied by 1.4)
3. Move the cursor over and up until L4 is highlighted and then, press , 1 , • , 4 , × , 2nd , 2 , ENTER .(This creates a new list in L4 that is filled with all of the y coordinates, the ordinates, multiplied by 1.4)
4. Next hit 2nd , Y= (Stat Plot) , 2.. Change the settings to match the window at the right. To see both hearts press ZOOM, 6.
Using a similar stategy you can translate (by adding to a column) and reflect (by multiplying by –1) drawings. Animating Your Picture Summary: With a couple of similar pictures we can make an animation of a fish that blows bubbles, an eye that’s winking, or just about anything you wish to make move. Animations for cartoons, movies, and flip books are created by making several similar pictures each with a slight change showing where the object has moved too. Creating a fish that moves to the right would require creating the following pictures:
If these pictures were played in rapid succession on the TI-83 the fish would appear to move to the right. As you create each picture on the TI-83 you will need to store the picture.
If these pictures were played in rapid succession on the TI-83 the heart would appear to beat. As you create each picture on the TI-83 you will need to store the picture. Storing your Pictures: First display the picture you would like to store as your first picture in your animation. You can turn on a plot by selecting it from the Y= button.
o Press Y = . Highlight Plot1 by pressing the cursor up. Pressing ENTER , will either “turn on” or “turn off” the plot (if the plot is highlighted then it is turned on). For the “Heart” example turn Plot1 on and Plot2 off .
o Press GRAPH
With the picture you wish to store on the graph screen, press: 2nd , PRGM , ◄ , 1 . The calculator should say StorePic. The TI- 82/83/84 allows you to save up to 10 different pictures. Next, we will need to select where we would like to store the picture. Press: VARS , 4 . Now select where you would like to store the picture in Pic1 through Pic9. Select Pic1 if this is the first picture. After selecting the appropriate place to store the picture press ENTER . After pressing enter the picture that you are storing should re-appear. Next display the picture you would like to store as your second picture in your animation.
o Press Y = . Highlight Plot2 by pressing the cursor up. Pressing ENTER , will either “turn on” or “turn off” the plot (if the plot is highlighted then it is turned on). For the “Heart” example turn Plot1 off and Plot2 on .
o Press GRAPH
With the picture you wish to store on the graph screen, press: 2nd , PRGM , ◄ , 1 . The calculator should say StorePic. The TI-82/83/84 allows you to save up to 10 different pictures. Next, we will need to select where we would like to store the picture. Press: VARS , 4 . Now select where you would like to store the picture in Pic1 through Pic9. After selecting the appropriate place to store the picture press ENTER . After pressing enter the picture that you are storing should re-appear.
Repeat this process until all of the pictures are stored. Next, we will need to create a program that displays each of the pictures in rapid succession to give the illusion of movement. It may help at this point to turn off all of the plots under Y =. Creating an Animation Program:
Start by creating a new program to do this press: PRGM and select NEW by pressing the ► , ► , ENTER and then typing in a name such as “A” , “N” ,“I” ,“M” ENTER .
(FnOff) Now, we should have an almost blank screen ready to be programmed. The first thing we will need to do is force the calculator to be set up correctly. The first line we will put in a command to turn off any graphed equations. Press VARS , , 4 ,and 2 ENTER.
(LBL 1) Next, we will need to set up a label so that the program can loop continuously through the animated sequence. Press: PRGM , 9 , 1 , ENTER.
(ClrDraw) Now, we will need to clear the current screen to begin the animation. Press: 2nd , PRGM , 1 , ENTER.
(RecallPic Pic1) Then, we will need to recall the first picture in the animation sequence. Press: 2nd , PRGM , ◄ , 2 , VARS , 4 , 1 , ENTER. (For) If we were to immediately clear this picture and display the next picture the animation would take place too quickly. So, we will need to set up some type of delay while this picture is being displayed. This can be done with a quick “FOR – Loop” as shown in example at the right The FOR command is found by pressing PRGM , 4 , X,T,,n , , ,1 , , ,3,0, , ,1 , ) , ENTER. The (X, 1, 30, 1) shown in Example 2 stands for (Variable, Beginning Count Number, Ending Count Number, Count By). PRGM , 7 (End) ENTER. Try changing the Ending Number (30) for different delays. (ClrDraw) Now, we will need to clear the first picture. Press: 2nd , PRGM , 1 , ENTER.
(RecallPic Pic2) Then, we will need to recall the first picture in the animation sequence. Press: 2nd , PRGM , ◄ , 2 , VARS , 4 , 2 , ENTER. Again, if we were to immediately clear this picture & display the next the animation would take place too quickly. We need to create another “FOR-Loop”. PRGM , 4 , X,T,,n , , ,1 , , ,3,0, , ,1 , ) , ENTER, PRGM , 7 ,ENTER .
If there are additional pictures to include in the animation the procedure is the same for adding more pictures. (Goto 1) Finally, we need to loop the animation back to the beginning to set up a continuous animation sequence. Press: PRGM , 0 , 1 . Go back to the HOME SCREEN 2nd , MODE and Execute PRGM the ANIM program.