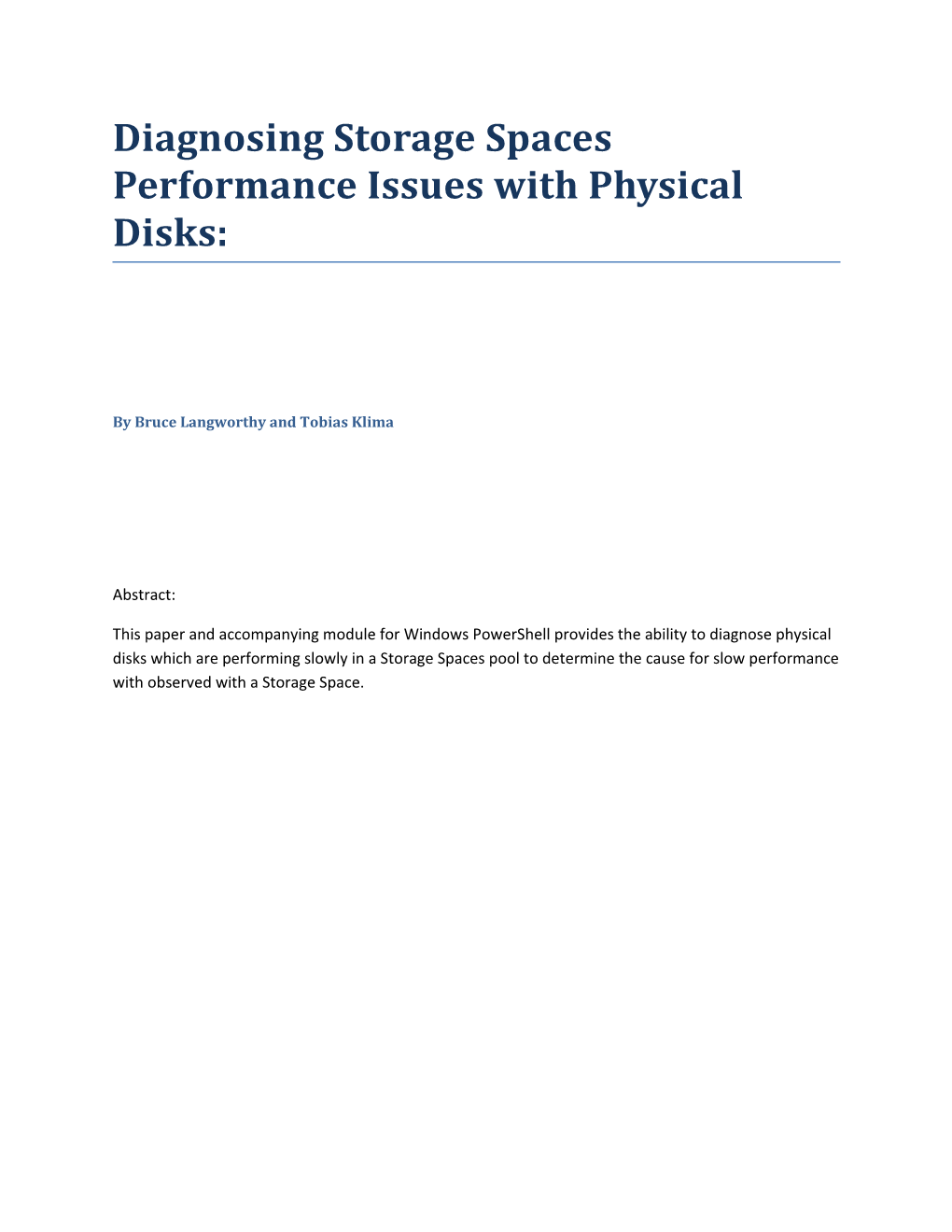Diagnosing Storage Spaces Performance Issues with Physical Disks:
By Bruce Langworthy and Tobias Klima
Abstract:
This paper and accompanying module for Windows PowerShell provides the ability to diagnose physical disks which are performing slowly in a Storage Spaces pool to determine the cause for slow performance with observed with a Storage Space. Table of Contents Background: While it would normally be expected to achieve very good performance when using Storage Spaces, there are a number of factors which can contribute to sub-optimal performance, depending on the configuration and hardware used.
Some of these specific factors are:
Issues resulting from configuration problems. For example, the Storage Space itself is not configured optimally for the intended workload or does not utilize all physical disks in the pool optimally
Issues resulting from bus throughput limits – For example, By using SAS-Expanders, its possible to connect 10, 50, perhaps even 100 disks on a single SAS port, however the total throughput for all Storage Spaces in use cannot exceed the maximum speed of the single SAS Port.
Issues resulting from dissimilar disk performance types in a pool – For example, in creating a pool using 5 SAS disks plus a single USB 2.0 disk, the maximum performance of any Storage Space which uses the USB 2.0 disk is limited to the USB 2.0 bus-speed limit of approximately 30MB a sec split across all USB 2.0 connected devices.
Note: It is for this reason that USB 2.0 disks are not recommended for use with Storage Spaces. Instead, USB 3.0 disks are recommended when using USB-attached disks.
Issues resulting from 1 or more slowly performing Physical Disks which adversely impact the performance of a Storage Space, which is otherwise optimally configured.
Note: Before using this module for diagnosis, It is first recommended to review the HealthStatus of the storage pool in question to ensure that there are no missing or unhealthy Storage Spaces or Physical Disks in the pool. For more information on reviewing the health of a Storage Spaces configuration, please refer to the “Deploy and Manage Storage Spaces with Windows PowerShell document: http://www.microsoft.com/en-us/download/details.aspx?id=30125
This guide is targeted diagnosing and determining the case of the third item, and determining which physical disks may be adversely impacting the performance of a Storage Space’s performance overall by using the StorageSpacesPerformance. Installing the Storage Spaces Performance module for Windows PowerShell: 1. Unzip the file containing the Module. I would recommend placing this in the following directory, so that the cmdlet is always available in Windows PowerShell;
C:\Windows\System32\WindowsPowerShell\v1.0\Modules\StorageSpacesPerformance
2. Run the command unblock-file against both of the files contained in this package;
a. Unblock-File .\StorageSpacesPerformance.psd1
b. Unblock-File .\StorageSpacesPerformance.psm1
Note: The unblock file command is used to allow running files that did not originate on the local machine.
Optional;
Depending on the script execution policy in PowerShell, it may also be necessary to run the following command prior to importing the module;
Set-ExecutionPolicy RemoteSigned
Starting a Performance capture: Starting a performance capture is a one command process; it requires the FriendlyName of a Storage Space.
For example,
Monitor the performance of all physical disks associated with the Storage Space named Data
Perform the capture for 30 seconds at 1 second intervals
Replace the results files if they already exist
Store the performance log in the file named StorageSpaces.blg
Store the Physical Disk mapping information in a file named PDMap.CSV
To achieve this, I would use the following syntax with the cmdlet Measure- StorageSpacesPhysicalDiskPerformance
Measure-StorageSpacesPhysicalDiskPerformance -StorageSpaceFriendlyName Data -MaxNumberOfSamples 30 -SecondsBetweenSamples 1 -ReplaceExistingResultsFile -ResultsFilePath StorageSpaces.blg -SpacetoPDMappingPath PDMap.csv
Example of built-in help provided with the StorageSpacesPerformance module
Get-Help Measure-StorageSpacesPhysicalDiskPerformance -Detailed NAME Measure-StorageSpacesPhysicalDiskPerformance
SYNOPSIS Generates Performance Monitor data for the Physical Disks in a pool used to create a Storage Space. This information can then be viewed In Performance Monitor to determine which physical disks (if any) are performing slowly as compared with other physical disks in the pool.
SYNTAX Measure-StorageSpacesPhysicalDiskPerformance [-StorageSpaceFriendlyName]
DESCRIPTION Automates collection of Performance Monitor counters for every Physical Disk related to the Storage Space specified to diagnose performance issues related to slow physical disks.
PARAMETERS -StorageSpaceFriendlyName
-MaxNumberOfSamples
-SecondsBetweenSamples
-ReplaceExistingResultsFile [
-ResultsFilePath
-SpacetoPDMappingPath
------EXAMPLE 1 ------
C:\PS>Measure-StorageSpacesPhysicalDiskPerformance.ps1 -StorageSpaceFriendlyName Data -MaxNumberOfSamples 25 -SecondsBetweenSamples 1 -ResultsFilePath s:\PerfData.blg -SpacetoPDMappingPath s:\DiskMap.csv -Verbose -ReplaceExistingResultsFile -WarningAction SilentlyContinue
Produces a file named PerfData.blg in the current directory containing performance counter samples, plus DiskMap.Csv containing information about every physical disk backing the Storage Space which was provided.
The following performance counters are collected for each Physical Disk associated with the specified Storage Space.
\PhysicalDisk({0})\Disk Writes/sec \PhysicalDisk({0})\Avg. Disk sec/write \PhysicalDisk({0})\Avg. Disk sec/read \PhysicalDisk({0})\Disk Read Bytes/sec \PhysicalDisk({0})\Disk Write Bytes/sec \PhysicalDisk({0})\Avg. Disk Read Queue Length \PhysicalDisk({0})\Avg. Disk Write Queue Length \PhysicalDisk({0})\Disk Transfers/sec \PhysicalDisk({0})\Disk Reads/sec \PhysicalDisk({0})\Split IO/Sec
Recommendations for monitoring performance with Storage Spaces: Performance analysis should be performed with specific I/O workload tests using a tool such as SQLIOStress which generate specific read/write workloads.
To provide ideal results, the simulated I/O workload should be either 100% read or 100% write to make it easier to read in performance monitor.
The process for collection would be as follows:
1. Execute the Measure-StorageSpacesPhysicalDiskPerformance cmdlet
2. Execute a specific read/write focused workload using the information from the section of this document.
This process above is recommended for two reasons;
3. A large number of performance counters are collected by this tool, and certain performance monitor counters are only useful for specific workloads. For example, when performing a read- intensive workload, performance counters related to write performance, and writes per second are of little use, and vice versa.
4. As a result of needing to allow for diagnosing read or write workloads from one collection script, it is necessary to select only the desired counters of interest when viewing the resulting log in Perfmon.
5.
The cmdlet above produces 2 files in the directory that the script is run from these are ;
A Performance monitor log file, this name can be specified using parameters in the cmdlet. A CSV file containing information about the Physical Disks which is needed in order to map them to the disk instances displayed in Perfmon. Generating I/O workloads using SQLIO for analysis In this section we will detail how to simulate specific read/write workloads using SQLIOStress to diagnose performance issues of Physical Disks underlying a Storage Space.
General Guidance for performance analysis with Storage Spaces: Do not copy files for a performance test where the source and destination are both located on a Storage Space within the same Storage Pool, as this will not generate accurate numbers as a result of reads/writes happing to the same disks at the same time.
Keep in mind; write performance to a Storage Space is gated by the speed of the source device. If you were to copy a file from a spinning-media hard disk (such as a boot disk) to a storage space, the maximum performance for writing to the Storage Space is limited by the maximum read performance of the source device.
Using an I/O generation tool such as SQLIOStress avoids the issue above, by generating I/O at an application level, and then sending it directly to the Storage Space.
Reading output Performance Logs The following table shows the most pertinent counters to review based on the I/O load type;
I/O Load type Counter to review 100% Read \PhysicalDisk(*)\Disk Reads/sec
100% Write \PhysicalDisk(*)\Disk Writes/sec
Mixed \PhysicalDisk(*)\Disk Transfers/sec
Note: Several other counters are also included for advanced diagnostics; however these are typically not needed in conjunction with diagnosing slow physical disks.
Usability in scripted environments Windows PowerShell provides a scripting environment for a wide range of tasks and jobs. This script was written in PowerShell to further enable users to incorporate this analysis tool in their own scripted environments and analytic tests if so desired. This section contains a very simple example of how this script could be utilized when benchmarking the performance of a system.
The following screen shots show the output of a script that takes in a Storage Space as a parameter calls the Performance Counter Script and conducts a benchmark run using SQLIO. The results of SQLIO as well as the performance counters are written to files in a specified folder. The script code can be found in the Appendix B: SQLIO Script Example section of this document.
SQLIO: http://www.microsoft.com/en-us/download/details.aspx?id=20163
The Storage Space used in this case was a simple space backed by four SSDs. The TestRun.txt file output from SQLIO showed ~160,000 I/Ops were achieved. Opening up the TestRun.blg file which was created by the performance counter script breaks this number down further: The report-view shows all the disk counters that were collected and can give a quick overview of the total performance. Switching to the histogram-view and selecting individual counters allows for an in- depth analysis of the disks backing the passed-in Storage Space.
Similarly, bad or failing disks can easily be identified. The below screen shot shows the average queue depths of four disks backing a Storage Space. Of the four disks, two are not able to service requests as quickly as the other two.
SQLIO SQLIO is a benchmarking tool that generates I/O loads of different kinds, depending on the specified parameter sets. It is best to be used with a specified parameter file (.txt) of the format:
“Target”: “Number of Threads” “CPU Mask” “File size in MB” 18: 2 0x0 1024 C:\Data.dat 1 0x0 100 The above example would run SQLIO against disk 18, using 2 threads, all available cores and a 1024MB file. The second example runs against the file Data.dat on the C:\ drive with 1 thread, all available cores and a file size of 100 MB.
Note: As this document is targeted specifically at performing analysis of Storage Spaces performance, we will discuss only a subset of the commands and functionality in SQLIO. For a full background on SQLIO, please refer to http://technet.microsoft.com/en-us/library/cc966412.aspx#EDAA
The script sample in the appendix uses the following SQLIO command string: sqlio.exe –kR –s30 –frandom –o32 –b4 –LS –BN –Fparam.txt
Parameter Explanation kR Read test, use kW for writes s30 30s test duration frandom Random I/O, use fsequential for sequential I/O o32 32 outstanding I/O blocks (more outstanding I/Os will increase latencies) b4 Block size in KB, 4KB in this case LS System latency tracing information (i.e. how long I/Os take to complete) BN Disable all caching/buffering Fparam.txt Use the param.txt file for target information
The above string performs a random read test with small I/O blocks, if a sequential write workload was to be tested to determine throughput, the following string could be used: sqlio.txt –kW –s30 –fsequential –o8 –B512 –LS –BN –Fparam.txt
How to use the resulting Performance Monitor log files for diagnosis By default, the log file when opened in Performance Monitor will contain a large number of counters and instances, which will appear very confusing. Don’t worry; I will explain how to easily change the view to a more usable format.
Example of a “busy” perfmon log showing all counters for a system with 8 physical disks: Changing the Perfmon view to a more readable format. In the following example, I have performed a capture of a 100% write-intensive workload, so for starters, I will need to change the view to Histogram View, and remove all of the counters except for “Disk write bytes /sec”
In order to do this, follow these steps after opening the log file in Perfmon:
1. Right-click in the window showing the counters (like in the example above), and click Properties.
2. Select all of the counters listed on the Data tab, and click remove.
3. Click the Add button, Double Click Physical Disk, and select Disk Transfers/sec
4. In the instances box, ensure
5. Click the Graph tab, and in the view dropdown, select Histogram Bar, and click OK.
We are nearly there, now the screenshot would look a bit like this:
Next we would need to select an appropriate scale for the chart to show any significant differences. This may require some adjusting based on actual data points, but the easiest way to start is by doing the following; 1. In the Perfmon window, select the very first instance shown in the lower pane. In turn this will display the Last, Average, Minimum, and Maximum values for this instance as shown below:
2. In this case, I’m interested in picking a value that is somewhere in between the average and maximum. In this case since the average is 53, I will start with a value of 100. 3. Right-Click the chart, and choose properties 4. Click the Graph Tab 5. In the Vertical Scale box, enter 100, and click ok.
Now I have a chart that is easy to view for this counter set: Note: In the case above, I/O mix was 100% write as I’m doing a long running file copy of extremely small files to the Storage Space with a mixture of various RPM drives, so the example above is pretty much what I would expect to see.
Determining which Physical Disk in a pool maps to the chart produced by PerfMon: Looking at the screenshot below, I have identified that the first two disks are much slower than the others. Now that I have identified the problematic disks, how do I determine which physical disks these are in my pool? Luckily, this is not difficult;
1. From the example above, if I click the first red bar on the left, it shows me the instance that corresponds with this. In this case, this is instance # 12;
2.
a.
b. Because of the way that the performance monitor logs are captured, the Instance Number maps to the DeviceID property of a physical disk. So I would be able to use the following query in PowerShell to query for this specific Physical Disk;
Get-PhysicalDisk | Where-Object DeviceID –eq 12 Note: The DeviceID is not guaranteed to be unique across system reboots. In the event that the system has been rebooted subsequent to the time that the performance monitor log was captured, the CSV file generated by the script contains a mapping of Friendly Name to UniqueID to DeviceID at the time the report was run.
Example of PDinfo.csv Replacing a slowly performing Physical disk in a Storage Spaces pool Once a slowly performing Physical Disk is identified, the following steps can be used to replace this disk with another one to improve performance.
In this example, I will retire the physical disk with the device ID of 1, add an available disk to the pool, perform repairs, and then remove the retired physical disk from the pool.
The following variables are used in this example, and would be configured as follows;
$PDToReplace – A physical Disk object for the physical disk to remove $NewPDToUse – The new Physical Disk to add to the storage pool. $PoolName – the name of the Storage Spaces pool
# Specify objects for the script $PDToReplace = (Get-PhysicalDisk | Where-Object DeviceId -eq "1") $NewPDToUse = (Get-PhysicalDisk -CanPool $True) $Pool = (Get-StoragePool -FriendlyName Internal)
# Retire the physical disk to remove, so no new-data is written there. $PDToReplace | Set-PhysicalDisk -Usage Retired
# Add the new physical disk to the pool Add-PhysicalDisk -StoragePool $Pool -PhysicalDisks $NewPDToUse
# Perform repairs to remove data from the retired physical disk and place it on the new one. $Pool | Get-VirtualDisk | Repair-VirtualDisk
# Repair progress can be monitored manually using Get-StorageJob
# OR you can use the following to actively monitor repair progress:
# The following code displays a report of repair status every minute until repairs are complete. Note: A repair job is created for every Storage Space in the Storage Pool which needs repairs. Do { $Percent=@((Get-StorageJob).PercentComplete) Write-Verbose "Repairs are in progress. Repairs are $Percent complete Next Check in 1 minute" Start-Sleep -Seconds 60 } # Since the absence of any jobs would indicate repairs are completed, we can use this as an indicator. While ( ((Get-StorageJob).PercentComplete -ne $Null))
Once all storage Jobs have completed running repairs, remove the retired physical disk using this command;
Remove-PhysicalDisk -StoragePool $Pool -PhysicalDisks $PDToReplace
Appendix A: Examples of slowly performing disks as shown by Performance Monitor
Example 1: Physical Disk failure during a perfmon collection run In the following example, I am performing a 100% write I/O workload to a Storage Space. Once selecting to view the “disk writes/sec” counter in Performance Monitor, it is easy to determine which disks are slower than the others.
Note: This is an extreme example, in this case (purely by coincidence), I had been experiencing slow performance myself, and 2 of the disks in my pool actually failed during this test. For the two disks in question, they were only servicing (on average) less than 1 IO per second leading up to the point where they experienced total failure. Example 2: File copy with vastly dissimilar speed disks Appendix B: SQLIO Script Example A) Script Environment (SQLIO Benchmarking Run)
# This script sample is intended to highlight how to use # Bruce Langworthy's performance counter script. # Author: Tobias Klima param ( # The disks objects to be pooled and tested [Parameter(Mandatory=$true)] $StorageSpaceToUse )
$DiskCount = ($StorageSpaceToUse | Get-PhysicalDisk).count $Name = hostname $Session = New-PSSession -ComputerName $Name Unblock-File .\Measure-StorageSpacesPhysicalDiskPerformance.ps1 if($DiskCount -lt 1) { Write-Host "Not enough physical disks were passed in to create a storage pool." -ForegroundColor Red }
# Update the SQLIO parameter file [String]$Parameters = [String]($StorageSpaceToUse | Get-Disk).Number + ": " + $DiskCount + " 0x0 10240" $Parameters | Out-File -FilePath "C:\PerfTools\param.txt" -Encoding ascii
# Call Bruce' perf counter script in a new session Write-Host "Initiating performance counter script ..." -ForegroundColor Yellow $Name = ($StorageSpaceToUse).FriendlyName $Job = Invoke-Command -Session $Session -AsJob -ScriptBlock { C:\PerfTools\Measure- StorageSpacesPhysicalDiskPerformance.ps1 ` -StorageSpaceFriendlyName $using:Name ` -MaxNumberOfSamples 40 ` -SecondsBetweenSamples 1 ` -ResultsFilePath "C:\PerfTools\Results\TestRun.blg" ` -SpacetoPDMappingPath "C:\PerfTools\Results\Mapping.csv" ` } sleep -Seconds 5
# Call perf tool Write-Host "Initiating performance run ..." -ForegroundColor Yellow $cmd = "sqlio.exe -kR -s30 -frandom -o32 -b4 -LS -BN -Fparam.txt > C:\PerfTools\Results\TestRun.txt" cmd /c $cmd
# Receive the performance counter script job Get-Job -Id ($Job).Id | Wait-Job | Receive-Job Remove-PSSession -Session $Session
Write-Host "... done." -ForegroundColor Yellow
Additional Resources:
The Microsoft PFE Performance Guide:
Note: The document below is a work in-progress. http://social.technet.microsoft.com/wiki/contents/articles/8129.the-microsoft-pfe-performance-guide- perfguide-table-of-contents.aspx
Windows Performance and Problem Troubleshooting: http://www.slideshare.net/ridiver/windows-performance-and-problem-troubleshooting