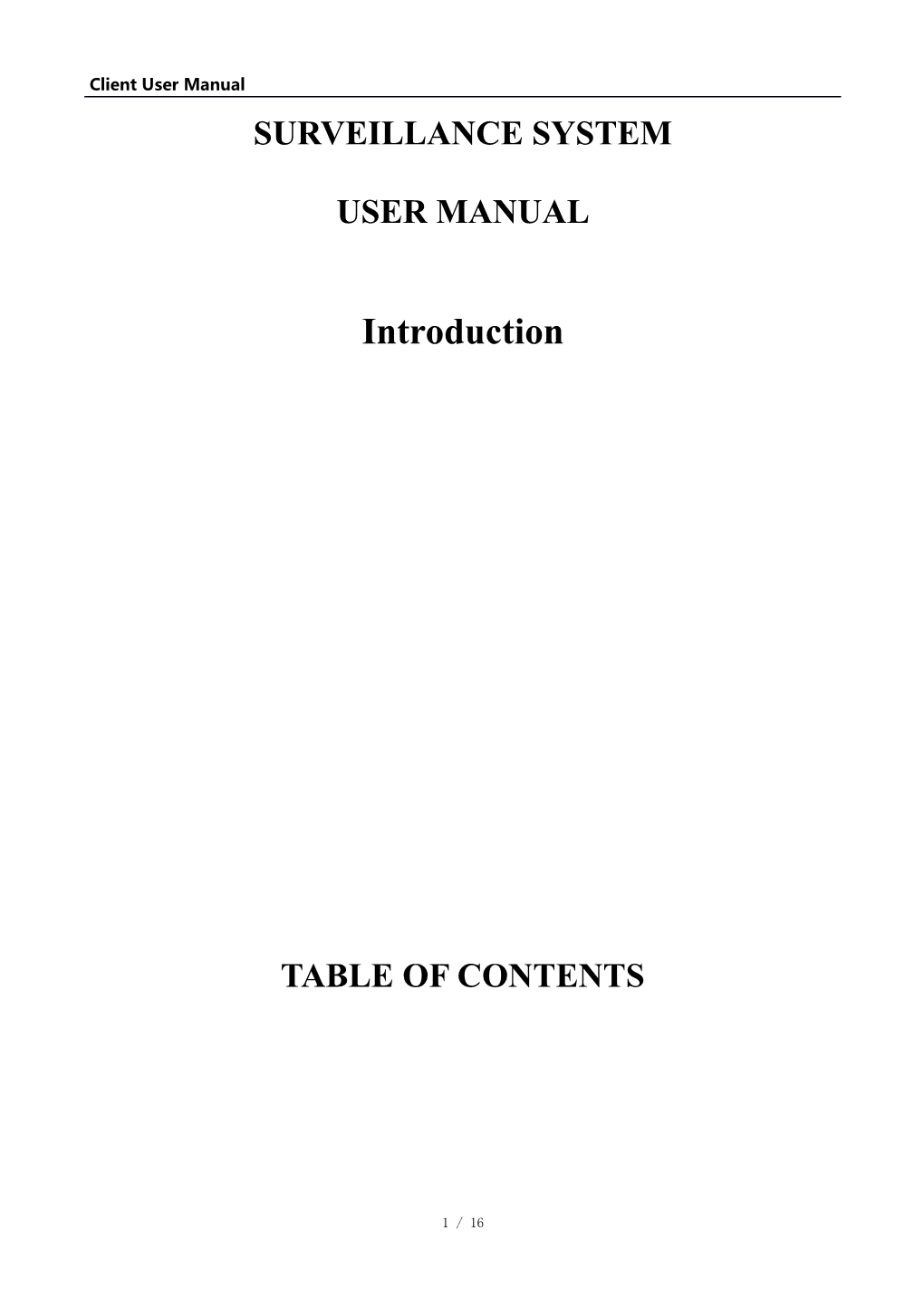Client User Manual SURVEILLANCE SYSTEM
USER MANUAL
Introduction
TABLE OF CONTENTS
1 / 16 Client User Manual
1 Introduction
1.1 System Introduction
HD VMS is a professional surveillance system software which support muti-user, multi-window and multi-language , voice talk, EMap, alarm and etc. HD VMS is compatible with various access devices. This is a stable, reliable and easy operation system.
HD VMS is software applications for embedded network CCTV monitoring equipment including NVR,IP Camera, IP Dome, PCNVR , decoding device and AV decoding card, it can support real-time preview, remote configuration, recording, playback, alarm, electric map and etc.. Simple Component Design:Multiple components can be installed in one PC For a highly integrated. 550 end users System: Add as much as 50 end users, fully meet the various system permissions management solution. Find back the password with the super user permissions batch function. Interface container processing mode: Elaborate method of container handling, simplifies the screen and single switch, significantly improved screen operation experience.。 Channel management mode:Add the channel management mode, adapt the IP monitoring more. Compatible with custom tools to generate configuration files. Consider more for UE :Provide visual image type control panel based on the UE, reverse the USES the required type. Need only visible display mode: on client component interface elements, joined the need only visible display mode, the calendar, time, the toolbar, the system info, etc,. to join the design pattern.
1.2 Configuration requirement Lowest requirement of client to run HD VMS see below table 1-1: Table 1-1 lowest configuration Parameter Introduction CPU Intel Pentium IV 3.0 GHz or more RAM DDR3 1GB HDD Available space is more than 10 GB Operation Microsoft Windows 7、Microsoft Windows 8.1、Microsoft System Windows 10 Display Resolution above 1024×768, suggest to use resolution of 1280×1024 Resolution Hardware support version above DirectX9.0c
2 Program Install
Below shows detailed installation procedure of HD VMS: Step one: Double click HD VMS__V1.1.2 Trial.exe to install this program; Step two: Complete the installation following the guide, click【Next】, see “Figure 2-1”:
Figure 2-1
2 / 16 Client User Manual
3 / 16 Client User Manual
Step Three::Change [Name] and [Company],click【Next】, see Figure 2-2:
Figure 2-2 Step Four:Select installation path, the default path is:C:\Program Files (x86)\HD VMS), then click【Next】, see Figure 2-3 :
Figure 2-3
4 / 16 Client User Manual
Step Five:Click 【Next】,see Figure 2-4:
Figure 2-4 Step Six:Click【Next】, see Figure 2-5:
Figure 2-5 Step 7: Being installed files, please wait. see figure 2-6:
Figure 2-6 Step 8:Click [Finish],the installation is complete. As shown in figure 2-7:
Figure 2-7 3 Quick Guide
3.1 The Client Login Double-clickto run it , open login page, as shown in figure 3-1. Input Username and password, Click【Login】to log into the client.
Figure 3-1 The client login Check【Save password】and 【Auto login】, it will log in current user next time by default. 3.2 Home Page Introduction Clients homepage as shown in figure 2-6, it can be divided into sub-window area, business logic, alarm statistics, tool sets, alarm event.
Figure 3-2 Clients homepage Clickin right corner interface, switch to another user logged on to the client; Clickin right corner interface, lock the screen. After locking the screen,not able to operate the client. To unlock, need to be in [the screen is locked, enter the current user name and password to unlock] enter the current username and password in the prompt box to unlock; Clickin right corner interface, client interface can be minimized interface display; Clickin right corner interface, client interface can be displayed in full screen; Clickin right corner interface, be able to exit the client. 3.3 Device Management 3.3.1 Add Device For the first time using the software, it is needed to add a device. Device online column shows all online device of current LAN. Method 1:(1)Click【Resource Management】→【Add Device】, As shown in figure 3-3: FFifFigure 3-3 Resource Management (2)Complete device information, then click【Save and Continue】or【Save】,then can see the device in the Managed Devices column. see “Figure 3-4”:
Figure 3-4 Device Information Method two:(1)Click【Resource】→【Refresh】, see “Figure 3-5”: Figure 3-5 Managed Devices ( 2 ) Complete the previous operation, the online device will show in the Device Online, select device you want to add, then click【Add】, you will see added device in the Managed Devices, see “Figure 3-6”:
5 / 16 Client User Manual
Figure 3-6 Managed Devices 3.3.2 Detect and Modify Device In[Managed Devices]choose the added device, then click ,can detect the device. In[Managed Devices]choose the added device, then click,can modify the device. see figure 3-7:
Figure 3-7 Add the device’s network parameter On this interface, user can change the device’s parameter, like device’s name, login type, device IP, device port, username, password and manufacturer etc. Then input administrator’s password, and click Save to finish the parameter adding.
6 / 16 Client User Manual
4 Video Surveillance
4.1 Real-time Video HD VMS support realtime preview, local recording, snapshot, PTZ control etc. 4.1.1 Real-time preview Steps show as below: Step 1:click【Realtime Monitor】in business logic area, the system will show the realtime monitor interface; Step 2:In the device list at the right side of interface, choose the channel and drag to video window;It will show the realtime monitor interface in video window. See below figure 4-1 .
Figure 4-1 Real-time Video
7 / 16 Client User Manual
No. Item Description 1 Stream Info Show the channel stream information PTZ: control operations direction up, down, left, right, upper left, upper right, left blew, right blew; Recording: turn on or turn off (Recording document was default save under default software local recording path); Capture: capture current channel image (capture file was default save under default software local capture file path); Shortcut Recording playback: used for current channel video; 2 Operations Region image: turn on or turn off electric enlargement; Talkback: turn on or turn off pronunciation talkback; Voice: turn on or turn off audio. 3 Local Used for switch local and video wall. Picture 4 segmentation Used for set screen segmentation mode. mode Choose video aspect ratio, which used to adjust picture size to original ratio or fit 5 Aspect Ratio window Saving current window layout and opened video source as the same image plan. 6 Save View After saving image plan, it can be performed at view plan of 【 Plan Configuration】 7 Wheel Guard Turn on or turn off current channel wheel guard Switch Video Window to full screen, double-click video window or press Esc or 8 Full Screen click right click to choose “exit full screen”. 9 Device Display equipment and channel . 10 PTZ Setting up PTZ preset point, point to point wheel guard and auxiliary function . 4.1.2 Local Video Recording operation step: Step 1:Click video window at bottom right of real-time preview or right click to choose [open recording ].
Figure 4-2 Local video Step 2: Once recording finished, click or right click [closed recording]. : Statement: Modifyimage default save path under 【 basic setting 】 → 【 document setting 】 →【recording setting 】. 4.1.3 PTZ Setting Achieving speed dome camera full range monitoring by setting PTZ direction, preset point and point to point wheel guard. Previewing speed dome camera monitoring image, click speed dome camera preview interface and the PTZ tabs at right side of the interface, the system display PTZ interface ,see figure 4-3.
Figure 4-3 PTZ control
Parameters Description 3D Positioning Opened【3D Positioning】, controlling PTZ by mouse relative position in preset window. Mouse Simulating Using mouse to control eyeball camera.( the effect is same as 【Open PTZ】) Achieved 8 directions PTZ operation, up down left right upper left upper right, bottom Direction key left, bottom right. Clicking one point at video monitor interface, PTZ will turn to the point, and the point will SIT move to middle point of screen, support zoom function , using mouse to drag in the three-dimensional positioning monitor screen interface, drag frame support 1-36anamorphosis,pressing on mouse from upper left to bottom right, that will be larger,Pressing on mouse to drag, which from
8 / 16 Client User Manual
bottom right to upper left, that will be small . the frame size will be smaller,the multiple will larger, otherwise will be smaller.(the function just only use mouse to control.) Step length Used for PTZ turning speed, achieve 1-8 different turning step length setting. Zoom Control speed dome camera and do zoom operation. Focusing aperture For focus control, adjust the clarity. Adjust speed dome camera aperture, adjust brightness Using direction button to turn PTZ to needing position, entering preset result in preset Preset frame, put the button to save. Point to point wheel guard Achieve different wheel guard auto carry out. Aux Function Light on/off,Aux1 on/off, Aux2 on/off.
Preset Setting: Step 1:Moving camera to target position by clicking Direction Key Step 2:Click preset point tabs; Step 3:Input preset point name.; Step 4:Click Setting, current monitoring area of the camera will be one preset point Set other preset at drop-down menu by clicking [Position]
Cruise Setting: Step 1:Click [Cruise]; Step 2:Click,[New Cruise] pop up; Step 3:After parameter setting, click [Save],See figure 4-4:
Figure 4-4 New Cruise
Select cruise at Cruise between points tab, Click, Cruise start; Click, Modify setting cruise line.
9 / 16 Client User Manual
5 Video Playback
Recording could be checking by channel, time and different type and replay/edit. 5.1 Video Playback Detailed playback operation steps: Step 1:Click [Playback] (see Figure 3-2,section 2), it will show [Playback] interface,see figure 5- 1:
Figure 5-1 Video playback No Item Description Screenshot:Screenshot on current recording; 1 Shortcut Key Area Image:Elec-amplify on/off; Voice:Adjust voice of current recording. Stop:Stop playback on current channel; Pause:Pause/play on current channel; 2 Play Toolbar FF:Fast forward on current channel; Synchronization:Multi-channel replay Synchronization; Slow down:Slow down replay on current channel; Speed up:Speed up replay on current channel. Stop all:Stop all replay; 3 Window Shortcut Division:Division current replay user-defined Full Screen:Switch to Full Screen. Left:Time schedule move left; Right:Time schedule move right; 4 Time Schedule Control Zoom in:Time schedule unit amplification; Zoom out:Time schedule unit reduced; Watermark:Watermark for current recording. 5 Time Schedule Bar Choose replay position on current channel. 6 Point Tree Device/channel display. 7 View Tree Date of recording 8 Advanced Search Recording searching. 9 VideoCut/Download Cut/Download Video. Step 2:Choosing device channel at upper right side. Step 3:Choosing starting/ending time, click [search] Available recording will be shown at time schedule bar when searching finished, Figure 5-2:
Figure 5-2 Recording search Step 4:Choosing target channel, click , recording replay, see figure 5-3
Figure 5-3 Playback 5.2 Video cut and download Step1 : Clickfrom the clip download area(No.9 area of Diagram5-1) of【Playback】interface. Then mouse will show as in time bar。
10 / 16 Client User Manual
Step2:Left click to select start point at the channel time bar which want to clip, Then left Click again at another positionto select the end point. See figure 5-4:
Figure 5-4 Video cut and download Step3: Right click at the time bar to select【Plan Add】after you select the starting point and end point; Step4: Continue click at the video clip area(No.9 area of figure5-1)), see figure 5-5;
Figure 4-5 Video download Item Name Description Downloading Display the current progress of the download tasks Finish Display download task has been completed Start Start all download tasks in list Start/ Suspend Start to download current task Cancel Cancel download current task Open Open the folder which video download
11 / 16 Client User Manual
Step5:clickorTo download of editing video Step6:clickto check the video clip after downloaded, see figure 5-6:
Figure 4-6 Finished list Item Name Instruction Delete all Remove all finished download in list Play Play currently finished download Open Open the folder where video download Cancel Remove currently finished download
6 EMap
EMap can quickly learn the location of the camera, and alarm host deployed, it is closely related to alarm function, when alarm occurs on the map, there isalarm hint, and according to this, we can take immediate protect action. 6.1Map add EMap associated with groud,a groud can add one EMap. The specific steps of the add EMap as below: Steps 1:Click 【EMap】at window area(see figure 3-2 picturre 1)。 System display【EMap】 interface,see figure 6-1:
Figure 6-1 EMap Step 2:After add EMap name,click[Preview] to find pic file in PC, click [OK] to complete add ing EMap.See figure 6-2:
Figure 6-2 Map Add Step 3:After success to add EMap,it will turn to defulted [Preview Model].After add EMap,see figure 6-3:
12 / 16 Client User Manual
Figure 6-3 EMap Adding Complete Interface :The map pic format should be png,jpg,or bmp. 6.2 Edit Map The spcific steps of editing map as below: Step 1:Click [Edit Model] at toolbar, see figure 6-4:
Figure 6-4 Edit Model Step 2:Click [Edit Map],see figure 6-5:
Figure 6-5 Step 3: Choose map, modify the name and click 【Save】 to finish the map modification. Delete the current map operation: Click 【Edit Mode】→【Delete Map】to delete the current map in the menu.
6.3 Add HotSpots Set submap of related map by hotspts configuration under editor state of the map. Adding hotspots steps: Step 1: Click【Add Hotspots】 under editor mode of the map ,see figure 6-6.
Figure 6-6 Add HotSpots Step 2: Fill in the map name, click【Browser】to find the photos in the local PC, choose one photo and click【OK】to add this map ,see figure 6-7
Figure 6-7 HotSpots Adding Complete Interface When you finish all the above steps, you can click the hotspots icons to go into the submap.
6.4 Edit HotSpots You can edit the hotspots when it is necessary: Step 1: Choose the hotspot you want to edit and click【Edit Hotspot】,see figure 6-8
Figure 6-8 Edit HotSpots Step 2: Modify the name and photo of hotspots map, click 【Save】to finish the modification. Delete current hotspot map operation: Click 【Edit Mode】→【Delete Hotspot Map】to delete the current map in the menu. 7 Alarm Event
There are two parts of alarm centre event, one is event center, another is event handling: 7.1 Event Center HD VMS alarm center supports check and deal with all kinds alarm events.see figure 5-1:
Figure 7-1 Event Center 7.2 Event Handling [Event Handling]Show event by channels
Figure 7-2 Event Handling
13 / 16 Client User Manual
14 / 16 Client User Manual
8 Configuration Management
8.1 Basic Settings Configure the basic parameters of the client when users log in the HD VMS for the first time. Detailed process as described below: Step 1: Click [Basic Configuration] of Tool in the home page of the client. (See area 4 of Figure 3-2) [Basic Configuration] see figure 8-1:
Figure 8-1 Basic Configurations Item Description Log save time Set the save time of log, 7day, 15days, 30days, 60days and 90days optional. Display Ratio Set the display ration of video. Full screen, original size, 16:9 and 4:3 optional. Play Performance Set play performance of video play and video realtime preview. Quality priority and fluent priority optional. Snapshot Format Set the picture format for sharpshooting and saving. JPEG and BMP optional. Time Scale Set time scale of client, 12-hour and 24-hour optional. Time Settings Set client time, sync local time by clicking sync time. SystemLanguage Set the language of client, Chinese and English optional.
15 / 16 Client User Manual
Step2:Click[save] after finish setting. :Click [default] to reset local configuration
8.2 File Settings Detailed process as described below: Step1: Click [Document Configuration] in the home page of the client(see figure 3-2 area 4). 【Basic Setting】interface as figure 8-2:
Figure 8-2 File Setting
Name Parameter Description Video Shade Set video shade alarm Motion Set motion detection alarm Detection Audio Alarm Video Lost Set video lost alarm Tripwire Set tripwire alarm Intrusion Region Intrusion Set Region intrusion alarm Face Detection Set face detection Alarm Disk Error Set disk error alarm External Alarms Set external alarm Capture Path Set save path of captured pictures File Path Recording Path Set save path of recording videos Download Path Set save path of download video Configure Path Set save path of local configuration Step2: Click [Save] after finishing the settings. :Click【Reset】to restore all file configuration to default.. 8.3 Plan Configuration 8.3.1 View Plan Steps of plan configuration as following: Step1: Click [View Plan] on home page(See Area 2 of Figure3-2) [Plan settings] interface as figure 8-3:
Figure 8-3 Plan settings
9 User Management Setting Steps as following: Detailed setting steps see below: Click [E-map] on home page( Area 1 of Figure3-2) Step1:Click [User management] on the tool list of home page 【User Management】interface as figure 9-1:
Figure 9-1 User Management
16 / 16