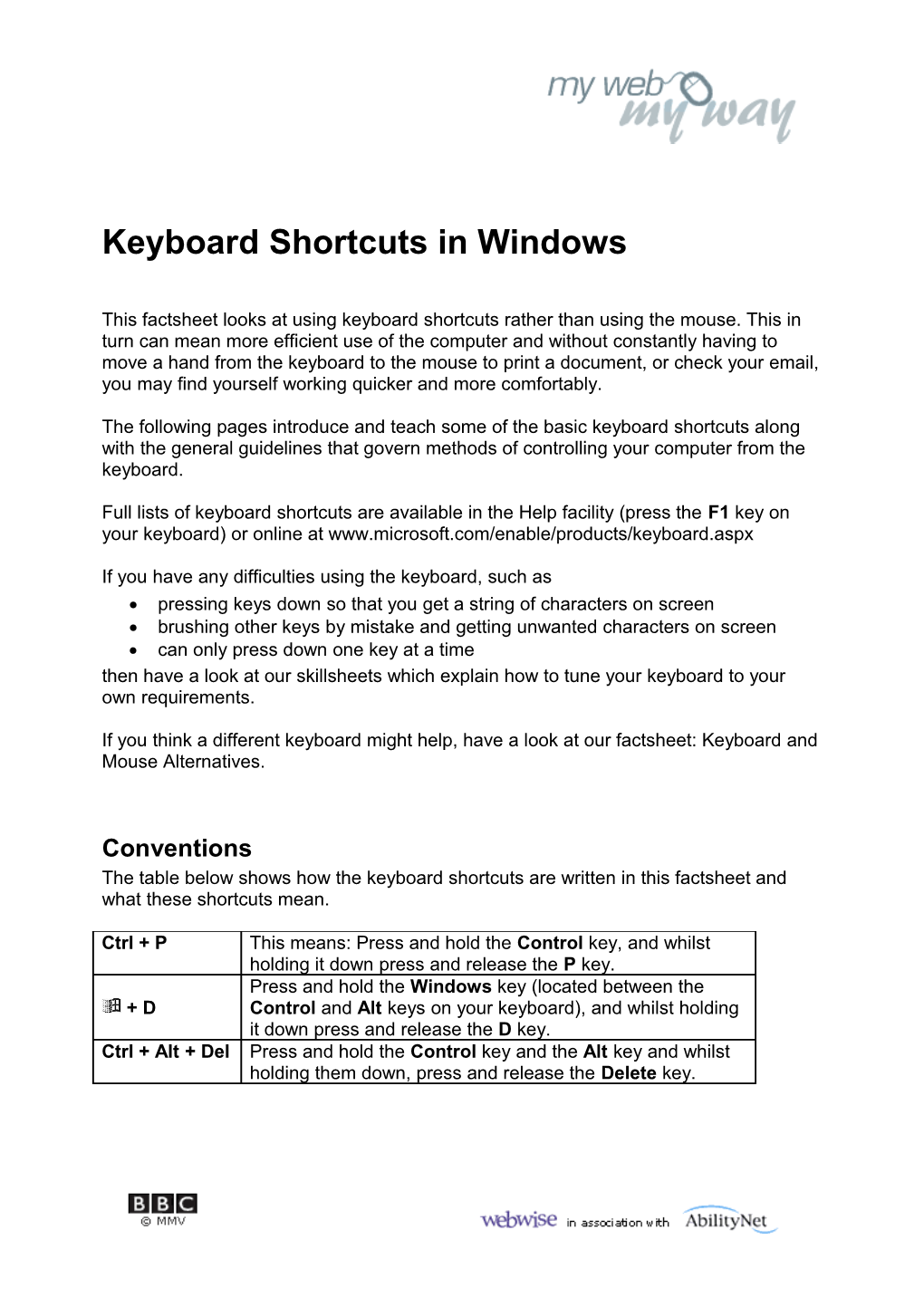Keyboard Shortcuts in Windows
This factsheet looks at using keyboard shortcuts rather than using the mouse. This in turn can mean more efficient use of the computer and without constantly having to move a hand from the keyboard to the mouse to print a document, or check your email, you may find yourself working quicker and more comfortably.
The following pages introduce and teach some of the basic keyboard shortcuts along with the general guidelines that govern methods of controlling your computer from the keyboard.
Full lists of keyboard shortcuts are available in the Help facility (press the F1 key on your keyboard) or online at www.microsoft.com/enable/products/keyboard.aspx
If you have any difficulties using the keyboard, such as pressing keys down so that you get a string of characters on screen brushing other keys by mistake and getting unwanted characters on screen can only press down one key at a time then have a look at our skillsheets which explain how to tune your keyboard to your own requirements.
If you think a different keyboard might help, have a look at our factsheet: Keyboard and Mouse Alternatives.
Conventions The table below shows how the keyboard shortcuts are written in this factsheet and what these shortcuts mean.
Ctrl + P This means: Press and hold the Control key, and whilst holding it down press and release the P key. Press and hold the Windows key (located between the + D Control and Alt keys on your keyboard), and whilst holding it down press and release the D key. Ctrl + Alt + Del Press and hold the Control key and the Alt key and whilst holding them down, press and release the Delete key. Keyboard Shortcuts in Windows
Navigating Within Windows Using the Keyboard
Menus Press Alt plus the underlined letter of the menu name to jump there i.e. Alt + F would jump you to the File menu. When on a menu, you can just press the underlined letter of the item you want to jump to, or use the arrows to choose an item and enter to select it. Use the arrow keys to access sub menus. Pressing Alt + space will display the window menu, where you can minimise, maximise and close the window. The Start menu can be accessed by pressing the Windows logo key or by pressing Ctrl + Esc.
Dialog Boxes As within menus, press Alt plus the underlined item of the area you want to jump to. You can also press Tab to select each item in a dialog box in turn. To view the contents of a drop down box, press Alt + down arrow or just down arrow to step through the list. For radio buttons or checkboxes, use the arrow keys to move through the list and the space bar to turn each option on or off.
Windows Explorer Use the arrow keys to move up and down in the list of folders or files. The right and left arrow keys will expand or collapse a group of folders. Press Tab to jump between the tree view of folders on the left, and the folder contents on the right. Within an item selected, you can press F2 to rename a file. F3 to begin a search at the selected location. Alt + Enter to display the items properties. Enter to open the file or folder selected. Ctrl + C to copy the file or folder. Ctrl + X to cut the file or folder. Ctrl + V to paste a file or folder.
Application Shortcut Keys You can easily assign a short key combination to start any program. On the Start menu, find the program you want to create a shortcut key for and, with it selected, press Shift + F10 to display the context menu, and then R to display the items properties. Press K to jump to the shortcut key box.
Page 2 of 4 March 2005 Keyboard Shortcuts in Windows
Press the key you want associated with this shortcut. What ever key you pressed will be shown prefixed with Ctrl + Alt meaning that the shortcut key has been set to Ctrl + Alt + the key you just pressed. Use this key combination to start this program whenever you like.
Manipulate Text Using the Keyboard
Moving the Cursor Use the arrow keys to move the cursor up, down, left or right, one character at a time. Use Ctrl + left or right arrow keys to move one word at a time. Use Ctrl + up or down arrow keys to move up or down a paragraph at a time. Ctrl + home will move you to the beginning of a document and Ctrl + end will take you to the end of a document. Ctrl + pageup and ctrl + pagedown will move you up or down a page a time, respectively.
Selecting Text Hold down Shift and use left or right arrow keys to select one letter at a time. Use Shift and the up and down arrow keys to select one line at a time. Use Ctrl + Shift + left or right arrow keys to select whole words a time. Shift + Ctrl + up or down arrow keys to select a paragraph at a time. You can use Ctrl + A to select the entire document.
Cutting, Pasting & Copying Ctrl + C will copy a selection to the clipboard. Ctrl + X will cut a selection to the clipboard. Use Ctrl + V to paste the clipboard contents back in at the cursor insertion point.
Formatting In most word processing packages, you can use the following shortcuts. With the text selected: press Ctrl + B to bold. Ctrl + I to italicise. Ctrl + U to underline. Ctrl +L will justify left, Ctrl + R will justify right and Ctrl + E will centre the selection\paragraph. Ctrl + [ will reduce text size and Ctrl + ] will increase text size.
Page 3 of 4 March 2005 Keyboard Shortcuts in Windows
Reference Chart
Key Action Tab Cycles through all controls on a dialog box, Ctrl + tab Cycles through the different pages on a tabbed dialog box Alt +
Windows Key + D Minimises all programs and displays the desktop Windows Key + M Minimises all open programs Windows Key + E Opens a new explorer window Windows Key + F Displays the Windows search dialog box Windows Key + U Displays the Windows utility manager dialog box for controlling accessibility options.
Arrow keys Working with text, this will move the cursor in the direction pressed. If in Windows Explorer, will move through list of files or folders. Ctrl + arrow key Working with text, this will move the cursor one word at a time, left & right, or a paragraph at a time up & down. Shift + arrow key Working with text, this will select one letter at a time in the direction pressed. Use with ctrl to select whole words at a time.
Page 4 of 4 March 2005