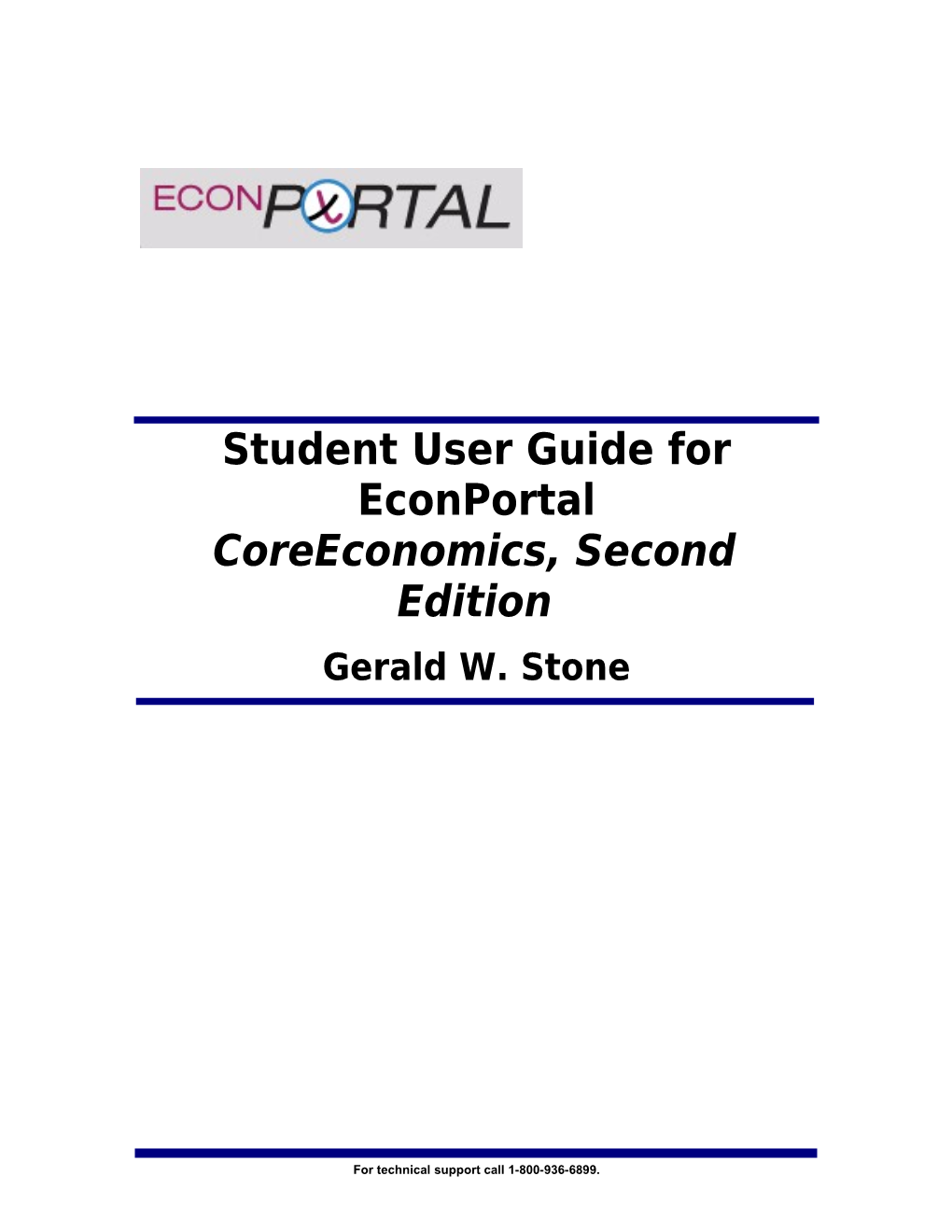Student User Guide for EconPortal CoreEconomics, Second Edition Gerald W. Stone
For technical support call 1-800-936-6899. Getting Started with EconPortal for Stone CoreEconomics, 2e
Table of Contents
Overview...... 1
Getting Help...... 1
System Requirements...... 2
Registering for the Course...... 3
Logging in to the Course...... 4
The EconPortal Home Page...... 5
The EconPortal eBook...... 6
Taking Notes...... 7
Accessing EconPortal Course Materials...... 7
Viewing Quizzes & Assignments...... 8
Checking Your Grades...... 9
Course Mail...... 10
For technical support call 1-800-936-6899. 3
Overview
Welcome to EconPortal, your complete Web-based study tool for CoreEconomics, Second Edition, by Gerald W. Stone. Not only does it lighten your backpack by offering online access to your textbook and other course materials, but communication tools make it easier to connect with your class community. With EconPortal, you can:
Follow a personalized study plan that Take and share online notes. helps you assess your progress in learning each chapter’s material. Participate in discussion forums and chat rooms. Work with supplemental resource material, such as flashcards. Communicate with your teacher and/or other students via course email. Do homework with instant grading and feedback.
Note: Depending on how your instructor has configured the EconPortal for your class, you may not have access to all these features.
This guide is designed to get you into the course software, introduce you to the main features, and leave you comfortable enough to begin working in the EconPortal on your own.
Getting Help
EconPortal includes a comprehensive help system with step-by-step instructions for performing a variety of tasks in the program. To access it, click the Help (?) button in the bottom-left corner of the screen. (Note: this online help system is available after you’ve logged in to EconPortal.)
For questions that aren’t answered by the help system, contact EconPortal Technical Support, available 24/7. Call 1-800- 936-6899.
For technical support call 1-800-936-6899. 4
System Requirements
The following Web browsers are formally supported and tested for use with EconPortal:
Windows: Internet Explorer version 6 or 7 and Firefox version 1.0 and above.
Mac OS X: Firefox version 1.5 and above.
In addition, some EconPortal resources require Adobe Shockwave Player, Adobe Flash Player, Apple QuickTime (5.0 or above), Java, or Adobe Acrobat (version 6 or above). The latest versions of these plug-ins can be downloaded free of charge from Adobe, Sun, or Apple Web sites.
To see which plug-ins you have installed and to find installers, go to the online help system and select the System Check link from the System Requirements section or go directly to http://courses.bfwpub.com/syscheck/ .
Note: To view some features of the Portal, you may need to turn off your browser’s pop-up blocker, and any pop-up blocker(s) in third-party toolbars you may have added to your browser, such as the Google or Yahoo toolbar.
For technical support call 1-800-936-6899. 5
Registering for the Course
To get access to EconPortal, you have two options: 1. Purchase access to EconPortal through the campus bookstore (either packaged with a printed textbook or by itself). 2. Purchase access to EconPortal directly from our web site.
Option One: Registration with an Activation Code
1. Go to http://courses.bfwpub.com/stoneecon2.php and select the REGISTER an Activation Code link. The following registration screen will appear. 2. Then, enter your Activation Code, name, and e-mail address. Your email address will serve as your username for EconPortal. 3. Create a password. The password must be at least 4 characters long and should be something memorable. 4. Optionally supply a password hint. 5. After confirming your email address, select your school location (state/province) from the drop-down menu at the bottom of the screen. A new drop-down menu will then appear where you can choose your institution; then a course/instructor drop-down menu will appear where you can select your course. 6. Click NEXT at the bottom of this screen, confirm your information on the following screen, and click CREATE ACCOUNT to complete the registration process.
Option Two: Purchase Access Directly Via the Site
7. Go to http://courses.bfwpub.com/stoneecon2 and select PURCHASE access to EconPortal and then select your state/province from the drop down menu. You will then be prompted to select your institution and your course from additional drop-down menus. 8. Enter an email address and password, as described in the Activation Code instructions on page 3. 9. Enter payment information including your name (as it appears on the credit card); card number, expiration date, and billing address, then click NEXT. After confirming your information, you should click PLACE YOUR ORDER. 10. Once you have placed your order and the system has confirmed payment, you will see a screen that says “Thank You,” and confirms your name, email address, username, and password. You will also receive a confirmation email.
Note: You won’t be able to change your email address once you have registered, so you must choose an address that will be valid for the duration of the course.
Once you have completed this process, go to http://courses.bfwpub.com/stoneecon2, enter your email address and password, and click LOG IN (see below).
For technical support call 1-800-936-6899. 6
Logging in to the Course
To login to the EconPortal course, go to http://courses.bfwpub.com/stoneecon2. Supply your email address and password and click LOG IN.
If you have any trouble with a log-in id or password, call 1-800-936-6899 or contact technical support via email at [email protected].
For technical support call 1-800-936-6899. 7
The EconPortal Home Page
Once you’ve logged in to EconPortal, the home page appears. From here, you can access all the information, tools, and resources in EconPortal.
Note: Your instructor can customize this home page to suit the needs of your class, so what you see may not exactly match what is shown here.
Use tabs to go to Search the entire Portal for a specific pages of topic, or jump to a page or section. the EconPortal Display course. online help.
View info about the course and the instructor.
Edit your user profile, forward course mail and Log out. set system settings.
For technical support call 1-800-936-6899. 8
The EconPortal eBook
The EconPortal eBook is a complete online version of Stone’s CoreEconomics, Second Edition.
To open the eBook’s table of contents, click the EBOOK tab at the top of the page. From there, select the chapter or section where you want to go. You can also jump directly to a chapter by selecting it from the eBook drop-down list on the home page.
Once you’re in the eBook, use the navigation pane (on the left) and the Previous and Next links to get around a chapter or to go to another chapter. Use the Search box in the upper-right corner of the window to jump to the eBook section corresponding to a given printed page, or use it to find information on any given topic.
Type a term to search for, or Use Previous enter a page or section and Next to number, then click Go. cycle through the sections.
Click this…
Use the Navigation Pane to jump to a …to open the chapter or section. eBook Tools menu.
Every section contains hyperlinks to additional material, related sections, learning tools, and glossary definitions. To highlight a phrase, double-click it. To bookmark a section or add your own notes, click the eBook Tools button.
For technical support call 1-800-936-6899. 9
Taking Notes
At the top of every eBook section, you’ll see any notes your instructor has added. You can add your own notes to the section as well. To add a note, click the eBook Tools button and choose Add Note from the Tools menu.
In the displayed Note Box, type the text of your note. Use buttons to the right to add bold or italic text or to insert a link to a Web site.
Use the drop-down list to specify your note as Public (anyone to whom you give permission can view, but only you can edit), Shared (those to whom you give permission can view and edit), or Private (only you can view). Click Save to save your note. To edit the saved note later, click the Edit icon in the note’s top-left corner.
Note: For more on sharing notes, refer to the EconPortal online help.
Specify note as private, shared, or public. Add bold or italic text or link to a Web site.
Enter text here. Click Save when done.
Accessing EconPortal Course Materials
EconPortal comes with an abundance of online resources to aid your learning process. Your instructor can also upload additional resources for the course.
For technical support call 1-800-936-6899. 10
You can also access these resources from through the Course Materials page. Click the COURSE MATERIALS tab (or click the Course Materials link on the home page if available).
In addition to resources supplied by the publisher, your instructor may add course-specific resources, such as discussion forums or lecture slides. These are listed directly on the Course Materials page.
To view EconPortal Course Materials, select a type of resource from the Student Resources drop-down list and a chapter from the Chapters drop- down, then click go. Click on any of the displayed resources to access it.
Viewing Quizzes & Assignments
When your instructor creates an assignment in EconPortal, it is added to the Assignment Center. EconPortal keeps track of what assignments you’ve completed and when upcoming assignments are due.
To view all assignments, both past and upcoming, click the Assignment Center tab. (Assignments due in the current week may also be listed on your home page).
The Quizzes & Assignments page lists all of your course assignments. It shows due date, gradebook points, and status. You can use the Sort assignments by drop-down box to change the order in which assignments are listed. Click an assignment to jump to it.
Jump to the calendar, which shows assignments arranged by due date. Click an assignment title to work on the assignment. Choose how assignments are arranged on the page.
For technical support call 1-800-936-6899. 11
Due dates for assignments are also entered in your course calendar. Click Go to Calendar to display the calendar.
Checking Your Grades
Click the Grades link on the home page to check your current status in the course. This link is available under Course Work and may also be listed under Gradebook, if available. The Grades page shows your current overall grade at the top of the page. Grades for each assignment follow, along with any comments entered by your instructor.
Current overall grade.
Instructor comments.
Your grade on the assignment.
For technical support call 1-800-936-6899. 12
Course Mail
EconPortal includes its own email system for communicating with your instructor and others in your course. Your instructor will use this course mail to send out reminders or to communicate directly with you. To access your course mail, click Inbox in the Communicate area of your home page. (Or click Compose to jump directly into writing an email.)
Note: your course mail will be automatically forwarded to the email address you use to sign in to the portal. To change your email forwarding address, click the Preferences button in the sidebar on the left of your screen. Click System Settings, page down to Mail Settings and enter the email address to forward your mail to at the bottom of the page. Select a forwarding mode, and click Save. When you reply to forwarded course mail, the reply is sent through the outside email associated with the sender, not through the course mail system.
Your Course Mail inbox will look like this: Filter emails shown in list.
Set email options.
Click to write an email to send.
Enter text and click Search Click to view Folder to find Select a folder email. emails containing to view. the given text.
Delete selected emails.
To send an email, click Compose (from either the Course Mail page or the home page). Click Add Recipients and add course members to the To, CC, or BCC lists, then click OK. Type the subject and email text, then click Send.
For technical support call 1-800-936-6899. 13
Your Compose Message screen will look like this:
Click here to select recipients from a course list.
Use the inline editor to format text, run the Click to send. spell-checker, or add links.
Click here to attach a file to the message.
For technical support call 1-800-936-6899.