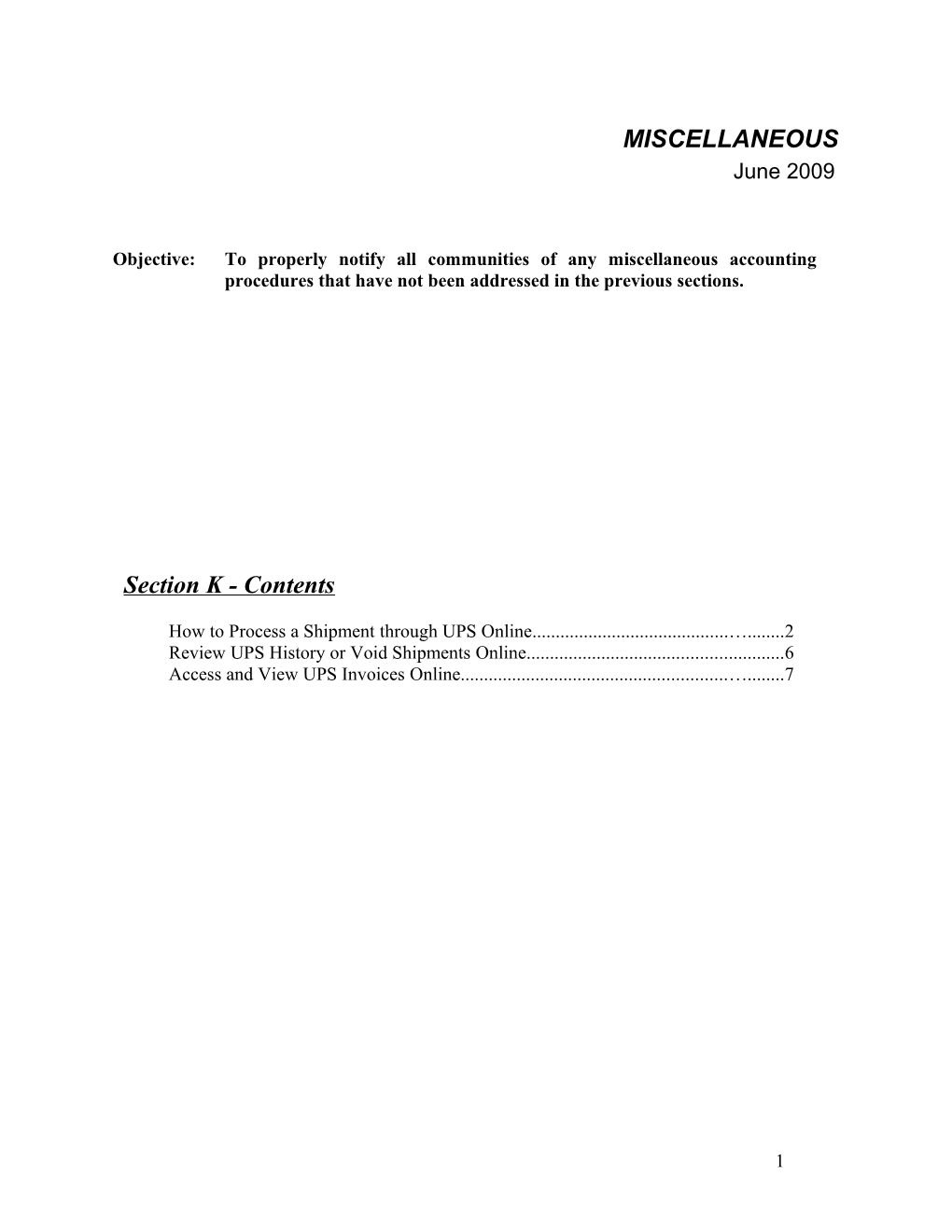MISCELLANEOUS June 2009
Objective: To properly notify all communities of any miscellaneous accounting procedures that have not been addressed in the previous sections.
Section K - Contents
How to Process a Shipment through UPS Online...... …...... 2 Review UPS History or Void Shipments Online...... 6 Access and View UPS Invoices Online...... …...... 7
1 MISCELLANEOUS How to Process a Shipment through UPS Online
Objective: To provide guidelines for completing an online shipment through UPS.
Effective date: June 2009
Procedure: Prior to having the ability to process a UPS shipment online, you must be set up with a user ID and password by the Accounts Payable Supervisor, Karen Knuth or the Corporate Office Manager, Debbie Slisz.
Once set up, there are two methods for accessing the UPS website:
Through internet explorer type in the web address https://www.ups.com and hit enter. Select your location…United States-English…click on the blue login arrow. On the tab labeled “Shipping”, click on “Create a Shipment” in the dropdown. Click on “Create a Shipment” in the Create a Shipment box. Enter your user ID and password and click on the blue login box.
You will now be at the screen labeled “Begin your Shipment”. OR Log into the Benchmark Intranet and click on the UPS link provided. Enter your user id and password and click on the blue login box.
You will now be at the screen labeled “Begin your Shipment”.
Address Information: Three choices are available for a mailing address:
Corporate Address Book is available to all users but this information cannot be edited or deleted by the user. If you discover an incorrect address in the Corporate Address Book then email either Karen Knuth ([email protected]) or Debbie Slisz ([email protected]) with both the incorrect and correct information to make sure the proper mailing address is being corrected. Any user can add addresses to the Corporate Address Book. My UPS Address Book is your personal address book. The addresses added here cannot be shared with other users. Enter New Address is used if you cannot locate an address in the Corporate Address Book or the My UPS Address Book. You have
2 the choice to save a new address to either the corporate or your personal address book or you do not have to save it at all.
Shipper: This section auto fills from the initial set up of preferences and settings. By choosing “edit” highlighted in blue, you can override the auto fill and change the information if applicable.
Ship From: This section auto fills from the initial set up of preferences and settings. By choosing “edit” highlighted in blue, you can override the auto fill and change the information if applicable.
Schedule a Pickup: There is presently a $4.00 per package charge to schedule a pickup. Please do not use this option unless you have heavy or large items that have to be shipped. Instead locate the nearest UPS drop box or UPS Store to drop off your packages. Another option is that your packages may be given to a UPS agent when making deliveries to your location at no charge.
Payment Information: There are three methods to choose from under “Bill Shipping Charges to”:
Shipper’s UPS Account will auto fill from the initial set up and the account number will be hard coded below this. Change this section to Receiver if your wish the Receiving Party to be billed for the shipment. For Residential users, the account information will auto fill here and no additional steps are required. For users other than Residential Communities, an additional screen will need to be completed. See instructions for this process on page 5. Change this section to Third Party if you wish a third party to be charged for the shipment that is being sent out. An additional screen will need to be completed, see instructions for this process on page 5.
Shipment Information: Specifics of type of service, packaging type, number of packages going to the same location, weight and declared value of the package.
Service: This will auto fill from the initial set up of preferences to the most common type of service you use but can be changed for any shipment by selecting from the drop down box.
Packaging: This will auto fill from the initial set up of preferences to the most common packaging type you use but can be changed for any shipment by selecting from the drop down box.
3 Number of Packages: This will auto fill to a quantity of one but can be changed by selecting from the drop down box. Remember when changing this to a number other than one, means you have multiple packages for the same service, same packaging type, all going to the same location. If your multiple packages are going to the same location but they are not the same size or type of service, then complete them as separate shipments starting from the beginning.
Package 1 Weight: If not using a letter or legal size UPS envelope, then you must enter a weight in this box. We have “unlimited” letter and legal size rates. This means we get charged a flat rate no matter how heavy a letter or legal size envelope is. Try to make this your preferred packaging type… you would be surprised how much can fit into a legal size envelope!
Package 1 Declared Value: A package is automatically protected against loss or damage up to $100.00 without a declaration of value. For each $100.00 or portion of thereafter there is a $.65 charge per hundred declared with a minimum charge of $1.95. Overnight Carrier Disclaimer: Liability for a package containing a check or checks is limited to the cost of stopping payment on and reissuing the check(s), not to exceed $100.00 per package. In no event shall the Overnight Carrier be liable for the face value of the check(s). There is no need to add any additional declared value for an envelope containing just checks. This box may be left blank.
Project Number: This box must contain information or the system will not allow you to continue and complete your shipment. To establish uniformity, use the four digit community number, and if applicable add a dash and the two digit department number. Examples: 4870 or 1210-20.
Return Service: This service is available for a charge of $0.50. Due to the infrequency, please contact Karen Knuth or Debbie Slisz at Corporate should you need to utilize this service.
You are ready to process your UPS shipment by clicking on the blue box in the lower right hand corner labeled “Ship Now” BUT you have additional options that can be added or changed from your preset preferences. This is the time to do so before clicking on the “Ship Now” button.
Add Shipping Options: In this section you have the ability to add a Saturday delivery, add or change e-mail notifications, add dimensions for packaging other than UPS, etc.
4 Billing Shipping Charges to a Receiver or Third Party Account: If “Receiver” or “Third Party” was previously selected in the Payment Information section, then an additional Shipping screen will pop up.
Payment Information: You are required to enter two pieces of information in order to properly charge the billing of the shipment to either the “Receiver” or a “Third Party”
Enter in the Receiver or Third Party UPS Account number Enter in the Postal Code which is the zip code of the Receiver or Third Party.
Click on the blue box in the lower right hand corner labeled as “Next”.
Complete Shipment: Your shipment has been completed and all that is left to do is to print out your mailing label, fold it in half and insert or attach it to your package. The service choice, delivery date, type of billing and shipping account will be listed as a quick summary.
Print Label and Receipt: You have the option to print a receipt but it is not necessary. The package history is easily accessible for viewing and printing. You can also void the shipment you have just processed by clicking on the blue “Void Shipment” box in this section. A box will appear confirming that you wish to void this shipment, click “OK”. Your shipment has been voided.
Next Steps: In this section you have the ability to connect to the “View History or Void Shipment” screen as detailed in the next section or to “Begin Another Shipment”.
5 MISCELLANEOUS Review UPS History and Void Shipments Online
Objective: Instructions on UPS shipment history and to voiding shipments online.
Effective date: June 2009
Procedure: Under the Shipping tab located in the upper left hand corner, click on the “View History or Void Shipment” link.
History Selections: This section auto fills from the initial set up of your preferences and settings.
Previous Shipments: This section allows you to do the following: Show details of a shipment Obtain a receipt Track a package Create another shipment from “Ship Again” Void a shipment by checking the box next to the appropriate shipment and selecting the blue box with the service required. When a “Void” is done in this section, a red dot will appear at the end of that shipment line confirming the void.
6 MISCELLANEOUS Access and View UPS Invoices Online
Objective: To receive invoices online so they can be processed timely on a weekly basis.
Effective date: June 2009
Procedure: Once set up and registered by Corporate, you will receive invoices through e-mail on a weekly basis. You will also be able to access and view account history.
Instructions on how to access your account through the website:
Through internet explorer type in the web address www.ups.com and hit enter. Select your location…United States-English…click on the blue login arrow. Enter your user ID and password (HINT: they are both case sensitive)…click on the blue login square. Go to the first tab “My UPS” and when the dropdown is seen, click on “Billing”. Under “View Your Bill” click on “View/Download Package Service Invoices”. On the next screen click on “My Enrolled Accounts” box, and under the dropdown select your account. The date range will auto fill for a 35 day period ending with today’s date. Adjust the date range if applicable Click on the blue search box and your invoice list will appear. To print off an invoice, just click on the PDF symbol on the line of the invoice you want to print.
Instructions on how to access your account through email notification of a new invoice:
Open your “UPS Invoice Notification” e-mail and click on the first link labeled www.ups.com/viewbill/invoices. Enter you user ID and password (HINT: they are both case sensitive) …click on the blue login square. Under “My Enrolled Accounts”, select your account number in the drop down. The date range will auto fill for a 35 day period ending with today’s date. Adjust the date range if applicable. Click on the blue search box and your invoice list will appear.
7 To print off an invoice, just click on the PDF symbol on the line of the invoice you want to print.
8