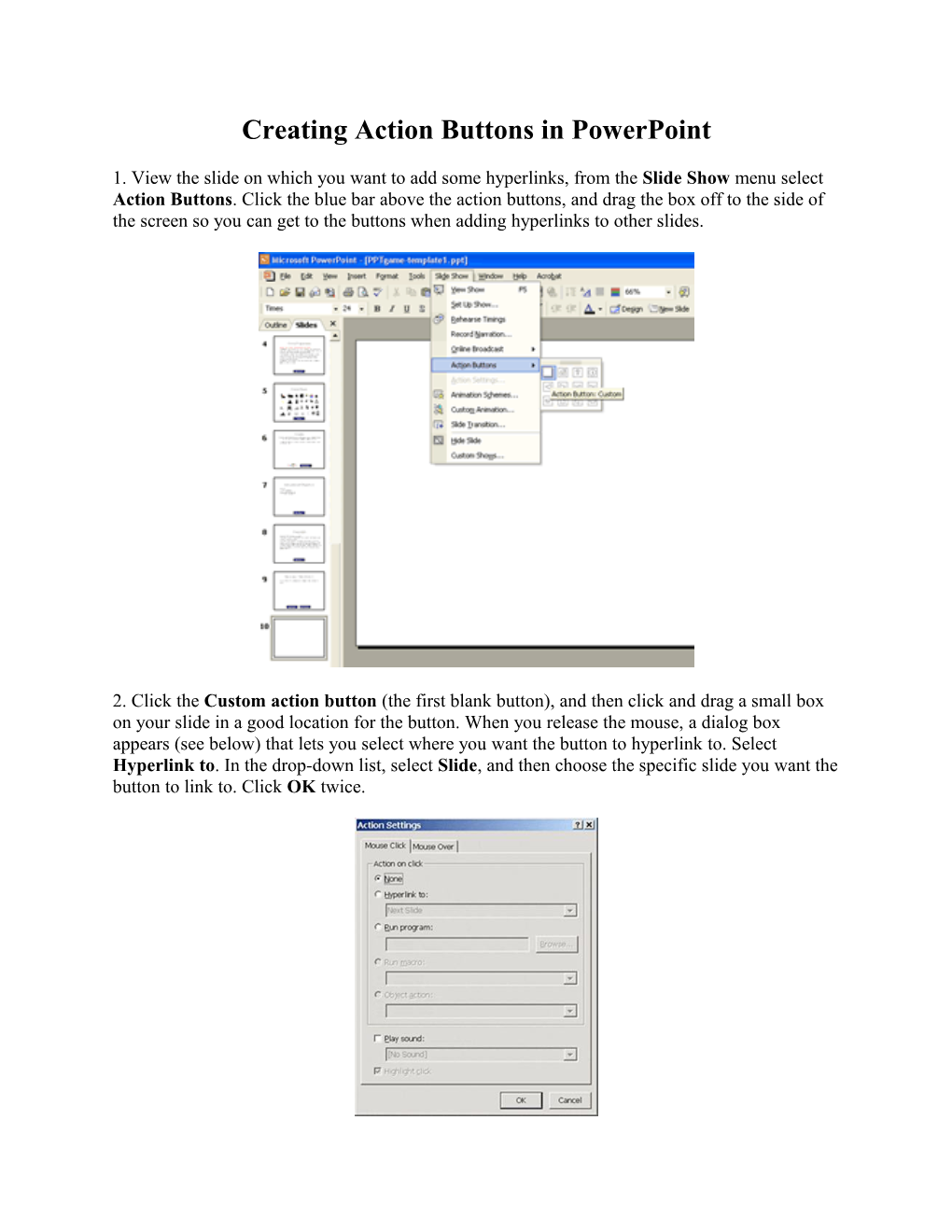Creating Action Buttons in PowerPoint
1. View the slide on which you want to add some hyperlinks, from the Slide Show menu select Action Buttons. Click the blue bar above the action buttons, and drag the box off to the side of the screen so you can get to the buttons when adding hyperlinks to other slides.
2. Click the Custom action button (the first blank button), and then click and drag a small box on your slide in a good location for the button. When you release the mouse, a dialog box appears (see below) that lets you select where you want the button to hyperlink to. Select Hyperlink to. In the drop-down list, select Slide, and then choose the specific slide you want the button to link to. Click OK twice. 3. Now add words to the action button. Right-click inside the button, and click Add Text. Type the words that you want the button to display, using whatever font and size works best.
Tip: You can wrap words inside the button. First, double-click the button, and then on the Text Box tab, select Word wrap text in AutoShape. Click OK. Resize the button to fit your slide by clicking a corner box and dragging to the appropriate size.
4. To change the color of the button, double-click it. On the Colors and Lines tab, choose the colors you want.
5. Try out the new links by viewing the slide show. To do this, on the Slide Show menu, click View Show. Note that the hyperlinks don't work unless you are viewing a slide show.
6. Add slide transitions to spice up your slide show. To do this, choose Slide Transition from the Slide Show menu.