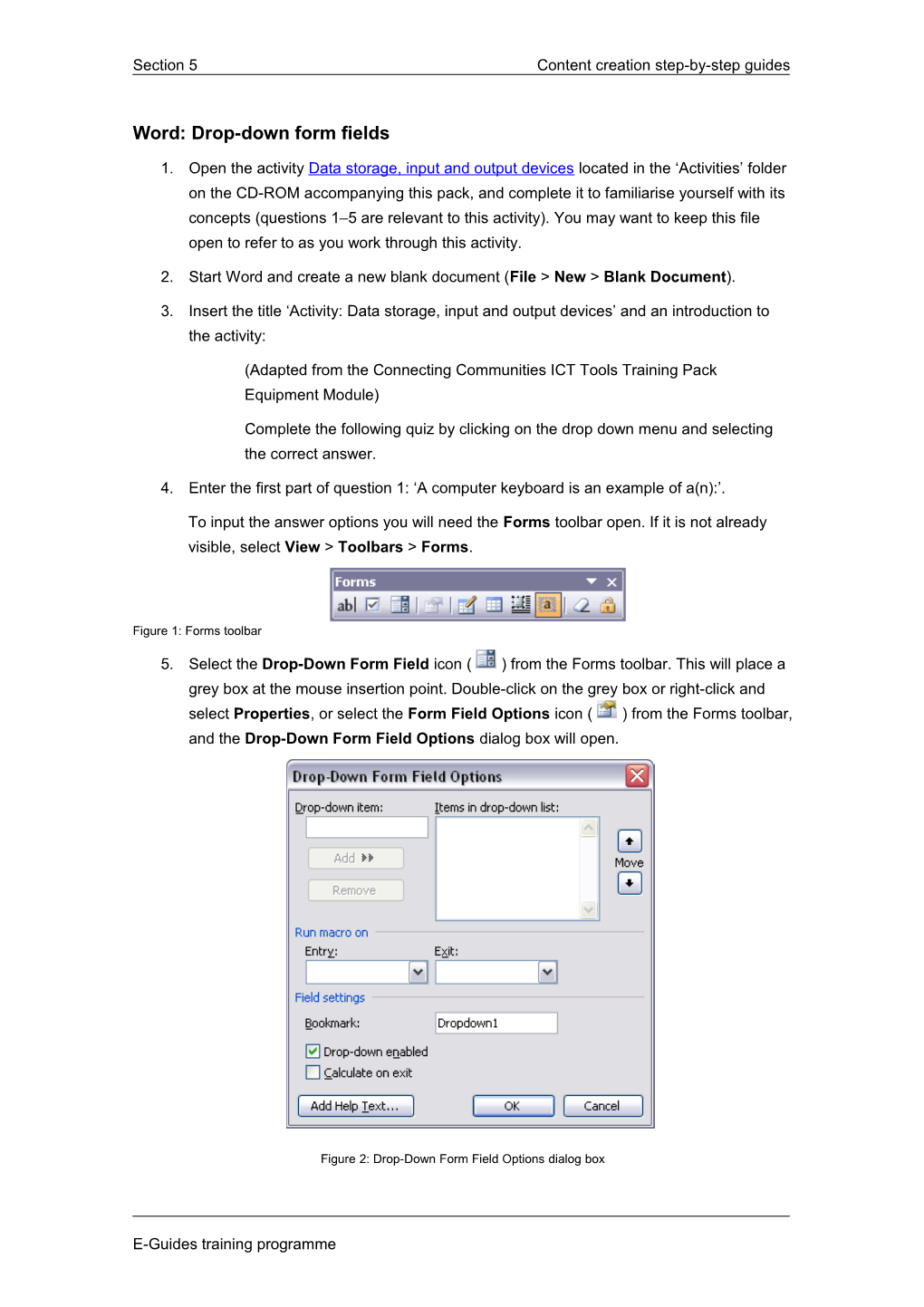Section 5 Content creation step-by-step guides
Word: Drop-down form fields
1. Open the activity Data storage, input and output devices located in the ‘Activities’ folder on the CD-ROM accompanying this pack, and complete it to familiarise yourself with its concepts (questions 1–5 are relevant to this activity). You may want to keep this file open to refer to as you work through this activity.
2. Start Word and create a new blank document (File > New > Blank Document).
3. Insert the title ‘Activity: Data storage, input and output devices’ and an introduction to the activity:
(Adapted from the Connecting Communities ICT Tools Training Pack Equipment Module)
Complete the following quiz by clicking on the drop down menu and selecting the correct answer.
4. Enter the first part of question 1: ‘A computer keyboard is an example of a(n):’.
To input the answer options you will need the Forms toolbar open. If it is not already visible, select View > Toolbars > Forms.
Figure 1: Forms toolbar
5. Select the Drop-Down Form Field icon ( ) from the Forms toolbar. This will place a grey box at the mouse insertion point. Double-click on the grey box or right-click and select Properties, or select the Form Field Options icon ( ) from the Forms toolbar, and the Drop-Down Form Field Options dialog box will open.
Figure 2: Drop-Down Form Field Options dialog box
E-Guides training programme Section 5 Content creation step-by-step guides
6. Enter the first answer option: ‘A. Input device’ and click Add ►►. Repeat this process for the remaining answer options:
B. Output device
C. Processing device
D. Storage device
Use the Move buttons to shuffle the order that the answers appear in, as required.
7. Ensure that the Drop-down enabled box in Field settings is checked, then select Add Help Text to include tips for the students. These tips will appear on the Status Bar of the document window.
Figure 3: Form Field Help Text dialog box
8. Repeat steps 4–6 for the remaining 4 questions:
2. The following are ALL examples of output devices:
A. Mouse, keyboard, monitor, printer
B. Microphone, speakers, headphones
C. CPU, modem, video card
D. Monitor, speakers, headphones, printer
3. CPU is short for:
A. Computer positronic unit
B. Computer processing unit
C. Central processing unit
D. Central postal unit
4. A CPU is an example of a(n):
A. Input device
E-Guides training programme Section 5 Content creation step-by-step guides
B. Output device
C. Processing device
D. Storage device
5. The following are ALL examples of storage devices:
A. Floppy drive, hard drive, CPU, RAM
B. Floppy drive, hard drive, CD-ROM, zip drive
C. Floppy drive, CPU, video card, sound card
D. Paper, organiser, refrigerator, keyboard’
9. To activate the drop-down form fields, the document must be protected from changes. Select the Protect Form ( ) icon from the Forms toolbar. To protect the document from amendment by unauthorised users, do not use this icon, instead select Tools > Protect Document.
Figure 4: Protect Document dialog box
This will enable you to dictate acceptable formatting and editing restrictions. Ensure that Filling in forms is selected under Editing restrictions to allow students to complete the form elements, then select Yes, Start Enforcing Protection. Enter and confirm a password and click OK.
E-Guides training programme Section 5 Content creation step-by-step guides
Figure 5: Start Enforcing Protection dialog box
Notes: When using this method to protect documents, ensure that you choose a password that is easy to remember or keep a record of it. If you forget the password, you will have to recreate the document.
To edit a password-protected document, either click on the Protect Form icon or select Tools > Unprotect Document. You will be asked to enter the password to continue.
One drawback to using protection on documents is that hyperlinks to websites or links to other documents will not work because they are not accessible to the student to click on. One solution to this problem is to provide details of where to look for an answer sheet or to include the full web address for the student to copy.
10. Save a copy of this file to your floppy disk if you wish.
Drop-down form fields can be used for any activity or form that provides a multiple-choice answer format. While Check Box Form Fields (see ‘Word: Check box form fields’ in this section for more information) can also be used for multiple-choice-style questions, using a drop- down form field will allow you to produce a more compact document and is particularly useful if you have a long list of available answers and only one answer is the correct option.
E-Guides training programme