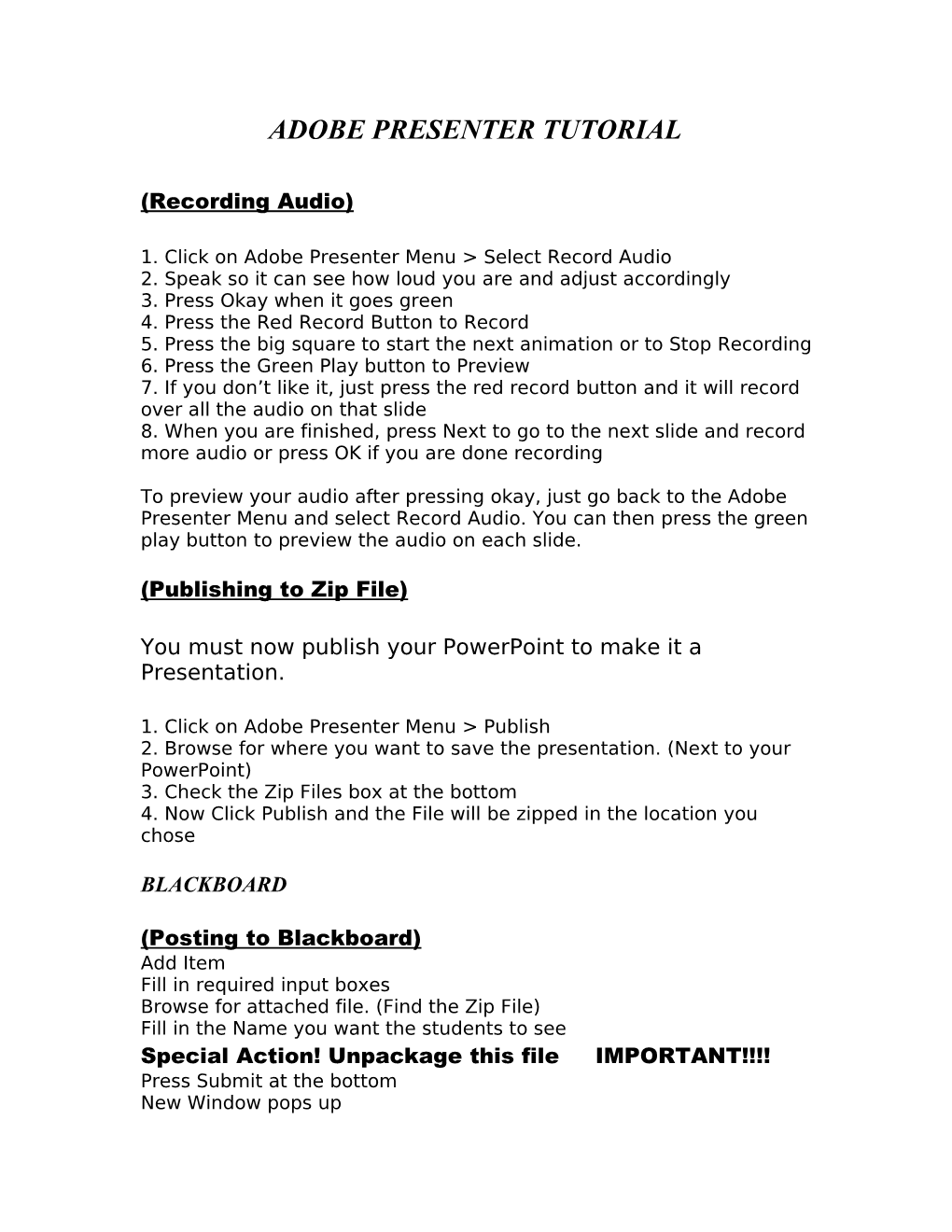ADOBE PRESENTER TUTORIAL
(Recording Audio)
1. Click on Adobe Presenter Menu > Select Record Audio 2. Speak so it can see how loud you are and adjust accordingly 3. Press Okay when it goes green 4. Press the Red Record Button to Record 5. Press the big square to start the next animation or to Stop Recording 6. Press the Green Play button to Preview 7. If you don’t like it, just press the red record button and it will record over all the audio on that slide 8. When you are finished, press Next to go to the next slide and record more audio or press OK if you are done recording
To preview your audio after pressing okay, just go back to the Adobe Presenter Menu and select Record Audio. You can then press the green play button to preview the audio on each slide.
(Publishing to Zip File)
You must now publish your PowerPoint to make it a Presentation.
1. Click on Adobe Presenter Menu > Publish 2. Browse for where you want to save the presentation. (Next to your PowerPoint) 3. Check the Zip Files box at the bottom 4. Now Click Publish and the File will be zipped in the location you chose
BLACKBOARD
(Posting to Blackboard) Add Item Fill in required input boxes Browse for attached file. (Find the Zip File) Fill in the Name you want the students to see Special Action! Unpackage this file IMPORTANT!!!! Press Submit at the bottom New Window pops up Entry Point: Select the Index.htm file Press Okay
(Load Presentations to Breeze Server)
By putting your presentation on the breeze server it gives you a link that you can then copy and paste into blackboard for your students.
This puts less strain on the blackboard server and also saves you time if you have to put this presentation on multiple blackboard courses.
1. First you need to get a Breeze Account. (Same as an Adobe Connect Account) Contact Help Desk and request a Breeze Account. 2. Then you will receive an email from Fox Valley with your login information. It will be your last [email protected] and your password will be hello. 3. Login to http://breeze.fvtc.edu 4. Now click on the Content button next to the Home Button 5. Select the New Content button 6. Now browse for your zip file of the presentation 7. Give it a title 8. Give it a custom URL so the link is easy to remember 9. Type a summary if you want 10. Press Save 11. Now copy and past the URL for Viewing into Blackboard