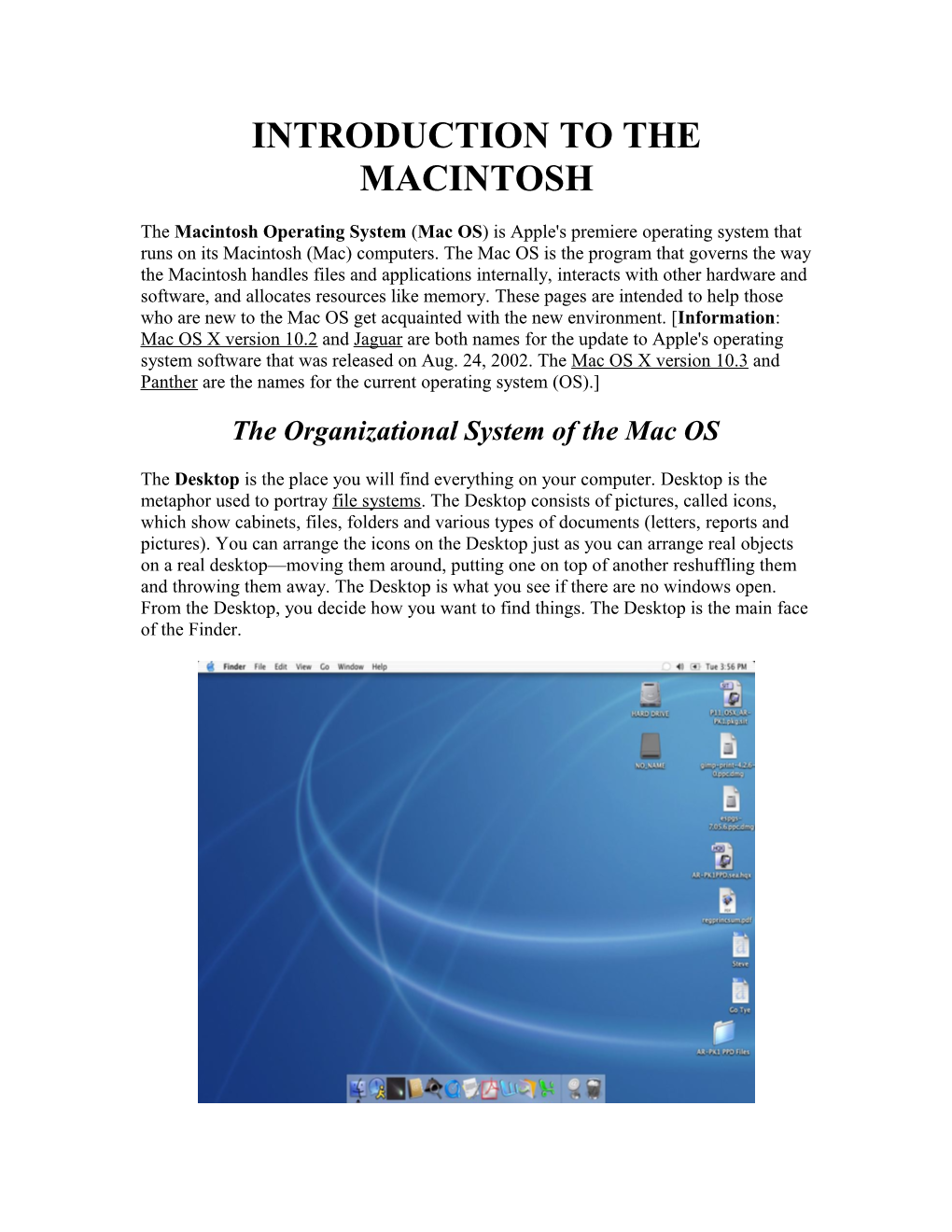INTRODUCTION TO THE MACINTOSH
The Macintosh Operating System (Mac OS) is Apple's premiere operating system that runs on its Macintosh (Mac) computers. The Mac OS is the program that governs the way the Macintosh handles files and applications internally, interacts with other hardware and software, and allocates resources like memory. These pages are intended to help those who are new to the Mac OS get acquainted with the new environment. [Information: Mac OS X version 10.2 and Jaguar are both names for the update to Apple's operating system software that was released on Aug. 24, 2002. The Mac OS X version 10.3 and Panther are the names for the current operating system (OS).] The Organizational System of the Mac OS
The Desktop is the place you will find everything on your computer. Desktop is the metaphor used to portray file systems. The Desktop consists of pictures, called icons, which show cabinets, files, folders and various types of documents (letters, reports and pictures). You can arrange the icons on the Desktop just as you can arrange real objects on a real desktop—moving them around, putting one on top of another reshuffling them and throwing them away. The Desktop is what you see if there are no windows open. From the Desktop, you decide how you want to find things. The Desktop is the main face of the Finder. The Menu Bar is a horizontal strip that appears at the top of the screen that typically contains icons and words. Each icon or word in the menu is typically associated with a pull-down menu. Click on the word or icon in the menu bar and a list of options will appear.
The Apple Menu is the left most selectable item in the Menu Bar in the Mac OS. It has an Apple Icon that is colored blue and is located on the left of the Menu Bar. The Apple menu is a convenient shortcut to items one uses regularly. The Apple Menu is used to open System Preferences, change the way the Dock works, and select a network location. You can also get new software, shut down and restart your computer, log out, open applications and documents you have used recently. You cannot add items to the Apple Menu.
Items viewable in the Apple Menu are actually located in the folder Apple Menu Items in the System Folder on the hard drive of the computer. It is within this folder that aliases to applications and files can be placed in order to become accessible through the desktop drop down menu.
The Finder is the application that controls the desktop processes. This includes a desktop pattern or picture, opening and closing files, and moving and copying files (Clipboard and Scrapbook). The Finder runs from the moment the startup process completes until the shut down of the Mac. The File Menu gives you controls and options for working with files and folders. These options include New Finder Window, New Folder, Open, Open With, Close Window, Get Info, Duplicate, Make Alias, Show Original, Add to Favorites, Move to Trash, Eject, Burn Disc, and Find.
The Edit Menu is a pull-down menu featuring text-manipulation options like Undo Typing or Undo Move of “Picture 1”, Cut, Copy, Paste, Select All, and Show Clipboard.
The View Menu gives you the ability to view your windows as you would like, such as viewing the Window as Icons, List or Columns. You can Clean Up Selection, Arrange, Hide Toolbar, Customize Toolbar, Hide Status Bar and Show View Options. The Go Menu takes you to different places on your computer or to the Internet. You can go Back, Forward, to the Computer, Home, iDisk, Applications, Favorites, Recent Folders, to a specific Folder and Connect to a Server.
The Window Menu allows you to manipulate the Window. You can Zoom the Window, Minimize the Window or Bring All to Front.
The Help Menu is where you can get access to the help files stored on your computer. The Help Center is the main help index, where you can find help files for the Operating System along with other Apple programs.
The Hard Drive icon (sometimes called the Macintosh HD by default) is located in the upper right hand side of the desktop area. This icon represents the information written to the physical hard disk found in the Macintosh computer (i.e. the operating system, applications, files, etc…). The hard drive is typically specified as the start up disk for the computer (the disk containing the boot sequence to load the operating system).
The Dock can appear at the left, bottom or right of your screen. The Dock above has icons representing Finder, iChat, dataComet-Secure, Address Book, Sherlock, QuikTime Player, TextEdit, Acrobat Reader 5.0, Word, FileMaker Pro, Excel, an Internet icon and the Trash. The Dock is used it to open Finder, applications, documents, folders, servers, Web sites, Address Book, Sherlock, Trash and more. When you open an application that is not in the Dock or minimize a window, it appears in the Dock. To open an item in the Dock, click its icon. To open a document using an application in the Dock, drag the document icon to the application icon in the Dock. To choose commands for an item in the Dock, press the icon.
You can change the way the Dock looks and works using the Dock pane in System Preferences. You can also press the Control Key then click the line that divides the Dock to choose items from the menu.
The Trash icon, found on the right hand side of the Dock, is used for deleting files. Files to be deleted are dragged to the Trash where they are held until the Trash is emptied (typically from the Finder Menu). Like the Recycling Bin in a Microsoft based system, once files are emptied from the Trash they cannot be recovered. The Trash can also be used to eject floppy disks, Zip® disks or any removable disks from a Mac computer. The icon of the Trash above needs to be emptied, while the icon below has been emptied. The Anatomy of a Macintosh Window
A Window is a rectangular box providing a view of Macintosh information. For a folder or disk (e.g. the Hard Drive or a floppy disk), the window is a table of contents (or agglomeration of icons, depending on what View mode is selected); in an application, a window displays an open document.
The Close Icon is located in the upper left corner of a document or Finder Window (red circle with an ‘x’ [x] on it). When clicked on the window will close. Closing a window that displays the contents of a document will not close the program. To close a program, go to the File menu and select Quit. The Minimize Icon next to the Close Icon in the upper left corner of a document or Finder Window (yellow circle with a minus sign [-] on it) minimizes the Window and sends it to the Dock. The Maximize Icon next to the Minimize Icon in the upper left corner of a document or Finder Window (green circle with a plus sign [+] on it) maximizes the Window. The Title Bar is the strip at the top of a window where the window's title appears It shows thin horizontal stripes if the window is active (in front of all the others), plain white if not. Double-clicking in the title bar can cause the window to minimize and show up on the Dock. The Size Box (Grow Box) is found in the bottom-right hand corner of the window. This Size Control square (a square with gray diagonal lines on half of the square) allows you to change the size and shape of the window with a mouse drag. The Scroll Bar is the vertical or horizontal bar in a document or Finder window. It allows movement within the document or window if all contents are not visible given the current size of the document or window. If the document or window shows all contents, the background is clear, but if there are unseen items the background is grayed out. Clicking on the up or down scroll arrows moves the view up or down and clicking on the gray moves the view a screen at a time. Alternatively, sliders allow you to move through a window’s contents with a mouse drag.
If the view mode for a folder or disk window is set to List view (instead of an Icon or Button view), sub-folders containing items are minimized with a small rectangle pointing to the right. This triangle opens up the folder to show the contents of files and folders.
Click once on the triangle to view the contents of a folder (i.e. other folders or files). This will point the arrow downwards displaying all of the folders contents. To restore, a maximized folder, simply re-click on the triangle to once again hide the folder’s contents from view. Anatomy of the Macintosh Hard Drive
As discussed earlier, the hard drive contains all software (both application and system software) for the Macintosh. It also can be used as a storage device for a user’s application files (e.g. word processing documents). While the hard drive may contain many items, there is one folder that is of particular interest to all users.
The System Folder is a folder that contains the currently running Operating System. This software controls how the computer talks with its components such as the keyboard, disk drive, and printer; and it manages things such as memory and network control. The System Folder can have items added to it so that it can be extended personally by the operator. The System Folder will typically have an Icon with a small Mac on it.
Within the System Folder are several sub-folders used to control the Macintosh.
Some of the more useful sub-folders of interest are:
The System Folder contains the majority of the Operating System files. Apple Menu Items – contains the application aliases and files that are viewable from the desktop’s Apple Menu. System Preferences or Preferences is one easy-to-use application that consolidates all of your computer settings. System Preferences was called Control Panels on previous versions of the Mac OS. The System Preferences allows you to change environmental settings, such as mouse sensitivity, sound, color, and printer access. Choosing System Preferences from the Apple Menu is how you open and change the preferences. You can also open System Preferences from the Dock and in the Applications folder on your Mac OS X disk.
Another folder of interest on the hard drive is the Application Folder. This folder is usually the default installation directory for application software. Other Storage Devices used with the Macintosh
Like IBM based PCs, the Macintosh also uses removable storage medium such as floppy disks, zip disks, and CD-ROMs.
Once a floppy disk is inserted into the floppy drive and read by the OS, a Floppy Disk Icon will appear below the Hard Drive Icon on the right hand side of the desktop.
The Mac OS is capable of reading both PC formatted floppy disks and Mac formatted floppy disks. The Mac’s counterpart however, the IBM based PC, cannot read the file system format of a Macintosh formatted floppy thereby making the files located on that disk inaccessible from a PC. If an inserted floppy disk does not contain a recognizable file system (e.g. PC or Mac formats), the Mac OS will prompt the user to “format” the disk with the Mac OS file system.
Zip disks and CD-ROM icons also appear on the desktop in a similar fashion. To access these media types, you simply double click on the disk icon. This action in turn launches a window displaying the contents of the disk. To remove a disk, close the disk’s window and drag the disk icon to the “Trash” with the mouse. This will remove the disk icon from the desktop and eject the disk from its respective disk drive. Disks can also be ejected by going to File and then clicking on Working with Files on the Macintosh
The Mac OS has a feature that makes it extremely powerful. It’s called “drag and drop”. This functionality makes an allowance to pick up an object (such as a file icon) and drop it on another icon thereby invoking some operation. For instance, a document icon could be dragged to a printer icon to invoke printing. Other common examples include opening applications, file copying, and file deletion.
Copying files
As mentioned above the “drag and drop” principle is used by the Mac OS to copy files. To copy a file onto another disk, drag the file onto the icon of another disk or folder. For example, if you need to copy a file from a floppy disk to the hard drive, click and drag the file from the floppy disk window to the Macintosh HD drive icon.
Creating folders
Folders are used to help organize files stored on a device. Folders are used by the Mac OS, applications, and can be created by the user for personal organization. To create a folder, select the window where the new folder should be placed and select New Folder from the File menu in the finder.
A new folder with the name untitled folder will be created.
Renaming a folder/file name
It is very easy to change the name of a file or folder in the Mac OS. Begin by locating the icon to be renamed, click once on the name. A box will appear around the name and the text will become highlighted to show that the name is now editable. Type the new name and press return. This can also be done by clicking once on the icon and then press the return key. The text will then become editable.
Deleting files/folders
The Mac OS provides users with a way to delete files that double checks that you are sure you want to delete a file. Begin by dragging the icon of the file to be deleted to the Trash and finish by telling the computer to Empty the trash from the Special menu. The computer may ask to make sure the user really wants to empty it and delete all of the files located there. Remember also that removable storage media (floppy disks, zip disks, CD- ROMs, etc…) can be ejected from the system by dragging their icons to the Trash as well.
Moving files/folders
Moving files from one place to another is as easy as drag and drop. Locate the file to move, and drag its icon to the new location and drop it. If the icon is dropped onto a different storage device, then the file is actually copied from the original location and the original will have to be deleted.
Launching an application
It is quite easy to start a program on a Macintosh system. First, locate the icon or application name of the program that is to be launched. Next, double click the icon or the file name which will launch the program. If the program to launch has an alias located in the Apple Menu, just select it from the Apple Menu to launch the application. You can also launch some applications from the Dock by clicking on the application’s icon.
Finding files on the Macintosh Sometimes, a user may need help locating a certain application or file on the Macintosh. To accommodate this need, the Mac OS includes a program for locating wanted files. To locate a file, use the Finder Menu or the Dock to switch to the Finder (i.e. putting focus back on the desktop). From the File menu select Find. This will launch an application* that will allow you to search for a file (or application).
(*Note: depending on the Mac OS version used this application may be referred to as Find, Find File, or Sherlock.)
The following is an example of the Sherlock screen. This is another way to find information on the computer or from the Internet.