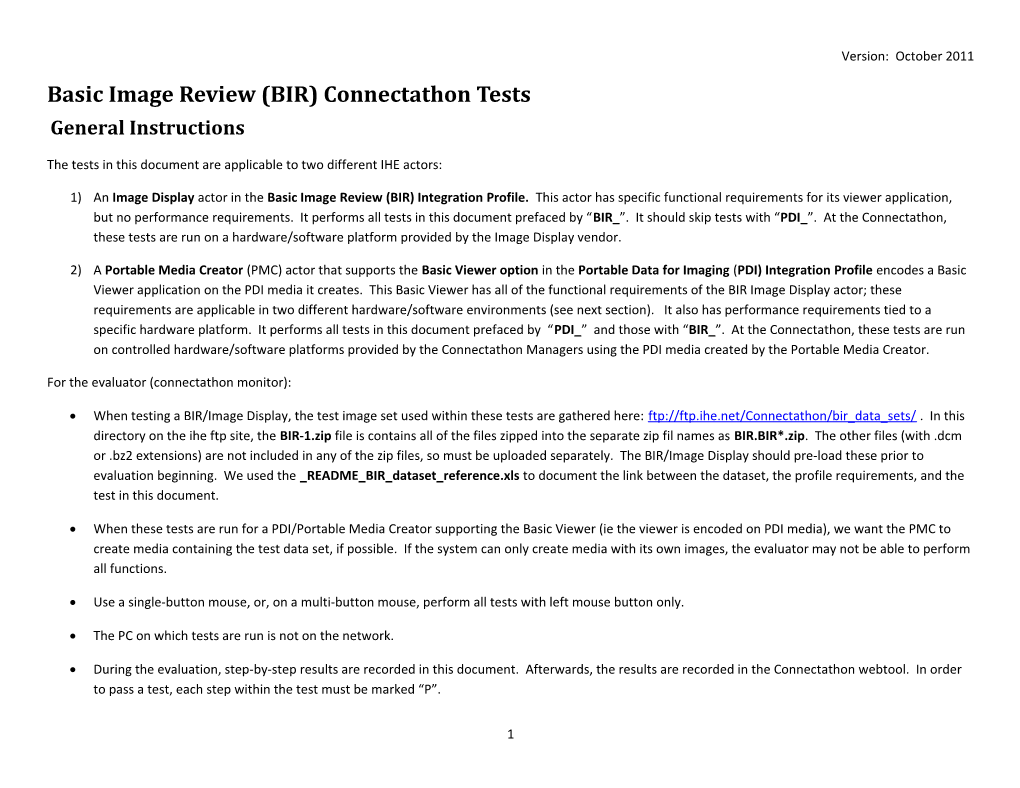Version: October 2011 Basic Image Review (BIR) Connectathon Tests
General Instructions
The tests in this document are applicable to two different IHE actors:
1) An Image Display actor in the Basic Image Review (BIR) Integration Profile. This actor has specific functional requirements for its viewer application, but no performance requirements. It performs all tests in this document prefaced by “BIR_”. It should skip tests with “PDI_”. At the Connectathon, these tests are run on a hardware/software platform provided by the Image Display vendor.
2) A Portable Media Creator (PMC) actor that supports the Basic Viewer option in the Portable Data for Imaging (PDI) Integration Profile encodes a Basic Viewer application on the PDI media it creates. This Basic Viewer has all of the functional requirements of the BIR Image Display actor; these requirements are applicable in two different hardware/software environments (see next section). It also has performance requirements tied to a specific hardware platform. It performs all tests in this document prefaced by “PDI_” and those with “BIR_”. At the Connectathon, these tests are run on controlled hardware/software platforms provided by the Connectathon Managers using the PDI media created by the Portable Media Creator.
For the evaluator (connectathon monitor):
When testing a BIR/Image Display, the test image set used within these tests are gathered here: ftp://ftp.ihe.net/Connectathon/bir_data_sets/ . In this directory on the ihe ftp site, the BIR-1.zip file is contains all of the files zipped into the separate zip fil names as BIR.BIR*.zip. The other files (with .dcm or .bz2 extensions) are not included in any of the zip files, so must be uploaded separately. The BIR/Image Display should pre-load these prior to evaluation beginning. We used the _README_BIR_dataset_reference.xls to document the link between the dataset, the profile requirements, and the test in this document.
When these tests are run for a PDI/Portable Media Creator supporting the Basic Viewer (ie the viewer is encoded on PDI media), we want the PMC to create media containing the test data set, if possible. If the system can only create media with its own images, the evaluator may not be able to perform all functions.
Use a single-button mouse, or, on a multi-button mouse, perform all tests with left mouse button only.
The PC on which tests are run is not on the network.
During the evaluation, step-by-step results are recorded in this document. Afterwards, the results are recorded in the Connectathon webtool. In order to pass a test, each step within the test must be marked “P”.
1 Version: October 2011 Complete this Summary:
Vendor:
System (or product) Name:
Evaluated by:
Date of evaluation:
Basic Viewer on PDI media? Yes / No If yes, circle media type: CD / DVD / USB and complete the section below.
Document the Test Environment – PDI Portable Media Creator with Basic Viewer Option There are 2 different hardware/software environments required to be supported the Basic Viewer on PDI media. If you are testing a viewer on PDI media,indicate below which is used for the test results recorded in this document. Reference: RAD TF-1:15.6.1
Environment 1: Windows XP Home / 512 Mb Environment 2: Windows Vista Home Basic / 1024 Mb
One x86 (Intel or AMD) processor (specify): ______One x86 (Intel or AMD) processor: specify______
OS: Windows XP Home Edition OS: Vista Home Basic Edition
512 MB (for XP) Memory: 1024 MB (for Vista)
Single monitor 1024x768 in 24-RGB color Single monitor 1024x768 in 24-RGB color
Single button mouse (or use left mouse button only) Single button mouse (or use left mouse button only)
CD/DVD drive CD/DVD drive
Consumer-grade printer (specify): _____ Consumer-grade printer (specify): ______
2 Version: October 2011 Test: PDI_Basic_Viewer_General_Rqmts
Summary
This test applies to Portable Media Creators in the PDI Integration Profile that support the Basic Viewer Option. There are general requirements for the Basic Viewer in addition to the functional requirements of the application itself
TF Reference RAD TF-1: 15.6.1, 15.6.2, 15.6.3, 15.6.4
Test Setup □ The PDI Media with the Basic Viewer is inserted into the drive. The test computer is not on the network (ensures requirement that the network is not needed for download of software, licensing, or registration, or any other information via the Internet or local area network).
□ For one test step, two monitors are needed. This could be the combination of a laptop screen and an external monitor.
Test R Action Expected Results P/F Evaluator’s Comments Step O 00 R Insert PDI media into drive. The test The Viewer works under normal user privileges (does not computer is disconnected from the require admin privileges). 02 R network. The Viewer automatically launches when the media is inserted (because the OS on the test machine allows this, and it has not been disabled by the user). 05 R The Viewer operates directly from the PDI media; it does not require software installation on the local PC. 10 R The Viewer does not require install of, or permission to install, applications, frameworks (such as Java or .NET versions other than 2.0), libraries (such as DLLs or ActiveX controls), device or graphics drivers, or software other than those shipped with the basic operating system. 12 When the Viewer launches, there is no disclaimer or other notice to the effect that either the images on the media or the application itself is not for diagnostic or clinical use; the user is not required to agree to such conditions before proceeding to use the application. (However, the application 3 Version: October 2011 Test R Action Expected Results P/F Evaluator’s Comments Step O may present a disclaimer indicating that the provider of the media has no control over the display hardware, the state of display calibration, or other aspects of the viewing environment that may affect the suitability of the displayed images for diagnostic use). 15 R If a report is present on the media, The report correctly displays without any additional pre- select and display it installed software beyond any in the OS requirements (eg does not require a PDF viewer or specific fonts). 18 R Adjust the display resolution to The application takes advantage of the size of the primary 1280x1024. Open the Basic Viewer. monitor; when larger than the minimum 1024x768, then the large size is used (rather than displaying a fixed 1024x768 window). 20 R Attach a 2nd monitor and adjust display The application tolerates the presence of two monitors of settings to use both. Adjust one to different resolutions, but is not required to be able make use 1024x768 and the other to 1208x1024. of both monitors. Open the Basic Viewer. 25 R With the media in the drive and the VIEWER.BAT or VIEWER.EXE exists in the root directory of display application started, exit the the media. The user is able to manually start the Viewer display application. Browse the CD/DVD using this file. drive to find the VIEWER.BAT or VIEWER.EXE file in the root directory. 30 R Start the Viewer application. Verify: The application provides immediate feedback to the user when it is invoked (eg dialog box or splash screen presented, cursor change…) If the application takes more than 5 seconds to launch, an indication of relative progress is presented to the user. The user is provided with an option of immediately terminating. The viewer automatically provides a display or listing of the media contents (eg patients/studies/series) without requiring further user action. 35 R Close the application using the ordinary The user is able to close the Viewer by clicking on the “X” in window decoration for this purpose. the upper right corner of the viewer window (or whatever
4 Version: October 2011 Test R Action Expected Results P/F Evaluator’s Comments Step O normal OS-supplied icon for closing an application. 40 R With the media in the drive, attempt to Only one instance of the Viewer is started. quickly execute two instances if the viewer application. (This step is attempting to replicate the scenario where the user tries to start the viewer; it doesn’t immediately start, and the user tries to launch it again.) 45 R Start the Viewer application. Remove The user is able to successfully close the application even if the media from the drive; then close the the media has been removed from the drive. The Viewer Viewer application. may automatically terminate, or allow the user to manually close it. 50 R Browse to the root directory of the The media contains a VIEWER.PDF file in the root directory. media. Open the file named The manual documents the use of the Viewer application. VIEWER.PDF. (Note that the minimum requirements for the viewer do not include a PDF reader, nor is it required to be provided on the media.) 55
5 Version: October 2011 Test: PDI_Basic_Viewer_Performance
Summary This test applies to Portable Media Creators in the PDI Integration Profile that support the Basic Viewer Option. It verifies that performance requirements are met or exceeded as detailed in ITI TF-1: Table 15.6.6-3. Note that that the Hardware/Software Platform for this test is different than that used for the other tests in this document. See Reference Platform below.
TF Reference RAD TF-1: 15.6.5
Test Setup □ Reference Platform: This test must be performed on a PC meeting this specification (from ITI TF-1: Table 15.6.6-1):
Component Specification Processor One Intel Core 2 Duo 2.33 GHz single processor dual core with 4MB Level 2 cache, 1333FSB RAM 2 GB DDR2 800MHz SDRAM Hard drive 500 GB 7200 RPM SATA Hard Drive CD drive Half-height 5.25” 48X CD read DVD-ROM drive Video Integrated Intel® GMA X4500HD Graphics Operating System Windows XP Professional SP3 Frameworks .NET 2.0 and Java JRE 1.6 installed Display Setting 1280x1024 resolution in 24 bit RGB color
6 Version: October 2011
□ Reference Image Set: This test must be performed using the image set identified in ITI TF-1: Table 15.6.6-2. The Reference Image Set for performance testing may be obtained from http://wiki.ihe.net/index.php?title=Basic_Image_Review_Implementation#Sample_Data
Type Source Contents Large dataset CDFORBIRPERFORMANCE.iso Two spine MR studies for comparison, one PET/CT study, one Chest CT study, digital x-rays of the chest, cervical and thoracic spine, and one nuclear medicine study. Small dataset CDFORBIRPERFSMALL.iso One MR spine study from 20070613.
The Portable Media Creator under test must create two pieces of PDI media (CD, DVD or USB):
o One contains the Large dataset and vendor’s Basic Viewer.
o One contains the Small dataset and the vendor’s Basic Viewer.
Test Conditions See ITI TF-1: 15.6.5
targets are defined in seconds between action initiation and desired response performance times are measured by repeating each test and shall meet the target in at least 3 out of every 4 invocations of the test caches are to be cleared between invocations of tests (e.g., by rebooting), to prevent intermediate cached data rather than data retrieved from media being used After rebooting between test runs, WAIT for QUIESCENCE with performance monitor (ctrl-alt-del): System Idle process is (mostly) at 99% CPU time. targets assume that the media in the drive is spinning (many drives spin down after a period of inactivity); an additional 5 seconds may be added to the target times if a delay for the media to spin up is unavoidable, since this may be beyond the viewer’s control
7 Version: October 2011 Test Benchmark to be Action In Expected Actual Time Expected Actual Time Evaluator’s Comments Step measured vo Results for Results for ca Large dataset Small dataset tio n 10.1 Start-up to ready (Note: To prevent 1 60 seconds 30 seconds 10.2 to select auto-run, it may 2 10.3 be necessary to 3 10.4 hold the SHIFT 4 10.x key down during - CD load.) Insert the CD into the drive. From the My Computer window, right- click then Explore the CD. With auto-run disabled, time from double- clicking the Image Display application icon displayed in the Windows Explorer viewing the root directory of the PDI media, any series can be selected for display in a viewport (possibly with placeholders for series thumbnails).
20.1 Series thumbnail With the 1 2 seconds for 2 seconds for 20.2 select to first image DICOMDIR 2 any series any series
8 Version: October 2011 Test Benchmark to be Action In Expected Actual Time Expected Actual Time Evaluator’s Comments Step measured vo Results for Results for ca Large dataset Small dataset tio n 20.3 of series displayed already read, but 3 20.4 nothing 4 20.x previously - selected, the time from the user selecting the thumbnail of any single series to the display of the first image of that series.
30.1 Series thumbnail The time from the 1 20 seconds for 10 seconds for 30.2 select to last image user selecting the 2 311 slice 21 slice MR 30.3 of series displayed thumbnail of any 3 PET/CT CT localizer series 30.4 single series to 4 series 30.x the display of the - last image of that series (by the user scrolling to the last image, and without skipping any images).
40.1 Select different When one series 1 2 seconds for 2 seconds for 40.2 series is already 2 any series any series 40.3 displayed, the 3 40.4 time after 4 40.x selecting a - different series thumbnail until the first image of
9 Version: October 2011 Test Benchmark to be Action In Expected Actual Time Expected Actual Time Evaluator’s Comments Step measured vo Results for Results for ca Large dataset Small dataset tio n the new series is displayed.
50.1 Scroll frame rate With only one 1 30 slices/per n.a. 50.2 window displayed 2 second for 311 50.3 at the full size of 3 slice PET/CT 50.4 the screen, and 4 512x512x12 bit 50.x the image fitted - CT series to the size of the window, with all frames loaded, and without skipping frames, the rate at which frames can be scrolled. (Note that scroll frame rate can be tested by holding down right arrow key (though keyboard repeat is not actually required in the profile). Hold down for 10 seconds and note start and end image # - this a) gives an
10 Version: October 2011 Test Benchmark to be Action In Expected Actual Time Expected Actual Time Evaluator’s Comments Step measured vo Results for Results for ca Large dataset Small dataset tio n average and b) uses a large enough sample size to trigger delays as CD buffers – hard to establish “with all frames loaded” condition – recommendation: one (untimed) scroll through entire series first.)
60.1 Zoom time With only one 1 0.5 seconds n.a. 60.2 window displayed 2 for1880 x 2016 60.3 at the full size of 3 DX 60.4 the screen, and 4 PA Chest 60.x the image fitted - 20051208 to the size of the window, the time from the user initiating a zoom command by a factor of 2 (approximately), until the display of a stable (unchanging) 11 Version: October 2011 Test Benchmark to be Action In Expected Actual Time Expected Actual Time Evaluator’s Comments Step measured vo Results for Results for ca Large dataset Small dataset tio n magnified image.
70.1 Window center With only one 1 approximately n.a. 70.2 and width change window displayed 2 0.1 seconds 70.3 response time. at the full size of 3 (near visually 70.4 the screen, and 4 imperceptible) 70.x the image fitted - for1880 x 2016 to the size of the DX window, the time PA Chest from the user 20051208 initiating a windowing command until the display of a stable (unchanging) windowed image.
Test: BIR_Default_Layout
Summary This test confirms:
default behavior of multi-button mouse
initial default layout when BIR application first starts
available tools
method for selecting series within a study 12 Version: October 2011 rotation and flipping
TF Reference RAD TF-2: 4.16.4.2.2.5.2
Test Setup □ None
Test Patient ID Action Expected Results P/F Evaluator’s Comment Step (file name) 00 - Start the Image Display application. - - - 05 - In various spots on the UI, click the Using a multi-button mouse, the right mouse button is right mouse button. inactive, or brings up a context-sensitive menu. The content of a context-sensitive menu is not defined in the TF. 10 PIDBIRCT1 Select CT study. Verify the - - - (BIR.BIRCT following items are included in the 1.zip) default layout: 15 PIDBIRCT1 - + strip or panel of thumbnails is displayed (BIR.BIRCT 1.zip)
20 PIDBIRCT1 + A toolbar, panel, or palate of tools is displayed. (Presence (BIR.BIRCT of the individual tools and their functions are verified in 1.zip) later tests.)
25 PIDBIRCT1 - + Optionally, a tool may be presented to trigger advanced (BIR.BIRCT functionality. This step does not fail if the application does 1.zip) not provide such a tool.
30 PIDBIRCT1 Using the thumbnails, select 2 series Two vertical viewports open side-by-side. (BIR.BIRCT to display 1.zip)
35 PIDBIRCT1 - Each viewport contains a single tile, with a full-size image (BIR.BIRCT scaled to fit the tile.
13 Version: October 2011 Test Patient ID Action Expected Results P/F Evaluator’s Comment Step (file name) 1.zip)
40 PIDBIRCT1 - The scrolling tool is automatically activated. (BIR.BIRCT 1.zip)
45 PIDBIRCT1 Find and select tool “Layout At least these two layouts are available: (BIR.BIRCT Multiple Viewports”. Switch - Single viewport 1.zip) between the choices. - Two vertical viewports side by side. The study is properly displayed in each of the selected layouts. 50 PIDBIRCT1 Find and select tool “Layout within At least these four layouts are available: (BIR.BIRCT Viewport” - Single tile 1.zip) - 2 vertical tiles side-by-side - 2 horizontal tiles one above the other - 4 tiles in a grid 60 PIDBIRAA1 Select study The “Layout within Viewport” tool is inactive. (BIR.BIRAA 1.zip) 65 1.4 (DX) Select DX study. Rotate images A tool is provided to rotate images in 90 degree increments. using available tool. Images are correctly rotated. 75 PIDBIRCR1 Select CR study. Rotate images A tool is provided to rotate images in 90 degree increments. (BIR.BIRCR using available tool. Images are correctly rotated. 1.zip) 80 1.4 (DX) Flip the DX and CR images using A tool is provided to flip images horizontally. Images are PIDBIRCR1 available tool correctly flipped. (BIR.BIRCR 1.zip) 85 PIDBIRSC1 Select SC study. The tool to rotate images is inactive. (BIR.BIRSC 1.zip) 90 PIDBIRMR1 Select MR study. The tool to rotate images is inactive. (BIR.BIRMR 1.zip) 95 PIDBIRCT1 Select CT study. The tool to flip images is inactive.
14 Version: October 2011 Test Patient ID Action Expected Results P/F Evaluator’s Comment Step (file name) (BIR.BIRCT 1.zip) 10 PIDBIRUS1 Select US study. The tool to flip images is inactive. (BIR.BIRUS 1.zip)
Test: BIR_Tool_Icons_and_Actions
Summary This test verifies the appearance and functionality of the tool icons within the Viewer application.
TF Reference RAD TF-2: 4.16.4.2.2.5.13
Test Setup □ Most tests can be done with images from any study. Some require testing with multi-frame images.
Test R Patient ID Action Expected Results P/F Evaluator’s Comments Step O (file name) 10 Any study Icon: SELECT PATIENT 10.1 R Appearance: - Person 10.2 R Default State: Single available patient is selected; if more than one patient, no patient is selected. 10.3 R Keyboard Shortcut (case-insensitive): None NA 10.4 R Tool Tip: Tooltip exists and describes function of the icon. 10.5 R Action: Pressing this button shall bring up a mechanism to select which patient to display, in those contexts in which
15 Version: October 2011 Test R Patient ID Action Expected Results P/F Evaluator’s Comments Step O (file name) multiple patient information is available. 10.6 R Other requirements (this step is only Shall be grayed out if there is only a applicable to BIR viewers on PDI media): single patient (e.g., on interchange media). 20 BIRAA4 Icon: Previous Study 20.1 R (BIR.BIRAA4.zip) Appearance: - Left facing arrow within folder 20.2 R Default State: Not Applicable NA 20.3 R Keyboard Shortcut (case-insensitive): None NA 20.4 R Tool Tip: Tooltip exists and describes function of the icon. 20.5 R Action: Pressing this button shall cause the selected viewport to display the first frame of the first image of the first series of the previous study, if any, and highlight the thumbnail of the newly selected series. 20.6 R Other requirements: Shall be grayed out if no previous study. 30 Any studies Icon: Next Study 30.1 R Appearance: - Right facing arrow within folder 30.2 R Default State: Not applicable NA 30.3 R Keyboard Shortcut (case-insensitive): None NA 30.4 R Tool Tip: Tooltip exists and describes function of the icon. 30.5 R Action: Pressing this button shall cause the selected viewport to display the first frame of the first image of the first series of the next study, if any, and highlight the thumbnail of the newly selected series. 30.6 R Other requirements: Shall be grayed out if no next study. 40 PIDBIRCT1 Icon: Previous Series or Multi-frame Image
16 Version: October 2011 Test R Patient ID Action Expected Results P/F Evaluator’s Comments Step O (file name) 40.1 R (BIR.BIRCT1.zip) Appearance: (CT) - Left facing double arrow and 40.2 R PIDBIRXA1 Default State: Not applicable NA 40.3 R (BIR.BIRXA1.zip) Keyboard Shortcut (case-insensitive): Page Up 40.4 R (XA) Tool Tip: Tooltip exists and describes function of the icon. 40.5 R Action: Pressing this button shall cause the selected viewport to display the first frame of the first image of the previous series of the current study, or multi- frame image of the current series, if any, and highlight the thumbnail of the newly selected series. 40.6 R Other requirements: Shall be grayed out if no previous series (or multi-frame image). 50 PIDBIRCT1 Icon: Next Series or Multi-frame Image 50.1 R (BIR.BIRCT1.zip) Appearance: (CT) and - Right facing double arrow 50.2 R PIDBIRXA1 Default State: Not applicable NA 50.3 R (BIR.BIRXA1.zip) Keyboard Shortcut (case-insensitive): Page Down 50.4 R (XA) Tool Tip: Tooltip exists and describes function of the icon. 50.5 R Action: Pressing this button shall cause the selected viewport to display the first frame of the first image of the next series of the current study, or multi-frame image of the current series, if any, and highlight the thumbnail of the newly selected series. 50.6 R Other requirements: Shall be grayed out if no next series (or multi-frame image). 60 PIDBIRCT1 Icon: Previous Image (or Frame within a multi-frame image)
17 Version: October 2011 Test R Patient ID Action Expected Results P/F Evaluator’s Comments Step O (file name) 60.1 R (BIR.BIRCT1.zip) Appearance: (CT) - Left facing single arrow and 60.2 R Default State: Not applicable NA PIDBIRXA1 60.3 R Keyboard Shortcut (case-insensitive): Left arrow and Up arrow (single click of (BIR.BIRXA1.zip) either; application shall support both) (XA) 60.4 R Tool Tip: Tooltip exists and describes function of the icon. 60.5 R Action: Pressing this button shall cause the selected viewport to display the previous image of the current series, or previous frame of the current multi-frame image, if any. 60.6 R Other requirements: Shall be grayed out if no previous image (or frame). 70 PIDBIRCT1 Icon: Next Image (or Frame within a multi-frame image) 70.1 R (BIR.BIRCT1.zip) Appearance: (CT) and - Right facing single arrow 70.2 R PIDBIRXA1 Default State: Not applicable NA 70.3 R (BIR.BIRXA1.zip) Keyboard Shortcut (case-insensitive): Right arrow and Down arrow (single click (XA) of either; application shall support both) 70.4 R Tool Tip: Tooltip exists and describes function of the icon. 70.5 R Action: Pressing this button shall cause the selected viewport to display the next image of the current series or next frame of the current multi-frame image, if any. 70.6 R Other requirements: Shall be grayed out if no next image (or frame 80 Any Studies Icon: Layout Within Viewport 80.1 R Appearance:
- Single viewport with 2x2 tiles, with a dropdown decoration 80.2 R Default State: 1x1 18 Version: October 2011 Test R Patient ID Action Expected Results P/F Evaluator’s Comments Step O (file name) 80.3 R Keyboard Shortcut (case-insensitive): None NA 80.4 R Tool Tip: Tooltip exists and describes function of the icon. 80.5 R Action: Pressing this button shall present a drop down of selected grid sizes to use within a single viewport. 80.6 R Other requirements: Note: Full rqmts tested in NA BIR_Default_Layout 90 Any Studies Icon: Layout Multiple Viewports 90.1 O Appearance: (if 4 viewports are supported) - Four viewports with 2x2 tiles, with a dropdown decoration 90.2 R Default State: Depends on how many series selected for display 90.3 R Keyboard Shortcut (case-insensitive): None NA 90.4 R Tool Tip: Tooltip exists and describes function of the icon. 90.5 R Action: Pressing this button shall present a drop down of selected grid sizes for multiple viewports. 90.6 R Other requirements: Note: Full rqmts tested in NA BIR_Default_Layout 100 Any Study Icon: Invert Grayscale 100.1 R Appearance: - IEC 60878-2003 5411 “Reversal black-to-white” 100.2 R Default State: Not inverted 100.3 R Keyboard Shortcut (case-insensitive): None NA 100.4 R Tool Tip: Tooltip exists and describes function of the icon. 100.5 R Action: Clicking this button shall toggle the inversion state. 100.6 Verify that this icon is disabled for color images. 19 Version: October 2011 Test R Patient ID Action Expected Results P/F Evaluator’s Comments Step O (file name) 100.7 R Full Note: Full rqmts tested in NA BIR_Windowing_and_Rendering 110 6482364817264 Icon: Localizer lines 110.1 R (CTDifferentSlice*.t Appearance: ar.bz2) (CT) - Person in a box (image) with a single dotted overlaid transverse line 110.2 R Default State: Off 110.3 R Keyboard Shortcut (case-insensitive): O (for “overlay”) 110.4 R Tool Tip: Tooltip exists and describes function of the icon. 110.5 R Action: Selecting this tool shall toggle the display of localization lines on or off. 110.6 R Other requirements: Shall be grayed out if no series are displayed on which to show localizer lines. Note: Full rqmts tested in BIR_Laterality_and_Xref 120 PIDBIRMR1 Icon: Link/unlink translation synchronization 120.1 R (BIR.BIRMR1.zip) Appearance: (MR) 6482364817264 - Three links in a horizontal (CTDifferentSlice*.t chain. ar.bz2) (CT) - Three links in a horizontal chain with the middle link visibly broken open. 120.2 R Default State: Linked if same DICOM Frame of Reference, unlinked if different DICOM Frame of Reference 120.3 R Keyboard Shortcut (case-insensitive): L (for “link”) and U (for “unlink”) 120.4 R Tool Tip: Tooltip exists and describes function of the icon. 120.5 R Action: Pressing this button shall toggle the synchronization of the currently selected viewports from participating in 20 Version: October 2011 Test R Patient ID Action Expected Results P/F Evaluator’s Comments Step O (file name) synchronization of navigation, scrolling and zooming and panning. 120.6 R Other requirements: Shall be grayed out if no series are available to link. Full rqmts tested in BIR_Scrolling 130 PIDBIRCT1 Icon: Window - Center/Width or Clamped Mode 130.1 R (BIR.BIRCT1.zip) Appearance: (CT) PIDBIRNM1 - IEC 60878-2003 5435 icon on the (BIR.BIRNMX.zip) left with a Bohr atom symbol on the right (NM) with a solid line underneath 130.2 R PIDBIRPT1 Default State: On for NM and PET images. (BIR.BIRPT1.zip) Off for modalities other than NM and PET 130.3 R (PET) Keyboard Shortcut (case-insensitive): None NA 130.4 R Tool Tip: Tooltip exists and describes function of the icon. 130.5 R Action: Pressing this button shall change the mode of windowing behavior for the selected viewport(s) between changing the window center and width, or adjustment of the upper value of the window with the lower limit clamped to zero. 130.6 R Other requirements: The cursor displayed during windowing shall change to match the selected mode. Note: Full rqmts tested in BIR_Windowing_and_Rendering 140 Any Study Icon: Annotation 140.1 R Appearance: - Lines of text in four corners 140.2 R Default State: Full annotation 140.3 R Keyboard Shortcut (case-insensitive): I (for “information”) 140.4 R Tool Tip: Tooltip exists and describes function of the icon. 21 Version: October 2011 Test R Patient ID Action Expected Results P/F Evaluator’s Comments Step O (file name) 140.5 R Action: Selecting this tool shall cycle through the activation states of posting text in the corners of each viewport containing annotations of demographics, management, location, timing and technique. 140.6 R Other requirements: There are at least three states of no annotations, full annotations, and an intermediate state with less than full annotation. Note: Full rqmts tested in BIR_Annotation 150 Any Study Icon: Print 150.1 R Appearance:
- Drawing of a printer 150.2 R Default State: Not applicable NA 150.3 R Keyboard Shortcut (case-insensitive): P (for “print”) 150.4 R Tool Tip: Tooltip exists and describes function of the icon. 150.5 R Action: Pressing this button shall cause the currently selected viewports (one or more), to be printed using the operating system printer, with the current windowed appearance, scroll position, zoom and pan state and annotation state (including both the corner annotations and any measurement tools that have been applied). 150.6 R Other requirements: This is intended for printing reference NA images on consumer grade printers through the ordinary operating system printer drivers, not DICOM printers, and not for producing diagnostic quality prints.
22 Version: October 2011 Test R Patient ID Action Expected Results P/F Evaluator’s Comments Step O (file name) 160 Any Study Icon: Display Reset 160.1 R Appearance: - IEC 60878-2003 5495 “Return to an initial state” 160.2 R Default State: Not applicable NA 160.3 R Keyboard Shortcut (case-insensitive): Escape 160.4 R Tool Tip: Tooltip exists and describes function of the icon. 160.5 R Action: Pressing this button shall reset the selected viewports to their default zoom and pan state (fit image to viewport), without any rotation or flip, the window values to the initial default and will remove any measurements that have been made. 160.6 R Other requirements: The scroll position shall not change when this button is pressed. 170 For PDI/PMC with Icon: Show Report 170.1 R Basic Viewer Appearance: option, any report it is capable of - Lines of text in two paragraphs 170.2 R storing on media. Default State: Not displayed. 170.3 R Keyboard Shortcut (case-insensitive): R (for “report”) 170.4 R (Note: There is no Tool Tip: Tooltip exists and describes function o requirement for a the icon. 170.5 R BIR/Image Display Action: Pressing this button shall cause all the to be able to reports available for the current patient display reports.) to be displayed. 170.6 R Other requirements: Shall be grayed out if no next reports available. 180 1.4 (DX) Icon: Rotate 90 degrees clockwise 180.1 R PIDBIRCR1 Appearance: (BIR.BIRCR1.zip) (CR) - IEC 60878-2003 5772 “Rotation”, modified to be single direction 23 Version: October 2011 Test R Patient ID Action Expected Results P/F Evaluator’s Comments Step O (file name) 180.2 R Default State: Not rotated 180.3 R Keyboard Shortcut (case-insensitive): None NA 180.4 R Tool Tip: Tooltip exists and describes function of the icon. 180.5 R Action: Rotating is only applicable for DX and CR images. Pressing this button shall rotate the displayed DX or CR image 90 degrees PIDBIRSC1 clockwise. (BIR.BIRSC1.zip) 180.6 R Other requirements: Successive button presses will rotate a (SC) further 90 degrees. PIDBIRMR1 (BIR.BIRMR1.zip) Shall be grayed out if not applicable to (MR) type of image (eg not DX or CR). Full rqmts tested in BIR_Default_Layout 190 1.4 (DX) Icon: Flip Horizontally 190.1 R PIDBIRCR1 Appearance: (BIR.BIRCR1.zip) (CR) - IEC 60878-2003 5408 “Reversal PIDBIRSC1 right-to-left” 190.2 R (BIR.BIRSC1.zip) Default State: Not flipped 190.3 R (SC) Keyboard Shortcut (case-insensitive): None NA 190.4 R PIDBIRMR1 Tool Tip: Tooltip exists and describes function of (BIR.BIRMR1.zip) the icon. 190.5 R (MR) Action: Flipping is only applicable for CX and CR images. Pressing this button shall flip the displayed image horizontally, i.e., about the vertical display axis. 190.6 R Other requirements: A second button presses will flip the image back to its previous state. Shall be grayed out if not applicable to type of image (eg not DX or CR). Full rqmts tested in BIR_Default_Layout 200 PIDBIRSC1 Icon: Cine Tools 200.1 R (BIR.BIRMR1.zip) Appearance: (MR) - IEC 60878-2003 1123 “Cine 24 Version: October 2011 Test R Patient ID Action Expected Results P/F Evaluator’s Comments Step O (file name) radiographic exposure” 200.2 R Default State: Not available 200.3 R Keyboard Shortcut (case-insensitive): C (for “cine”) 200.4 R Tool Tip: Tooltip exists and describes function of the icon. 200.5 R or Action: Pressing this button will make available PIDBIRXA1 the cine controls. (Note: functionality of (BIR.BIRXA1.zip) full set of Cine tools is tested below). 200.6 R (XA) Other requirements: Other navigation tools shall be grayed out when in cine mode. 210 PIDBIRCT1 Icon: Window Presets 210.1 R (BIR.BIRCT1.zip) Appearance: (CT) - IEC 60878-2003 5435 icon with a PIDBIRMR1 dropdown decoration (BIR.BIRMR1.zip) 210.2 R (MR) Default State: Defaults to first setting encoded in the PIDBIRMF4 image, or auto if none. 210.3 R (BIR.BIRMF4.zip) Keyboard Shortcut (case-insensitive): None NA 210.4 R (multiframe true Tool Tip: Tooltip exists and describes function of color SC) the icon. 210.5 R Action: Pressing this button shall present a drop down of window presets, which when the user makes a choice, shall apply to all selected viewports 210.6 R Other requirements: Amongst the defaults shall be a choice for whatever settings are encoded in the image (which may be multiple), and a default computed from the properties of the pixels (“auto”). Additionally, for CT, presets for soft tissue, bone, lung and brain shall be provided at minimum. Shall be grayed out for color images. 220 None. Icon: Help
25 Version: October 2011 Test R Patient ID Action Expected Results P/F Evaluator’s Comments Step O (file name) 220.1 R Appearance: - IEC 60878-2003 5289 “Application assistance” 220.2 R Default State: Not applicable NA 220.3 R Keyboard Shortcut (case-insensitive): F1 or H (“help”) 220.4 R Tool Tip: Tooltip exists and describes function of the icon. 220.5 R Action: Pressing this button shall provide access to a manual describing the use of the Image Display. 220.6 R Other requirements: For PDI/PMC actor with a Basic Viewer, a PDF manual must be included on the media.
For BIR/Image Display actors, the form and encoding of the manual is not specified by the BIR profile, but HELP must be available. 230 None Icon: Advanced Mode 230.1 R Appearance: - Mortarboard 230.2 R Default State: Basic mode 230.3 R Keyboard Shortcut (case-insensitive): F10 (“menu”) 230.4 R Tool Tip: Tooltip exists and describes function of the icon (unless the viewer does not provide an advanced mode). 230.5 R Action: Pressing this button shall change to a different user interface providing advanced functionality 230.6 R Other requirements: Shall be grayed out or absent if there is no different user interface providing advanced functionality. The advanced mode shall permit a return to the basic user interface. 26 Version: October 2011 Test R Patient ID Action Expected Results P/F Evaluator’s Comments Step O (file name) 240 PIDBIRCT1 Icon: Zoom 240.1 R (BIR.BIRCT1.zip) Appearance: (CT) - Magnifying glass 240.2 R Default State: Off 240.3 R Keyboard Shortcut (case-insensitive): Z (for “zoom”) 240.4 R Tool Tip: Tooltip exists and describes function of the icon. 240.5 R Action: Selecting this tool shall change the function of the left (or only) mouse button when held during mouse movement to change the magnification factor. 240.6 R Other requirements: Full rqmts tested in BIR_Pan_and_Zoom 250 PIDBIRCT1 Icon: Pan 250.1 R (BIR.BIRCT1.zip) Appearance: (CT) - Open hand 250.2 R Default State: Off 250.3 R Keyboard Shortcut (case-insensitive): T (for “translate”) 250.4 R Tool Tip: Tooltip exists and describes function of the icon. 250.5 R Action: Selecting this tool shall change the function of the left (or only) mouse button when held during mouse movement to cause the image to move with respect to the viewport. 250.6 R Other requirements: Full rqmts tested in BIR_Pan_and_Zoom 260 Any Study Icon: Window 260.1 R Appearance: - IEC 60878-2003 5435 “Brightness/ Contrast” 260.2 R Default State: Off 260.3 R Keyboard Shortcut (case-insensitive): W (for “window”) 260.4 R Tool Tip: Tooltip exists and describes function of 27 Version: October 2011 Test R Patient ID Action Expected Results P/F Evaluator’s Comments Step O (file name) the icon. 260.5 R Action: Selecting this tool shall change the function of the left (or only) mouse button when held during mouse movement to adjust the windowing parameters. 260.6 R Other requirements: Shall be grayed out for color images. Full rqmts tested in BIR_Windowing_and_Rendering 270 Any Study Icon: Scroll 270.1 R Appearance:
- Stack of boxes (representing frames) 270.2 R Default State: On 270.3 R Keyboard Shortcut (case-insensitive): S (for “scroll”) 270.4 R Tool Tip: Tooltip exists and describes function of the icon. 270.5 R Action: Selecting this tool shall change the function of the left (or only) mouse button when held during mouse movement to cause the frame or image displayed in the viewport to be scrolled to an earlier or later frame or image. 270.6 R Other requirements: Full rqmts tested in BIR_Scrolling NA 280 Any Study Icon: Select Viewport 280.1 R Appearance: - Arrow facing upwards and to the left 280.2 R Default State: Off 280.3 R Keyboard Shortcut (case-insensitive): V (for “viewport”) 280.4 R Tool Tip: Tooltip exists and describes function of the icon. 280.5 R Action: Pressing this button shall cause the
28 Version: October 2011 Test R Patient ID Action Expected Results P/F Evaluator’s Comments Step O (file name) viewport in which the cursor is placed when the left mouse button is next clicked to become the selected viewport to which subsequent operations shall apply. 280.6 R Other requirements: Multiple viewports may be selected - full rqmts tested in BIR_Viewports_and_Tool_Selection 290 TBD Icon: Distance Measurement 290.1 R Appearance: - Based on IEC 60878-2003 5658 “Distance Measurement” 290.2 R Default State: Off 290.3 R Keyboard Shortcut (case-insensitive): D (for “distance”) 290.4 R Tool Tip: Tooltip exists and describes function of the icon. 290.5 R Action: Selecting this tool shall change the function of the left (or only) mouse button when clicked to begin a linear distance measurement at the location of the cursor and when clicked again to end it. 290.6 R Other requirements: Full rqmts tested in BIR_Measurements 300 TBD Icon: Angle Measurement 300.1 R Appearance: - Acute angle with the opening spanned by an arc with arrows at both ends 300.2 R Default State: Off 300.3 R Keyboard Shortcut (case-insensitive): A (for “angle”) 300.4 R Tool Tip: Tooltip exists and describes function of the icon. 300.5 R Action: Selecting this tool shall change the function of the left (or only) mouse 29 Version: October 2011 Test R Patient ID Action Expected Results P/F Evaluator’s Comments Step O (file name) button when clicked to begin a distance measurement at the location of the cursor and when clicked again to define the end of the first segment, clicked again to begin a second segment and when clicked again to end it. 300. Action: Add a measurement and angle on an image. Zoom, rotate, flip the image. Verify that the measurement and angle are correctly zoomed/rotated/flipped along with the image. Check for readability on both bleack and white background. 300.7 R Other requirements: Full rqmts tested in BIR_Measurements 310 6482364817264 Icon: Cross-hair tool 310.1 R (CTDifferentSlice*.t Appearance: ar.bz2) (CT) - Crossed perpendicular dashed lines in a circle 310.2 R Default State: Off 310.3 R Keyboard Shortcut (case-insensitive): J 310.4 R Tool Tip: Tooltip exists and describes function of the icon. 310.5 R Action: Selecting this tool shall change the function of the left (or only) mouse button when clicked to cause cross-hairs to be displayed. 310.6 R Other requirements: Shall be grayed out if no series are displayed on which to show cross-hairs. Full rqmts tested in BIR_Laterality_and_Xref 320 PIDBIRMR1 Icon: Cine Play 320.1 R (BIR.BIRMR1.zip) Appearance: (MR) - IEC 60878-2003 5107B “Normal PIDBIRXA1 run”
30 Version: October 2011 Test R Patient ID Action Expected Results P/F Evaluator’s Comments Step O (file name) 320.2 R Default State: On 320.3 R Keyboard Shortcut (case-insensitive): None NA 320.4 R Tool Tip: Tooltip exists and describes function of the icon. (BIR.BIRXA1.zip) 320.5 R Action: Pressing this button shall play forwards at (XA) a normal rate. 320.6 R Other requirements: None NA 330 PIDBIRMR1 Icon: Cine Stop 330.1 R (BIR.BIRMR1.zip) Appearance: (MR) 330.2 R PIDBIRXA1 Default State: Off 330.3 R (BIR.BIRXA1.zip) Keyboard Shortcut (case-insensitive): None NA 330.4 R (XA) Tool Tip: Tooltip exists and describes function of the icon. 330.5 R Action: Pressing this button shall stop cine and return to display of the first frame. 330.6 R Other requirements: None NA 340 PIDBIRMR1 Icon: Cine Pause 340.1 R (BIR.BIRMR1.zip) Appearance: (MR) 340.2 R PIDBIRXA1 Default State: Off 340.3 R (BIR.BIRXA1.zip) Keyboard Shortcut (case-insensitive): None NA 340.4 R (XA) Tool Tip: Tooltip exists and describes function of the icon. 340.5 R Action: Pressing this button shall pause cine at the currently displayed frame. 340.6 R Other requirements: None NA 350 PIDBIRMR1 Icon: Cine Go to Start 350.1 R (BIR.BIRMR1.zip) Appearance: (MR) 350.2 R PIDBIRXA1 Default State: Off 350.3 R (BIR.BIRXA1.zip) Keyboard Shortcut (case-insensitive): None NA 350.4 R (XA) Tool Tip: Tooltip exists and describes function of the icon.
31 Version: October 2011 Test R Patient ID Action Expected Results P/F Evaluator’s Comments Step O (file name) 350.5 R Action: Pressing this button shall go to the first frame and pause. 350.6 R Other requirements: None NA 360 PIDBIRSC1 Icon: Cine Step 360.1 R (BIR.BIRMR1.zip) Appearance: (MR) PIDBIRXA1 - IEC 60878-2003 5471 “Frame by (BIR.BIRXA1.zip) frame, general” 360.2 R (XA) Default State: Off 360.3 R Keyboard Shortcut (case-insensitive): None NA 360.4 R Tool Tip: Tooltip exists and describes function of the icon. 360.5 R Action: Pressing this button shall step one frame forwards. 360.6 R Other requirements: None NA 370 PIDBIRSC1 Icon: Cine Go to End 370.1 R (BIR.BIRMR1.zip) Appearance: (MR) PIDBIRXA1 370.2 R Default State: Off (BIR.BIRXA1.zip) 370.3 R Keyboard Shortcut (case-insensitive): None (XA) 370.4 R Tool Tip: Tooltip exists and describes function of the icon. 370.5 R Action: Pressing this button shall go to the last frame and pause. 370.6 R Other requirements: None NA
32 Version: October 2011 Test: BIR_Viewports_and_Tool_Selection
Summary This test verifies that the display application default and user-driven behavior when selecting one or more viewports. It also tests the ‘selection’ of modal tools.
TF Reference RAD TF-2: 4.16.4.2.2.5.11
Test Setup □ None
Test R Patient ID Action Expected Results P/F Evaluator’s Comments Step O (file name) 00 R PIDBIRCT1 Select and display the CT study in 4 By default, the upper leftmost viewport is (BIR.BIRCT1.zip) viewports (if 4 viewports are supported; ‘selected’. There is a visual indication as otherwise use 2) to which viewport is selected (eg the border is highlighted.
When the cine tool is selected, cine Without manually selecting any occurs in the upper left viewport. viewports, invoke the cine tool. 05 PIDBIRCT1 Perform the 2 methods for selecting a There is a visual indication that the (BIR.BIRCT1.zip) viewport: viewport is selected. - Click the ‘Select Viewport’ tool and then click a viewport - Click within a viewport, then select one of the modal tools (zoom, pan, window, scroll, measurement, cross-hair) 10 R PIDBIRCT1 Manually select multiple viewports by The user is able to manually select more (BIR.BIRCT1.zip) holding down the CTRL key (windows) or than one viewport. COMMAND key (Mac) and clicking in the viewports.
33 Version: October 2011 Test R Patient ID Action Expected Results P/F Evaluator’s Comments Step O (file name) Scroll through images in one viewport. When scrolling in initiated, images in all selected viewports scroll synchronously.
Adjust brightness/contrast in one Window/level is adjusted in all selected viewport. viewports.
15 R PIDBIRCT1 Select one of the modal tools (zoom, Verify that the user does not need to (BIR.BIRCT1.zip) pan, window, scroll, measurement, explicitly select a viewport prior to the cross-hair) and verify that it application of a modal tool. automatically operates on the viewport that is ‘selected’ by default (ie the viewport does not need to be manually selected by the user). 20 R PIDBIRCT1 Select one or more of the modal tools Verify that once a modal tool has been (BIR.BIRCT1.zip) (zoom, pan, window, scroll, selected, it remains selected until the measurement, cross-hair) and perform user explicitly selects another tool (eg that operation on images in one when the measurement tool is selected, viewport, then in a 2nd viewport. the user can make multiple measurements without having to reselect the tool).
Test: BIR_Navigation
Summary This test verifies proper operation of
Patient, study, and series select mechanisms
Thumbnails
Navigation icons
Sort order images/frames within a study
34 Version: October 2011 TF Reference RAD TF-2: 4.16.4.2.2.5.3
Test Setup □ Test steps require the Image Display to have studies for multiple patients available for review
Test R Patient ID Action Expected Results P/F Evaluator’s Comments Step O (file name) 00 R N/A When performing any step in this If the application takes more than 5 seconds to test: perform the action, an indication of relative progress is presented to the user.
05 R 3 studies for Find the patient-select mechanism. The application allows the user to select different patients different patients. (Note the BIR profile does not mandate the means by which this is done.) (Skip this step if you are testing an Image Display on PDI media, and the Portable Media Creator cannot write media containing studies from more than one statement.) 10 R N/A Find the patient-select mechanism. A mechanism is provided to query an Image Manager, select studies, and retrieve them. Two studies; same Using patient-select, attempt to These studies are from the same patient. The name and ID view images from both studies at application allows the user to view each study (BIR.BIRAA4.zip) the same time (ie in different in a separate viewport simultaneously. viewports). 15 R Two studies with Using patient-select, attempt to These studies are for two different patients. the same Patient ID view images from both studies at The application does not allow the user to but slightly different the same time (ie in different display series from multiple patients name. viewports). simultaneously (ie values for both Patient Name and Patient ID must be the same in both studies). 20 R PIDBIRAA5 Select the study; then select 2 series Two series from the same study may be viewed (BIR.BIRAA5.zip) from the study to be displayed in side-by-side in two viewports. two different viewports side-by- side. 25 R PIDBIRAA5 With two series displayed adjust the The user is able to adjust window/level for
35 Version: October 2011 Test R Patient ID Action Expected Results P/F Evaluator’s Comments Step O (file name) (BIR.BIRAA5.zip) window/level within one viewport. images in one series, while the display of the other series remains the same. 30 R PIDBIRAA5 Select one series from the study to The single series is displayed in one viewport, (BIR.BIRAA5.zip) be displayed in one viewport. which uses available space within the application to display the image. 35 R PIDBIRAA5 Using the same study as the Thumbnails must: (BIR.BIRAA5.zip) previous steps, verify these characteristics of thumbnails for - be of sufficient size to be recognizable navigation: (no less than 128x128 pixels) - be representative of the image content of the series (e.g., down-sampled from the central image of a series) - be decorated with text describing the Series Date (or if absent, Study Date), Modality and Series Description derived from the standard DICOM attributes, and a count of the number of images in the series - be arranged within a scrolling strip or panel which is visible by default (though optionally a mechanism may be provided for the user to hide the thumbnail strip or panel to minimize encroachment on available screen real estate for display) - (test images do not contain burned-in annotation to check this): be sorted by ascending temporal order of study, and then ascending temporal or ascending Series Number within a study Note that the text decoration may overlay the thumbnail image, or appear above or below it. 40 R PIDBIRAA5 Using the same study, verify these Double-click over a thumbnail to load the (BIR.BIRAA5.zip) mechanisms for using thumbnails to corresponding series for display in the currently select series with the study: selected viewport (replacing any series already
36 Version: October 2011 Test R Patient ID Action Expected Results P/F Evaluator’s Comments Step O (file name) displayed)
CTRL-click (Windows) or Command-click (MacOS) discontiguous thumbnails to allow selection of two (or optionally, more) series which, after a double-click, will be displayed in the currently open viewports, or newly opened viewports (see also Layout)
SHIFT-click contiguous thumbnails to allow selection of two (or optionally, more) series which, after a double-click, will be displayed in the currently open viewports, or newly opened viewports 45 R PIDBIRAA5 Arrange a layout of two viewports The application does not let the user select (BIR.BIRAA5.zip) with 4 tiles in each viewport (ie 8 more series than can be displayed in the series can be displayed). Using the viewports (in this case no more than 2 series – thumbnails, attempt to select 10 or with one series per viewport, and one image more series for display. per tile). 50 O PIDBIRAA5 Drag and drop functionality is The user can optionally use drag-and-drop to (BIR.BIRAA5.zip) optional. If it is available, test the populate the viewport(s) with images. ability to drag and drop series into available viewports. 55 R PIDBIRAA5 Select the study and view images Within the currently-selected viewport, the (BIR.BIRAA5.zip) within a single viewport. Check the application provides icons to allow the user to toolbar for the existence of these go to: navigation icons: - Previous and next study - Previous and next series - Previous and next image 57 R multi-series study Select the study and view images Within the currently-selected viewport, the within a single viewport. Check the application provides icons to allow the user to toolbar for the existence of these go to: navigation icons: - Previous and next study - Previous and next series - Previous and next frame
37 Version: October 2011 Test R Patient ID Action Expected Results P/F Evaluator’s Comments Step O (file name) 60 R PIDBIRUS2 Scroll through the frames in the Images are displayed by sequential frame order. (BIR.BIRUS2.zip) study. (US Multi-frame) 65 R 634076340726 Select the study. This is a dual-echo A thumbnail is displayed for each series; series (MRDualEchoBrain MR study. Select Series 4. are separated by echo number, with PD slices ….tar.bz2) and T2 slices represented by different (MR) thumbnails. Series 4 must be split into 2 thumbnails and 2 windows. The user is able to select the thumbnails and display in two separate viewports. 70 R PIDBIRCT1 Select the study. Verify the proper Sorting is by anatomical position, then for each (BIR.BIRCT1.zip) (CT) sort order for the images. spatial position by acquisition time.
Test: BIR_Windowing_and_Rendering
Summary This test verifies proper operation during adjustment of brightness and contrast in various images including ability to apply display shutters and invert images.
TF Reference RAD TF-2: 4.16.4.2.2.5.4
Test Setup □ None
Test R Patient ID Action Expected Results P/F Evaluator’s Comments Step O (file name)
05 R PIDBIRMR1 Select study and display 1st series, 1st Default display uses window values from (BIR.BIRMR1.zip) image in a viewport. DICOM header. Window center is 1048. (MR) Window width is 1892. (actually varies per slice) 10 R 6482364817264 Select study and display 1st series in a A soft-tissue pre-set is applied to the 38 Version: October 2011 Test R Patient ID Action Expected Results P/F Evaluator’s Comments Step O (file name) (CTDifferentSliceTh viewport. images in the viewport; alternatively, a icknessSameSubjec default based on statistical analysis of the t_deid.tar.bz2) pixel value is applied.
15 R PIDBIRAA5 Select the study and display them in 4- - The images within all tiles within (BIR.BIRAA5.zip) tiles in one viewport. Identify the the selected viewport are (multi-series study) Window tool used to select windowing windowed by mouse movement. Verify these - Holding down the left (or only) characteristics of use of the mouse for mouse button is used for windowing: windowing. - The rate of windowing is affected by the rate of the mouse movement, or by a keyboard accelerator R PIDBIRAA5 Adjust the layout so that images are (note that there is no requirement to (BIR.BIRAA5.zip) displayed in two viewports. Window synchronize windowing between images in each viewport. different viewports)
Scroll through the images in the The currently applied window center and viewport width for each viewport is displayed at all times, either in a status bar or in an overlaid corner annotation.
When scrolling through images in a series, window selection (default or user- adjusted) is preserved. 20 R PIDBIRAA5 Identify a separate tool for selecting the When the Window tool is selected and (BIR.BIRAA5.zip) windowing mode, either Center/Width the mode is Center/Width: or Clamped. Verify the characteristics of these modes: - horizontal movement of the mouse to the right will widen the window width (flatten the perceived contrast)
- vertical movement of the mouse upwards will lower the window center
39 Version: October 2011 Test R Patient ID Action Expected Results P/F Evaluator’s Comments Step O (file name) (increase the perceived brightness)
25 R PIDBIRNM1 Select the PET study and display the Verify that the clamped mode is the (BIR.BIRNMX.zip) images in the viewport. Verify the default when either a PET or NM study is (NM) default windowing mode. Then select selected. and the NM study and verify the default PIDBIRPT1 windowing mode. See the ‘expected When the Window tool is selected and (BIR.BIRPT1.zip) results’ and verify the behavior in the mode is Clamped: (PET) clamped mode. - the bottom of the window shall be clamped to a rescaled pixel value of 0
- vertical movement of the mouse upward shall lower the upper limit of the window (increase the perceived brightness)
30 R PIDBIRCT1 Select the CT study. Verify that the application provides user- (BIR.BIRCT1.zip) selectable window presets for soft (CT) tissue, brain, lung, and bone. 35 R PIDBIRCR1 Select each study in the set of SOP Verify that each study is displayed with (BIR.BIRCR1.zip) classes for which full support is required. an acceptable default window/level (CR) Observe each study as the application value. PIDBIRCT1 displays it in its default setting. Using (BIR.BIRCT1.zip) the mouse, adjust the brightness and (CT) contrast. PIDBIRDX1 (DX) PIDBIRMR1 (BIR.BIRMR1.zip) (MR) PIDBIRMF1 (Multi-frame Grayscale Byte SC) PIDBIRMF2 (Multi-
40 Version: October 2011 Test R Patient ID Action Expected Results P/F Evaluator’s Comments Step O (file name) frame Grayscale Word SC) Xxx (Multi-frame Single Bit SC) PIDBIRNM1 (BIR.BIRNMX.zip) (NM) PIDBIRPT1 (BIR.BIRPT1.zip) (PET) PIDBIRSC1 (BIR.BIRSC1.zip) (SC) PIDBIRUS1 (BIR.BIRUS1.zip) (US) PIDBIRUS2 (BIR.BIRUS2.zip) (US Multi-frame) PIDBIRXA1 (BIR.BIRXA1.zip) (XA) PIDBIRRF1 (BIR.BIRRF1.zip) (XRF) 40 R PIDBIRMF4 Select the study and display in the The color images are successfully (BIR.BIRMF4.zip) viewport. displayed. (Note that there is no requirement to provide the capability to adjust the contrast or brightness of color images.) 45 R 009001 009001 – VOI LUT - sigmoid curve - The appearance of the R MLO is (009001-*.dcm) - Select the R and L MLO images identical to the appearance of (MG) for the test subject specified and the L MLO in terms of grayscale load them for display. contrast - Attempt to adjust the contrast - The grayscale contrast of the R
41 Version: October 2011 Test R Patient ID Action Expected Results P/F Evaluator’s Comments Step O (file name) (window) of the R MLO MLO adjusts smoothly and continuously without sudden discontinuities or sudden loss of quality in the very dark or light regions 50 R 009002 009002 – VOI LUT - Scrambled LUT - The appearance of the R MLO is (009002-*.dcm) - Select the R and L MLO images identical to the appearance of (MG) for the test subject specified and the L MLO in terms of grayscale load them for display. contrast
55 R 009003 009003 – VOI LUT - Inverted LUT - The appearance of the R MLO is (009003-*.dcm) - Select the R and L MLO images identical to the appearance of (MG) for the test subject specified and the L MLO in terms of grayscale load them for display. contrast - Attempt to adjust the contrast - The grayscale contrast of the R (window) of the R MLO MLO adjusts smoothly and continuously without sudden discontinuities or sudden loss of quality in the very dark or light regions 60 R 009004 009004 – VOI LUT w/ SIGMOID value - The image is displayed and the (009004- - Select and display images word “PASS” is faintly visible in LUTSHPSG.dcm) - Confirm that the window center the background air. (MG) value displayed is 2665 and the - After adjusting the window window width value is 750. center and window width values, - If the window values were not confirm that the word “PASS” is as specified above, adjust them still faintly visible in the until they are. background air. 65 R 009005 009005 - VOI LUT w/ LINEAR value - The image is displayed and no (009005- - Select and display images text (particularly not the word LUTSHPLN.dcm) - Confirm that the window center “FAIL”) is visible in the (MG) value displayed is 2665 and the background air. window width value is 750. - After adjusting the window - If the window values were not center and window width values, as specified above, adjust them the word “FAIL” is not visible in
42 Version: October 2011 Test R Patient ID Action Expected Results P/F Evaluator’s Comments Step O (file name) until they are. the background air. 70 R PIDBIRAA87 Select and display CR image with VOI The images are successfully displayed. (BIR.BIRAA7.zip) LUT. Adjust brightness and contrast. This image appears inverted if the LUT is (CR) correctly applied. Brightness and contrast adjust smoothly. 75 R requires test Select and display the MR, PET, XA If Rescale Slope and Rescale Intercept pattern that looks and/or RF image (with Rescale Slope and are present in the image for MR and “correct” only if Rescale Intercept present). Adjust PET and XA/XRF images, they shall be rescale brightness and contrast. ignored from the perspective of slope/intercept are applying window values, and for those ignored. SOP Classes, window values shall be applied directly to the stored pixel values without rescaling 80 R 011001 - 0011001 - Application of Pixel Padding Stored pixels values between Pixel PIXPADHI.dcm & Value: Invert the images and check Padding Value and Pixel Padding Range PIXPADLO.dcm) whether or not the background inverts inclusive shall be suppressed, always (MG) (it should not). displayed as black and not windowed. 85 R PIDBIRAA9 Select and display the image with Display shutters encoded in the image (BIR.BIRAA9.zIp) display shutters. shall be applied. 90 R PIDBIRAA9 Identify a separate tool for inverting The tool inverts the brightness and (BIR.BIRAA9.zIp) grayscale images. Display the pixel contrast of the selected image. It inverts 011001 padding and display shutter studies. the displayed pixels, but not the pixel PIXPADHI.dcm & padding background or shutters. PIXPADLO.dcm) (MG)
Test: BIR_Scrolling
Summary This test verifies proper operation of scrolling capabilities, including synchronization between viewports.
43 Version: October 2011 TF Reference RAD TF-2: 4.16.4.2.2.5.5
Test Setup □ Evaluator will need a mouse with a middle mouse button.
Test R Patient ID Action Expected Results P/F Evaluator’s Comments Step O (file name) 00 R PIDBIRMR1 Use a mouse with a middle mouse - The scroll tool selects scrolling by (BIR.BIRMR1.zip) button. mouse movement with the left (MR) In a single viewport, select and display (or only) mouse button. The the MR study. scroll toll selects scrolling by mouse movement with the left (or only) mouse button. Using the mouse, the user is able to move through images in a series. - The user is able to accelerate scrolling by increasing the rate of mouse movement, or by a keyboard modifier. - The user is able to scroll using the middle scroll wheel on a mouse. 02 R PIDBIRMR1 Continue scrolling with the MR study Vertical movement of the mouse (BIR.BIRMR1.zip) upwards scrolls towards lower instance (MR) numbers in the series. 03 R PIDBIRMR1 Continue scrolling with the MR study Scrolling shall not loop around to the first (BIR.BIRMR1.zip) slice at the end of the Series. (MR) 04 R Display two linked series, each in - Scrolling is synchronized between 6482364817264 different viewports. Scroll through viewports based on three- (CTDifferentSlice*.t images dimensional location (unless ar.bz2) manually unlinked). (CT) - (Note that if slice intervals are different in different series in the same plane, the scrolling may not appear at a uniform rate in the
44 Version: October 2011 Test R Patient ID Action Expected Results P/F Evaluator’s Comments Step O (file name) different viewports.) - If the end of one series is reached during scrolling and another linked series has more slices, scrolling continues and the viewport displayed the exhausted series is shown as black. (cannot be tested with current dataset) - The user is able to unlink synchronization between viewports, scroll one, and then re-link to a new synchronized position. - Scrolling is “snaked” when multiple tiles are displayed in a viewport, so as the user advances one slice forward, all slices shift to the left and upwards, but do not loop at the end of the series. 05 R PIDBIRUS2 In a single viewport, select and display - The scroll tool selects scrolling by (BIR.BIRUS2.zip) the US Multi-frame study mouse movement with the left (US Multi-frame) (or only) mouse button. The scroll tool selects scrolling by mouse movement with the left (or only) mouse button. Using the mouse, the user is able to move through the frames in the multi-frame image. - The user is able to accelerate scrolling by increasing the rate of mouse movement, or by a keyboard modifier. - The user is able to scroll using the middle scroll wheel on a mouse. - Unaccelerataed scrolling does not skip frames 45 Version: October 2011 Test R Patient ID Action Expected Results P/F Evaluator’s Comments Step O (file name) 10 R PIDBIRUS1 Continue scrolling with the multi-frame Vertical movement of the mouse (BIR.BIRUS1.zip) study. upwards scrolls towards earlier frames in (US Multi-frame) a multi-frame image. 12 R PIDBIRUS1 Using the multi-frame study, tile within Synchronization between viewports (BIR.BIRUS1.zip) the viewport so that multiple frames are applies whether a single frame is (US Multi-frame) displayed. Display frames within a displayed or the viewport is tiled to second viewport. display multiple frames.
Scrolling is “snaked” when multiple tiles are displayed in a viewport, so as the user advances one frame forward, all frames shift to the left and updated as appropriate, but do not loop at the end of the multi-frame image. 15 R 634076340726 Select and display the transverse Vertical movement of the mouse (MRDualEchoBrain images. upwards scrolls towards slices physically ….tar.bz2) behind the current slice; ie towards the (MR) patient’s head for transverse images viewed from inferiorly. 20 R 634076340726 Select and display the saggital images. Vertical movement of the mouse (MRDualEchoBrain upwards scrolls towards slices physically ….tar.bz2) behind the current slice; ie towards the (MR) patient’s right for saggital images viewed from the left. (To determine which is left saggital and which is right, check image position (patient) X value – series #1 image #1 is on right (X most – ve) and image #17 is on left (X most + ve) ). 25 R 634076340726 Select and display the coronal images. Vertical movement of the mouse (MRDualEchoBrain upwards scrolls towards slices physically ….tar.bz2) behind the current slice; ie towards the (MR) patient’s posterior for coronal images viewed anteriorly 35 R PIDBIRA16 Select and display the cross-sectional - By default, the images are images (different FOR, same unlinked
46 Version: October 2011 Test R Patient ID Action Expected Results P/F Evaluator’s Comments Step O (file name) orientation). Use two different - The user is able to scroll through viewports. the images to align them, and then link them for subsequent scrolling. Test: BIR_Zoom_and_Pan
Summary This test verifies proper operation of pan and zoom capabilities, including synchronization between viewports.
TF Reference RAD TF-2: 4.16.4.2.2.5.6
Test Setup □ None
Test R Patient ID Action Expected Results P/F Evaluator’s Comments Step O (file name) 00 R PIDBIRCT1 Select and display the CT images in a - The user is able to execute (BIR.BIRCT1.zip) single viewport. Activate the Zoom tool. continuous (not stepped) (CT) zooming. or - Zooming is controlled by the left 6482364817264 (or only) mouse button. (CTDifferentSlice*.t - Movement of the mouse ar.bz2) upwards decreases the (CT) magnification factor (zooms out). - Movement of the mouse downwards increases the magnification factor (zooms in). - Horizontal movement of the mouse has no effect. 05 R PIDBIRCT1 Select and display the CT images in a - Panning is controlled by the left (BIR.BIRCT1.zip) single viewport. Activate the Pan tool. (or only) mouse button.
47 Version: October 2011 Test R Patient ID Action Expected Results P/F Evaluator’s Comments Step O (file name) (CT) - The user is able to pan the image left, right, up, down, and diagonally by holding down the mouse button 10 R PIDBIRCT1 With the CT image displayed, specify The display application provides the user (BIR.BIRCT1.zip) several magnification and minification the capability to magnify or minify an (CT) factors. image within a viewport.
15 O PIDBIRCT1 Select and display the CT study across 2 - Zooming is synchronized across (BIR.BIRCT1.zip) viewports (or 4 if 4 viewports are all spatially cross-referenced (CT) supported). Pan and zoom the images. images, even if they are in different orientations. - Panning is synchronized across all spatially cross-referenced images in the same orientation. 20 O PIDBIRCT1 Select and display the CT study in 2 - The initial state when the image (BIR.BIRCT1.zip) viewports, a different series in each is loaded or the display reset is to (CT) viewport (or 4 if 4 viewports are scale the image size of the first supported). series to fit its viewport size (without distortion of the pixel aspect ratio). - For cross-sectional images in the same DICOM Frame of Reference displayed in other viewports, the same center three-dimensional location and magnification as the first viewport shall be applied (this provides an appropriate initial state for subsequent synchronized zooming, panning and scrolling). 48 Version: October 2011 Test R Patient ID Action Expected Results P/F Evaluator’s Comments Step O (file name)
25 R PIDBIRCT1 Continue with the CT study in 2 The user is able to unlink synchronized (BIR.BIRCT1.zip) viewports, a different series in each pan and zoom, adjust images in one (CT) viewport. viewport, and then relink and have the series in the other viewports Use the Link/Unlink tool to link the automatically resynchronized. panning and zooming between viewports. Pan the image in one viewport and relink to the new synchronized position. 30 R PIDBIRA17 Select the first to display on one For images that are not spatially cross- (BIR.BIRA17.zip) viewport and the second study to referenced, by default, panning and display in a second viewport. Pan and zooming is not linked between two zoom in one viewport. viewports (ie panning and zooming in one viewport has no effect on the other viewport.
Test: BIR_Laterality_and_Xref
Summary This test verifies that the Image Display properly handles laterality and spatial cross-referencing.
TF Reference RAD TF-2: 4.16.4.2.2.5.7
Test Setup □ None
Test R Patient ID Action Expected Results P/F Evaluator’s Comments Step O (file name) 00 R 6482364817264 Select and display the study CT study. - As the user scrolls through (CTDifferent*.tar.b The scout image should be in one images in the series, localizer 49 Version: October 2011 Test R Patient ID Action Expected Results P/F Evaluator’s Comments Step O (file name) z2) viewport, and corresponding series with lines are displayed on the scout (CT) orthogonal images in one (or more) (and potentially other series) other viewport(s). corresponding to the location within the orthogonal series. Turn on the Localizer Lines tool. - No localizer lines are displayed in the currently-selected viewport. Scroll through images in the orthogonal - Verify that the Localizer lines tool series. can be turn on and off.
05 R 6482364817264 With the CT studies from the previous - Selection of the cross-hair tool (CTDifferent*.tar.b step still displayed, turn on the Cross- changes the function of the left z2) Hair tool. (or only) mouse button such that (CT) clicking on a pixel location within With the left (or only) mouse button, one view0port causes a crosshair select a pixel location in one viewport. to be displayed at that location in that viewport and in the Repeat several times. corresponding 3D location in other viewports. - The cross-hairs contain horizontal and vertical line segments that: o May or may not span the full extent of each viewport o Are interrupted in the center so as not to obscure the image at the pixel location
15 R PIDBIRCR1 Display the CR study. Verify that annotation is displayed in the (BIR.BIRCR1.zip) Verify proper annotation of laterality. bottom right of the viewport (may also (CR) Flip. be annotated on left and top side). Re-verify proper annotation. Rotate. Re-verify proper annotation
50 Version: October 2011 Test R Patient ID Action Expected Results P/F Evaluator’s Comments Step O (file name)
30 R 6340763407263 Display the series of sagittal images in Verify that the sagittal images are MRDual*.tar.bz2) one viewport, and the transverse images annotated with a specific textual (MR) in a second viewport. indication of whether or not the image is to the left of center or the right of center. Scroll through the sagittal series.
Test: BIR_Annotation
Summary This test verifies the requirements for annotating images.
TF Reference RAD TF-2: 4.16.4.2.2.5.8
Test Setup □ None
Test R Patient ID (file Action Expected Results P/F Evaluator’s Comments Step O name) 00 R PIDBIRA17 Select and display the study. Verify the The display application provides a tool to (BIR.BIRA17.zip) general annotation capabilities in the suppress the display of annotations. next column. The display application provides a tool to minimize the annotation to just display the patient name and date of study.
General characteristics of the full annotations are: - Annotation is in the corners of the viewport (and/or top window decoration of the viewport) 51 Version: October 2011 Test R Patient ID (file Action Expected Results P/F Evaluator’s Comments Step O name) - Annotations common to all viewports need not be displayed on every viewport or tile.
05 R PIDBIRA17 second Verify the existence and accuracy of the 0010,0010 - Pat series following annotations. All are required Name 10 R PIDBIRA17 to exist and contain the specified values. 0010,0020 - Pat ID 15 R PIDBIRA17 0010,0030 - Birth Date 20 R PIDBIRA17 0010,0040 - Sex 25 R PIDBIRA17 0008,0080 - Institution Name 30 R PIDBIRA17 0020,0010 - Study ID 35 R PIDBIRA17 0008,0050 - Accession Number 40 R PIDBIRA17 0020,0011 - Series Number 45 R PIDBIRA17 0008,103E- Series Descr. 50 R PIDBIRA17 0008,0032 - Acq Datetime 55 R PIDBIRA17 (or 0008,0022 & 0023 Acq Date & Time) 60 R PIDBIRA17 (or 0008,0022 & 0023 Content Date & Time) 65 R PIDBIRA17 0020,0013 Instance Number 70 R PIDBIRA17 0020,1041 - Slice Location 75 R PIDBIRA17 ( or 0018,9327) - Table Position 80 R PIDBIRA17 (or 0020,0032) - 52 Version: October 2011 Test R Patient ID (file Action Expected Results P/F Evaluator’s Comments Step O name) Image Position 85 R PIDBIRA17 0018,0050 - Slice Thickness 90 R PIDBIRA17 0018,0088 - Spacing betw Slices 95 R test image does 0018,0012 - not contain this Contrast/Bolus attribute Agent Seq 100 R PIDBIRXA1 (or 0018,0010 - (BIR.BIRXA1.zip) Contrast Bolus Agent) 105 R 3.8 Verify the existence and accuracy of the 0028,2110 Lossy following annotations. All are required Image to exist and contain the specified values. Compression 110 R 3.8 0028,2112 Lossy Img Compression Ratio 115 R 3.8 0028,2114 Lossy Img Compression Method 120 R Adjust the brightness and contrast of The currently applied window center and the currently-displayed image(s). window width are displayed.
Test: BIR_Cine
Summary This test verifies proper operation of cine capabilities on single and multi-frame images.
TF Reference RAD TF-2: 4.16.4.2.2.5.9
53 Version: October 2011 Test Setup □ None
Test R Patient ID Action Expected Results P/F Evaluator’s Comments Step O (file name) 00 R PIDBIRMR1 Select the MR study and display a series - The Cine tools are invoked as a (BIR.BIRMR1.zip) in a single viewport. group by a single tool button (MR) (rather than all visible by default Select the Cine tool; verify the general on the main toolbar or panel). capabilities of the Cine tools listed in the - The cine play is immediately next column. initiated without requiring the user to press the Play button. - The Cine tools remain available once activated until explicitly closed by the user. - Note that cine of multiple viewports simultaneously is not required. 05 R PIDBIRMR1 Select the MR study and display a series - Play the images in the series as a (BIR.BIRMR1.zip) in a single viewport. continuously cycling loop (MR) - Reverse the direction of the cine. Select the Cine tool; verify the - Stop/Pause functionality detailed in the next - Step one image column. - Skip to first image - Skip to last image 10 R PIDBIRMR1 Select the MR study and tile 2 series Cine of a tiled viewport (“snaking cine”) is (BIR.BIRMR1.zip) within a single viewport. prohibited. When the cine tool is (MR) invoked in this tiled viewport, the Attempt to cine. viewport automatically changes to a single tile and begins to play. 15 R PIDBIRXA1 Select and display the XA study, a single - Play the frames as a continuously (BIR.BIRXA1.zip) multi-frame image in one viewport. cycling loop (XA) - Reverse the direction of the cine. Select the Cine tool; verify the - Stop/Pause functionality detailed in the next - Step one frame column. - Skip to first frame - Skip to last frame 54 Version: October 2011
Test: BIR_Measurements
Summary This test verifies proper operation of the measurement tools.
TF Reference RAD TF-2: 4.16.4.2.2.5.10
Test Setup □ None
Test R Patient ID (file Action Expected Results P/F Evaluator’s Comments Step O name) 00 R 05 10 15 Test: BIR_Report_Display_Basic_Viewer_Opt
Special Instructions
This test only applies to PDI Portable Media Creator actors that support the Basic Viewer option and that encode reports on media.
Summary Basic Viewers encoded on PDI media are required to be able to display all reports encoded on the media. There is no requirement that these reports be in a standard format (eg DICOM SR, DICOM Encapsulated PDF, DICOM Encapsulated CDA, un-encapsulated CDA).
TF Reference RAD TF-2: 4.16.4.2.2.5.12
55 Version: October 2011 Test Setup □ The Portable Media Creator should encode on its PDI media sample reports of all the different report formats that it supports.
Test R Patient ID Action Expected Results P/F Evaluator’s Comments Step O (file name) 00 R PIDBIRA23 (DICOM The evaluator will inquire about the All reports are successfully displayed. Encapsulated PDF) capabilities of the Portable Media Creator to store reports on media, Note that there may not be enough including the expected format(s) of the information within an unstructured reports. reports to determine to which series they apply, so the display application may Display all available reports. have no means to such a report to images. 05
The following test should be run after the basic display functionality has been exercised. Now spot-check the functionality on different SOP classes.
Test: BIR_SOP_Class_Full_Support
Summary The BIR profile defines full support for SOP classes to be all of the display capabilities in RAD TF-2: 4.16.4.2.2.5, ie those tested in previous BIR tests.
This tests the ability of the Image Display to display and manipulate each SOP class required by the BIR profile. Note that, prior to this test being performed, the detailed display functionality defined in BIR (eg measurements, windowing…) has already been fully evaluated in other tests. At the connectathon, it is impractical to fully re-test each functional area with each SOP class identified for full support. Thus, the intent of this test is to spot-check each functional area with using images in each SOP class. Each SOP class should be tested; the evaluator will use his/her discretion to decide the depth of the testing warranted in each area.
56 Version: October 2011 TF Reference RAD TF-2: 4.16.4.1.3.3.1.2
Test Setup □ None
Test Patient ID Action Expected Results P/F Evaluator’s Comment Step (file name) 00 -- For each test step, representing one For each SOP class listed below, images are successfully… -- -- SOP class, exercise the following Rendered in a viewport functions Scrolled through Windowing – Windowed Scrolling – Panned Zooming – Zoomed Panning – Cine Measurements – Flipped/Rotated 05 PIDBIRCR1 Cine – CR - 1.2.840.008.5.1.4.1.1.1 (BIR.BIRCR Flip/Rotate – 1.zip) Other actions at the 10 PIDBIRCT1 evaluator’s discretion CT - 1.2.840.008.5.1.4.1.1.2 (BIR.BIRCT 1.zip) 15 4.0 DX - For Presentation - 1.2.840.008.5.1.4.1.1.1.1
20 PIDBIRMR1 MR - 1.2.840.008.5.1.4.1.1.4 (BIR.BIRMR 1.zip) 25 PIDBIRMF1 Multi-frame Grayscale Byte SC - 1.2.840.008.5.1.4.1.1.7.2 (BIR.BIRMF 1.zip) 30 PIDBIRMF2 Multi-frame Grayscale Word SC - 1.2.840.008.5.1.4.1.1.7.3 (BIR.BIRMF 2.zip) 35 4.3 Multi-frame Single Bit SC - 1.2.840.008.5.1.4.1.1.7.1
40 PIDBIRMF4 Multi-frame True Color SC - 1.2.840.008.5.1.4.1.1.7.4
57 Version: October 2011 Test Patient ID Action Expected Results P/F Evaluator’s Comment Step (file name) (BIR.BIRMF 4.zip) 45 PIDBIRNM1 NM - 1.2.840.008.5.1.4.1.1.20 (BIR.BIRN MX.zip) 50 PIDBIRPT1( PET - 1.2.840.008.5.1.4.1.1.128 BIR.BIRMP T1.zip)
55 PIDBIRSC1 SC - 1.2.840.008.5.1.4.1.1.7 (BIR.BIRSC 1.zip) 60 PIDBIRUS1 US - 1.2.840.008.5.1.4.1.1.6.1 (BIR.BIRUS 1.zip) 65 PIDBIRUS2 US Multi-frame - 1.2.840.008.5.1.4.1.1.3.1 (BIR.BIRUS 2.zip) 70 PIDBIRXA1 XA - 1.2.840.008.5.1.4.1.1.12.1 (BIR.BIRXA 1.zip) 75 PIDBIRRF1 XRF -1.2.840.008.5.1.4.1.1.12.2 (BIR.BIRRF 1.zip)
Test: BIR_SOP_Class_Partial_Support
Summary The BIR profile defines partial support for some SOP classes. Required functionality in this case is limited:
to be rendered in a viewport, scrolled, windowed, panned and zoomed
58 Version: October 2011 TF Reference RAD TF-2: 4
Test Setup □ None
Test Patient ID Action Expected Results P/F Evaluator’s Comment Step (file name) 00 -- For the studies listed in each test The images are successfully… -- -- step to follow, perform the Rendered in a viewport following actions: Scrolled through Select the study for viewing Windowed Scroll through the images Panned Window to adjust Zoomed 05 PIDBIRIO1 brightness and contrast One SOP class not listed above (in Full Class Support test), (BIR.BIRIO Pan w/ pixel data, eg Digital Intra-oral X-Ray For Presentation - 1.zip) Zoom 1.2.840.008.5.1.4.1.1.1..3
10 PIDBIRRT1 One SOP class not listed above with Bits allocated (BIR.BIRRT (0028,0100) of 8 or 16 1.zip) 15 PIDBIRRT1 One SOP class not listed above with Bits Stored (0028,0001) (BIR.BIRRT of 1 or 8 and Bits allocated (0028,0100) of 8 1.zip) 20 PIDBIRRT1 One SOP class not listed above with Bits Stored (0028,0001) (BIR.BIRRT of 9-16 and Bits allocated (0028,0100) of 16 1.zip) 25 PIDBIRRT1 High Bit (0028,0002) of one less then Bits Stored (0028,01) (BIR.BIRRT (i.e., in the low bits of the word, without packing) 1.zip)
30 PIDBIRRT1 Samples Per Pixel (0028,0002) of 1 or 3 (BIR.BIRRT 1.zip) 35 5.6 Photometric Interpretation (0028,0004) of 59 Version: October 2011 Test Patient ID Action Expected Results P/F Evaluator’s Comment Step (file name) MONOCHROME1, MONOCHROME2, RGB, PALETTE COLOR, and any appropriate value for any multi-component compressed transfer syntaxes that are supported (e.g., YBR_FULL_422 for JPEG)
40 5.7 Planar Configuration (0028,0006) of 0 or 1 for RGB Photometric Interpretation 585 (0028,0004) (i.e., color-by- pixel or color-by-plane)
45 PIDBIRRT1 Pixel Representation (0028,0003) of 0 or 1 for (BIR.BIRRT MONOCHROME1 and MONOCHROME2 Photometric 1.zip) Interpretation (0028,0004) (i.e., signed or unsigned)
50 PIDBIRRT1 Number of Frames (0028,0008) absent or with any value (BIR.BIRRT (i.e., single or multi-frame images) 1.zip)
Test:
Summary This test
default
TF Reference RAD TF-2: 4
Test Setup □ None
60 Version: October 2011 Test R Patient ID (file Action Expected Results P/F Evaluator’s Comments Step O name) 00 05 10 15
61