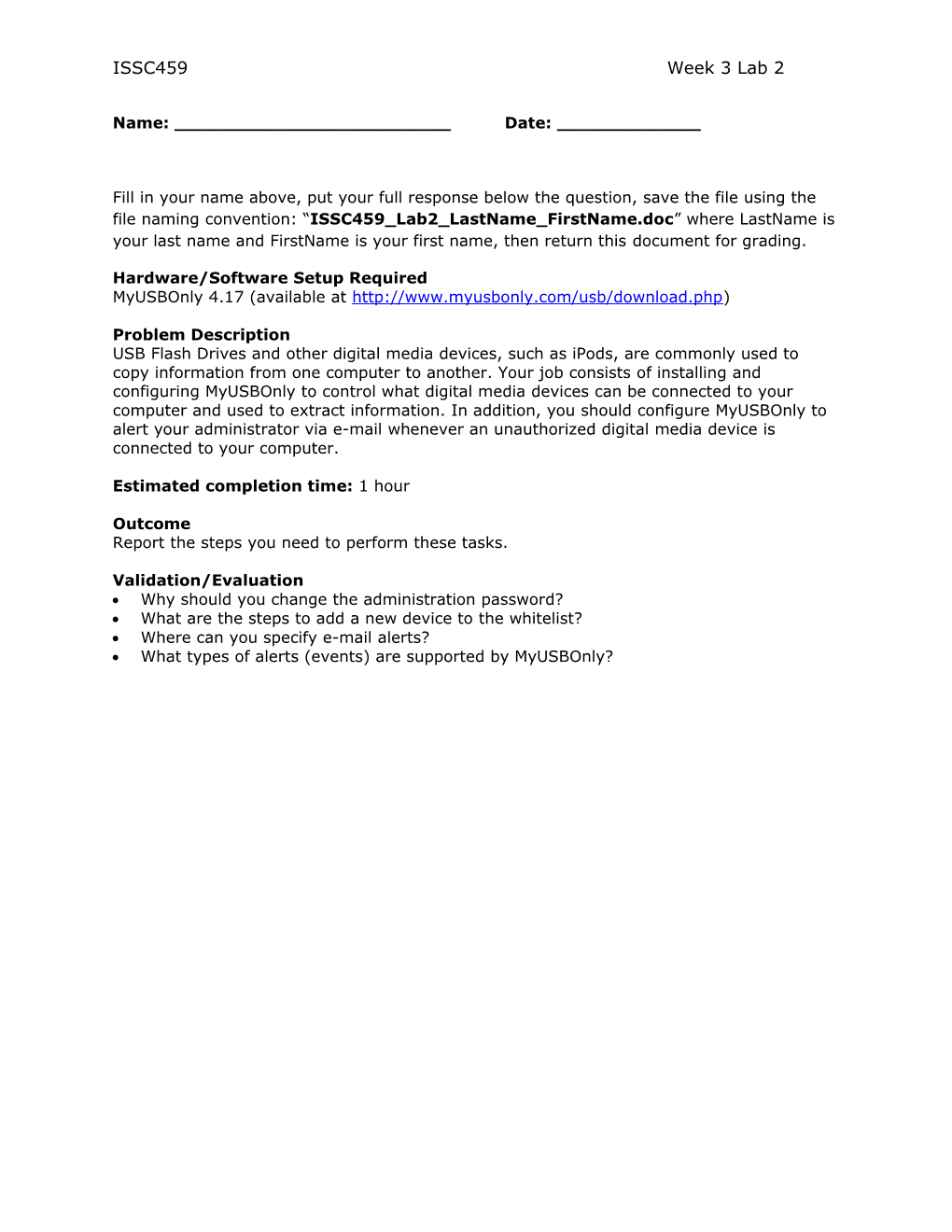ISSC459 Week 3 Lab 2
Name: ______Date: ______
Fill in your name above, put your full response below the question, save the file using the file naming convention: “ISSC459_Lab2_LastName_FirstName.doc” where LastName is your last name and FirstName is your first name, then return this document for grading.
Hardware/Software Setup Required MyUSBOnly 4.17 (available at http://www.myusbonly.com/usb/download.php)
Problem Description USB Flash Drives and other digital media devices, such as iPods, are commonly used to copy information from one computer to another. Your job consists of installing and configuring MyUSBOnly to control what digital media devices can be connected to your computer and used to extract information. In addition, you should configure MyUSBOnly to alert your administrator via e-mail whenever an unauthorized digital media device is connected to your computer.
Estimated completion time: 1 hour
Outcome Report the steps you need to perform these tasks.
Validation/Evaluation Why should you change the administration password? What are the steps to add a new device to the whitelist? Where can you specify e-mail alerts? What types of alerts (events) are supported by MyUSBOnly? ISSC459 Week 3 Lab 2
Lab Solution
1. Download MyUSBOnly from either the EC-Council Certification Portal or www.myusbonly.com Web site. 2. Execute the installer and follow the wizard to perform a standard installation.
3. Click Next and accept all the default options. Note: For this exercise you will be working with an evaluation copy of the software.
4. Click Finish to end the installation. 5. Review the Readme file and close the window. 6. Right-click on the MyUSBOnly tray icon and select “General Setup.” 7. Write the default password “0000” and press Enter. ISSC459 Week 3 Lab 2
8. Change the default password on the next window.
9. Now, connect an USB Flash Drive to your computer. This will be considered as an authorized device. 10. Write your password and click Allow to add your USB device to the list of authorized devices (whitelist). ISSC459 Week 3 Lab 2
11. Go to Notification Setup to configure your e-mail alerts ISSC459 Week 3 Lab 2
12. Use the E-mail Notification panel to setup your e-mail server parameters, including address, username, and password. 13. Since you are required to send alerts when unauthorized devices are connected, you only need to check the “For untrusted device inserted” box. ISSC459 Week 3 Lab 2
14. Close the window but leave the application running. 15. Now, try connecting a different USB Flash Drive to your computer. This will be considered as an unauthorized device. Note the pop-up window.
16. A normal user without the administrator password will not be able to allow this device connecting your computer. Click Dismiss. 17. Finally, you can try connecting your authorized device again.
Final note: You should try connecting other digital media devices such as iPods, Zunes, and cellular phones to your USB ports. The results shouldn’t differ much from the steps above.