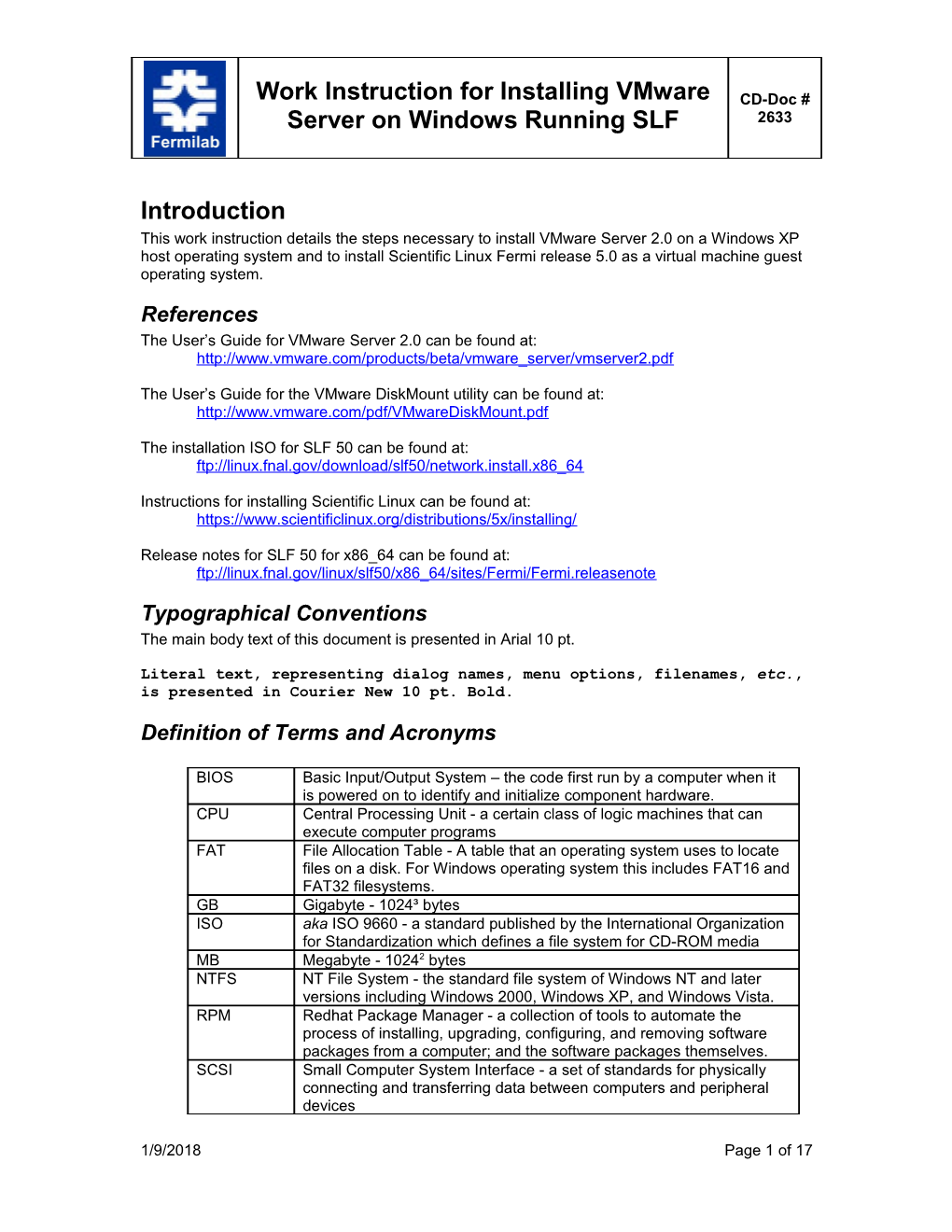Work Instruction for Installing VMware CD-Doc # Server on Windows Running SLF 2633
Introduction This work instruction details the steps necessary to install VMware Server 2.0 on a Windows XP host operating system and to install Scientific Linux Fermi release 5.0 as a virtual machine guest operating system.
References The User’s Guide for VMware Server 2.0 can be found at: http://www.vmware.com/products/beta/vmware_server/vmserver2.pdf
The User’s Guide for the VMware DiskMount utility can be found at: http://www.vmware.com/pdf/VMwareDiskMount.pdf
The installation ISO for SLF 50 can be found at: ftp://linux.fnal.gov/download/slf50/network.install.x86_64
Instructions for installing Scientific Linux can be found at: https://www.scientificlinux.org/distributions/5x/installing/
Release notes for SLF 50 for x86_64 can be found at: ftp://linux.fnal.gov/linux/slf50/x86_64/sites/Fermi/Fermi.releasenote
Typographical Conventions The main body text of this document is presented in Arial 10 pt.
Literal text, representing dialog names, menu options, filenames, etc., is presented in Courier New 10 pt. Bold.
Definition of Terms and Acronyms
BIOS Basic Input/Output System – the code first run by a computer when it is powered on to identify and initialize component hardware. CPU Central Processing Unit - a certain class of logic machines that can execute computer programs FAT File Allocation Table - A table that an operating system uses to locate files on a disk. For Windows operating system this includes FAT16 and FAT32 filesystems. GB Gigabyte - 1024³ bytes ISO aka ISO 9660 - a standard published by the International Organization for Standardization which defines a file system for CD-ROM media MB Megabyte - 10242 bytes NTFS NT File System - the standard file system of Windows NT and later versions including Windows 2000, Windows XP, and Windows Vista. RPM Redhat Package Manager - a collection of tools to automate the process of installing, upgrading, configuring, and removing software packages from a computer; and the software packages themselves. SCSI Small Computer System Interface - a set of standards for physically connecting and transferring data between computers and peripheral devices
1/9/2018 Page 1 of 17 Work Instruction for Installing VMware CD-Doc # Server on Windows Running SLF 2633
SLF 50 Scientific Linux Fermi, release 5.0 – A Fermilab customized version of the Scientific Linux operating system. VM Virtual Machine – A software application that creates an environment between the computer platform and its operating system, allowing other software to operate in an abstract machine. USB Universal Serial Bus - a serial bus standard to interface peripheral devices. x86_64 A 64-bit superset of the x86 instruction set architecture
Revision History Version Date Description 2.0 7 Apr 2008 Updated for VMware Server 2 Beta 2 1.0 27 Dec 2007 Initial version
Preparation As with all work instructions, you should read through this entire document before performing any actions. At the very least, be sure to review the Reminders and Annoyances section first.
Download the latest VMware Server installer from the VMware web site: http://vmware.com/download/server. For this exercise the version 2.0 beta was used. In order to download the installer, you must complete the registration and survey page and accept the beta 2 license agreement. On the download page the Serial Number for Windows installations is provided, record the Serial Number as it is required to complete the installation process. To download the installer, select the VMware Server for Windows Operating System master installer binary: VMware-server-w.x.p-84186.exe. Note that you cannot run multiple VMware virtualization products on a single platform, so you must uninstall any existing VMware virtualization products before installing VMware Server.
Acquire the appropriate ISO boot image for the SLF network installer for the architecture you desire. For this exercise SLF 50 for x86_64 architecture was used. You may choose to burn the ISO image to a CD to perform the installation, although this is not necessary as you can configure VMware Server to access the installation image from the host file system.
Equipment Configuration For this exercise a 20.0 GB external USB drive (M:), NTFS file system, was used as the destination for the VM directories and files. One advantage to this configuration is the VM information can easily be migrated to different hosts. Most users will find it sufficient to use the default Virtual Machine storage location selected by the installer.
The network install ISO boot image resided on the host’s file system, although there is no reason an image burned to disk could not be used.
A wireless Ethernet connection to the network was used for installation, although there is no reason a LAN connection could not be used.
1/9/2018 Page 2 of 17 Work Instruction for Installing VMware CD-Doc # Server on Windows Running SLF 2633
About 64-bit Architectures Not all 64-bit architectures are supported by VMware for guest operating systems. On the same web page for the Server installer there is a tab for Drivers & Tools where you can download the executable for a tool that will check the CPU for compatibility.
On the Dell D820 Core 2 Duo Laptop used for this exercise, the tool reported that the CPU was compatible, but the first installation attempt failed because 64-bit virtualization support was not enabled on the CPUs. It was necessary to configure the BIOS to enable virtualization support, after which the installation of the guest operation system was successful. Installing VMware Server The VMware Server must be installed under an administrator account. The VMware Server installer is a typical Windows wizard which is described in detail in the User’s Guide and will not be reproduced here. This section will discuss when installation defaults were overridden and when individual customization might be desired.
After accepting the license agreement and selecting the installation directory, the Server Information Configuration dialog is displayed. For this exercise, the virtual machine storage path was changed to point to the external USB drive (see Figure 1).
Because the server configuration information defines how the VI Web Access Management Interface connects to VMware Server, you should be sure to provide a fully qualified domain name for the server’s External Name, even though the installer populates this field with an unqualified name.
1/9/2018 Page 3 of 17 Work Instruction for Installing VMware CD-Doc # Server on Windows Running SLF 2633
Figure 1 – Server Configuration Information dialog
After selecting which shortcuts to create, the installation is started.
During installation you may receive warnings that the software being installed has not passed Windows Logo testing (see Figure 2). You may safely select to Continue Anyway.
Figure 2 - Software Installation Warning
When installation completes, a Registration Information dialog is displayed (see Figure 3).
1/9/2018 Page 4 of 17 Work Instruction for Installing VMware CD-Doc # Server on Windows Running SLF 2633
Figure 3 – Registration Information dialog
Enter the serial number you recorded from the Download page to complete this dialog and complete the installation process. After the installation is complete, you must reboot your computer.
VMware VI Web Access Management Interface Virtual machine configuration in VMware server is accessed via a web browser interface called VI Web Access. When you launch VMware server from a program shortcut, a browser window or tab is opened. For this exercise the Website Certificate Authority was unknown. When prompted, the certificate was accepted permanently. When warned about a Domain mis-match, the connection attempt was also accepted.
A login dialog is now presented. Enter the user/password information for an account on your host computer and press the Log In button.
The VI Web Access page is divided into 5 important sections (See Figure 4)
1/9/2018 Page 5 of 17 Work Instruction for Installing VMware CD-Doc # Server on Windows Running SLF 2633
Figure 4 – VI Web Access page
The Inventory Panel displays a list of available virtual machines The Toolbar provides buttons that operate the selected virtual machine. The Workspace contains detailed information about the VMware Server host and allows you to configure global and host settings; and detailed information about various aspects of the virtual machine and allows you to configure them. The Menu Bar contains selections for various host, virtual machine and console operations The Status Bar provides sundry information about requested operations.
VMware Server Configure Options The VMware Server has a variety of preferences and Host configuration settings. Most of the defaults are acceptable but should be examined and evaluated for your purposes.
Host Settings From the menu bar select Edit Host Settings. Changes to consider here include:
1/9/2018 Page 6 of 17 Work Instruction for Installing VMware CD-Doc # Server on Windows Running SLF 2633
Reserved Memory allows you to set the maximum RAM used by VMware Server. By default VMware Server will try to use all available RAM. If you run many other applications simultaneously, you may wish to limit this to a smaller amount. Snapshots controls if VMware Server performs snapshots of the virtual machine in the background.
Startup/Shutdown From the menu bar select Virtual Machine Startup/Shutdown. Changes to consider here include: System Settings allows you to automatically start virtual machines when the VMware Server is started. Creating a Virtual Machine and Installing the Guest Operating System
Creating Virtual Machine The VMware Server User’s Manual provides a detailed step-by-step description of the virtual machine creation process which will not be reproduced here. Specifics of the creation process performed for this exercise are provided below for reference and clarity.
Launch the VMware Server VI Web Access page. In the menu bar under Commands, select Create Virtual Machine to start the New Virtual Machine wizard. For this exercise, the following steps were taken: Set the Virtual machine name to SLF50 and left the Location as [standard]. Press the Next button. Select Linux as the Guest operating system and select Red Hat Enterprise Linux 5 (64-bit) as the version. Press the Next button Left the Memory option and Processors option unchanged. Press the Next button. Selected the option to Create a new virtual disk. Set the Disk size to 10 GB, left the Location as Use the virtual machines location. Under File Options selected the Allocate all disk space now option, and left the Split disk into 2 GB files option unchecked; the split option is only needed for file systems with a 2 GB file size limit. Under Disk Mode, did not change any of the options. Under Virtual Device Node left the Adapter type as SCSI. Under Policies, left Write Caching: Optimize for Safety option selected. Press the Next button. Set the Network Connection option to NAT and left the Connect at power on option unchanged. This configures the guest operating system to use the host’s existing network connection. Press the Next button. Left the CD/DVD drive option unchanged. Press the Next button. Under Floppy Drive, selected Don’t Add a Floppy Drive. Under USB Controller, selected Add a USB Controller. Press the Finish button. Progress is displayed in the status area.
When the VM creation is complete, it is added to the VMware Server Inventory Panel. Select the new virtual machine from the inventory and the VI Web Acccess Summary page is displayed (See Figure 5)
1/9/2018 Page 7 of 17 Work Instruction for Installing VMware CD-Doc # Server on Windows Running SLF 2633
Figure 5 – VI Web Access Virtual Machine Summary Page
Post Creation Virtual Machine Configuration Before beginning the installation of the guest operating system, changes were made to the SLF50 virtual machine settings.
1. Change to the CD-ROM device
In order to execute the network install boot image from the host file system instead of a CD, the device connection is changed to point to the ISO image Left-click the CD-ROM device in the Hardware list and select Edit. Change the Connection type from Physical Drive to ISO image and browse to the file for the network installer boot image. Be sure the Connect at power on option in the Device status area is checked.
The CD/DVD Drive dialog looks like Figure 6:
1/9/2018 Page 8 of 17 Work Instruction for Installing VMware CD-Doc # Server on Windows Running SLF 2633
Figure 6 – CD-ROM Device Settings
2. Addition of a Sound Adapter
A sound adapter is not configured in the VM hardware settings by default. Since the SLF50 installation will attempt to configure the sound adapter if it is detected, it should be configured in the VM before the SLF50 installation is performed. Select the Add Hardware option in the Commands menu bar. In the Add Hardware wizard, select Sound Adapter in the Hardware types list. Press the Next button. The default settings of Auto Detect and Connect at power on are sufficient. Press the Next button. Press the Finish button to add the sound card.
Installing VMware Remote Console Plug-In In VMware Server 2 Beta 2, the VI Web Access Console no longer acts as the console for guest operating systems. It has been replaced with the VMware Remote Console, which must be installed.
Select the virtual machine in the inventory panel. Select the Console tab in the Workspace. The console should display a message that the VMware Remote Console plug-in is not installed (see Figure 7).
1/9/2018 Page 9 of 17 Work Instruction for Installing VMware CD-Doc # Server on Windows Running SLF 2633
Figure 7 - Remote Console Plug-In Prompt
Select Install plug-in. For Internet Explorer the plug-in should simply install. For Firefox, your browser may initially refuse to install the plug-in: you will need to select the Edit Options button in the browser and add your host’s fully qualified domain name to the list of hosts allowed to install plug-ins, then select Install plug-in again.
You will need to restart your browser after installing the VMware Remote Console plug-in.
When the VMware Remote Console plug-in has been successfully installed, the VI Web Access console should show a large “Play” icon. You can now start your VM by clicking anywhere in the console, or as before with either the Play button in the toolbar, or selecting “Power On” in the Command menu.
Installing SLF 50 as the Guest Operating System Instructions for installing SLF 50 and the release notes for SLF 50 are listed in the References section and will not be reproduced here. Specifics of the installation process performed for this exercise are provided below for reference and clarity.
To begin the installation process, select the Console tab in the Workspace and start the VM. The VI Web Access console now displays a prompt to open the console in a new window (see Figure
1/9/2018 Page 10 of 17 Work Instruction for Installing VMware CD-Doc # Server on Windows Running SLF 2633
8). Clicking anywhere in the VI Web Access console will launch the VMware Remote Console, which pops open a separate window containing the console for the guest OS.
Figure 8 – Remote Console Open Prompt
The Remote Console should display the execution of the network installation boot image.
NOTE – You must click your mouse in the Remote Console window to focus your keyboard and mouse input to the virtual machine. Press Ctrl-Alt to release focus.
NOTE – Pressing the keychord Ctrl-Alt-Enter will expand the console to full screen mode and also automatically grab focus of the mouse and keyboard. Press Ctrl-Alt to exit full screen mode and release focus.
At the SLF 50 main installation screen, press the ENTER key at the boot: prompt to begin installation. At the Configure TCP/IP screen, the default of Enable IPv4 Support/Dynamic IP configuration (DHCP) was left and the F12 key was pressed to continue to the next screen. When the anaconda installer is running, press the Next button on the Scientific Linux Fermi 5 dialog.
1/9/2018 Page 11 of 17 Work Instruction for Installing VMware CD-Doc # Server on Windows Running SLF 2633
A warning dialog is displayed indicating that there is no partition table on sda (see Figure 9). Press the Yes button to initialize the drive. NOTE – since the installation is running in the VMware Server, sda in this case refers to your virtual hard drive and not your physical drive, so it is safe and necessary to repartition the device.
Figure 9 – Partition Warning
In the partitioning options dialog, the option to Create custom layout was selected. Press the Next button. The partition editor is displayed. You can confirm in this dialog that sda refers to your virtual drive by examining the details presented for sda (see Figure 10), particularly the drive size and drive model. For this exercise, the following partitions were specified: o /boot as a 102MB ext3 filesystem o / as a 7632MB ext3 filesystem o /dos as a 996MB vfat filesystem o swap 1504MB swap space The vfat /dos partition will allow transferring of files between the host operating system and guest operating system, which is discussed further in The vmware-mount Utility section. When the partitions are configured as desired, press the Next button.
1/9/2018 Page 12 of 17 Work Instruction for Installing VMware CD-Doc # Server on Windows Running SLF 2633
Figure 10 – Partition Editor
In the boot loader dialog, be sure to select for the GRUB boot loader to be installed. You can set a boot loader password and advanced boot loader options if desired. Press the Next button. Press the Next button on the Network Devices dialog. In the region selection dialog, set your time zone accordingly. If set, deselect the System clock uses UTC option and press the Next button. Enter and confirm the password for root. Press the Next button. If desired, make any changes to the packages selected for installation. Press the Next button. After the package dependencies check is complete, press the Next button to begin installation.
When the installation process is complete you are prompted to reboot. Press the Reboot button, allow SLF 50 to boot, and complete the first time setup steps presented to customize your installation as desired.
1/9/2018 Page 13 of 17 Work Instruction for Installing VMware CD-Doc # Server on Windows Running SLF 2633
Post Installation VM Reconfiguration If the installation of the guest operating system was performed from an ISO image on the host file system, you will need to reconfigure the VM CD-ROM device to use the physical device. Your guest operating system should be shut down and the VM stopped before performing these steps. Select the Summary tab for the VM. Left-click the CD/DVD Drive button in the Hardware list in the Workspace and select Edit. In the CD/DVD Drive dialog, select Physical Drive in the Connection area, set the drive letter accordingly, and select Use ATAPI Emulation.
VMware Remote Console and Shortcut After creating and configuring a VM in VI Web Access, you can run the VM directly in a Remote Console without having to go through the VI Web Access interface in your browser. To create a Remote Console desktop shortcut for a VM: From the VI Web Access interface, select a VM and select the Summary tab for the VM. In the Command menu, select the Generate Virtual Machine Shortcut item. In the dialog that pops up, select the Install Desktop Shortcut to
The shortcut is sufficient to run your VM in the Remote Console, you do not need to have VI Web Access running at all. You will be prompted for you host system username and password to access the Remote Console.
Note that to reconfigure or add VMs, you must still use the VI Web Access interface. VMware Tools VMware Tools are various utilities that reportedly enhance the performance of the guest operating system and improved management of the virtual machines. The primary benefit of installation VMware Tools is enhanced display resolution, time synchronization, and automatic mouse/keyboard focus/release. The VMware Server User’s Guide provides details on these utilities and this information will not be reproduced here.
Note that your virtual machine must be running the guest operating system for VMware Tools to be installed, and you must use the VI Web Access interface to install VMware Tools. Press the Play button to start the virtual machine, and then launch the VMware Remote Console. Allow SLF 50 to boot and login as root. Select the Summary tab in the VM Workspace of the VI Web Access interface. Select the Install VMware Tools… item in the Status area of the Menu Bar. In the VMware Remote Console for the VM, the VMware Tools package will be presented as an ISO image CD-ROM to the SLF50 guest operating system. From the VMware Remote Console, in the SLF50 application panel, select Applications->System Tools->File Browser. Click on the CD ROM entry in the Places list. The CD drive should now be labeled VMware Tools.
1/9/2018 Page 14 of 17 Work Instruction for Installing VMware CD-Doc # Server on Windows Running SLF 2633
Double click the VMware Tools entry in the Place list. The contents of the ISO image are now displayed. Double click on the .rpm file to launch the package installer. When prompted, press the Apply button. When VMware Tools have been installed, the ISO image should automatically dismount.
Configure VMware Tools by entering the following command at a guest OS command prompt:
vmware-config-tools.pl
. Select your desired screen resolution. If you will be running VMware on different displays with different resolutions, you may want to set your screen resolution to the best resolution for the lowest resolution display. This way you will not have to change the resolution when changing displays. . Once the vmware-config-tools.pl script completes, logout and re-login for the display resolution change to take effect.
To run the VMware Tools control panel enter the following command at a guest OS command prompt as user root:
vmware-toolbox &
The vmware-mount Utility Although VMware server does not support the filesystem sharing capability of VMware tools, it is still possible to transfer files between a Windows host operating system and a Linux guest operating system with the vmware-mount utility. vmware-mount allows any FAT filesystem in a virtual drive to be mapped to a Windows drive letter.
A link to the vmware-mount utility installer is provided below: http://www.vmware.com/download/eula/diskmount_ws_v50.html
The User’s Guide for the VMware DiskMount Utility contains the details for using this utility (aka DiskMount) which will not be reproduced here.
There are a few issues with this utility that should be considered: The utility can only be used when the virtual drive is not in use by the VM. While this allows for files to be transferred between the Windows host and Linux guest, it is not a true file sharing capability. The utility only works for FAT filesystems. When installing your guest operating system you should define at least one FAT filesystem if you wish to leverage this utility. Also, be aware that the utility will allow you to mount other filesystem types; however, the Windows operating system does not recognize them and will attempt to format them if you select to mount them. You can only mount one FAT filesystem at a time from a particular virtual drive, although you can mount from multiple virtual drives simultaneously.
1/9/2018 Page 15 of 17 Work Instruction for Installing VMware CD-Doc # Server on Windows Running SLF 2633
Reminders and Annoyances VMware reports that they expect to release Beta 3 for Server 2 in July 2008. You can expect that the license for Beta 2 will expire shortly after Beta 3 is released. The general release for Server 2 is scheduled for Q3 2008 and hopefully the license expiration issue will be eliminated then.
There were substantial changes from Beta 1 to Beta 2, in particular VMware Remote Console replacement for the VI Web Access console, and the associated new capabilities provided Reorganizing of the various wizards Cleaning up of the vmware-tools-config script You should expect that Beta 3 will also be substantially different from the information provided herein for Beta 2.
If applicable, be sure to review the instructions in the About 64-bit Architectures section before installing. In particular, make sure 64-bit virtualization support is enabled on the CPUs. It may be necessary to configure the BIOS to enable virtualization support.
During VMware Server installation, be sure to provide a fully qualified domain name as the External Name in the server configuration dialog. The installer populates this field with an unqualified hostname, and leaving this field unchanged can lead to much frustration later when trying to launch the remote console. Note that there is no way to change the External Name after installation.
After installing VMware Tools, the mounting of the local filesystems and other filesystems during boot report failures. However, the filesystems are mounted successfully. Also, mounting of HGFS shares for VMware Tools fails, which is correct, HGFS shares are not available in VMware Server.
If you will be running VMs on different displays with different highest resolutions (e.g. on a laptap with either the integrated display or an external display), you may want to set your screen resolution to the best resolution for the lowest resolution display. This way you will not have to change the resolution when changing displays.
If you use a NAT network connection as described in the work instruction, please note that you cannot reset your Kerberos password from VMware Server. Kerberos doesn’t allow that through a NAT connection.
Consider increasing the memory allocated to a VM to improve performance.
The VM does have a BIOS that can be configured, although the boot options are only displayed verify briefly when a VM is started, and getting the cursor active in the display quickly enough to press any of the control keys can be challenging. You may find it necessary to reset the VM manually to successfully select the BIOS options. To manually reset the VM, select Troubleshoot -> Reset from the VMware Remote Console menu in the VMware Remote Console. For reference, press F2 to enter the BIOS setup menu, press F12 to perform a network boot, press ESC to enter the boot device selection menu.
There have been some reports of uncontrolled key repeats in other versions of VMware Server. While this behavior has not yet been observed with Beta 2, there are some actions you can take to alleviate this problem, if it occurs. Increase the key repeat delay in the keyboard properties dialog.
1/9/2018 Page 16 of 17 Work Instruction for Installing VMware CD-Doc # Server on Windows Running SLF 2633
In the VMware Tools control panel (vmware-toolbox) Options tab, enable time synchronization between the VM and host operating system. When using this feature, you should insure you do not have any other clock synchronization software (e.g. ntpd) running on the guest OS. Configure linux to not perform lost timer interrupt recovery. Investigate kernel boot options clock=pit, notsc, nosmp, noapic, and nolapic. See http://kb.vmware.com/kb/1420 for more details. Disable key repeat entirely by entering the following command in an xterm: xset r off.
1/9/2018 Page 17 of 17