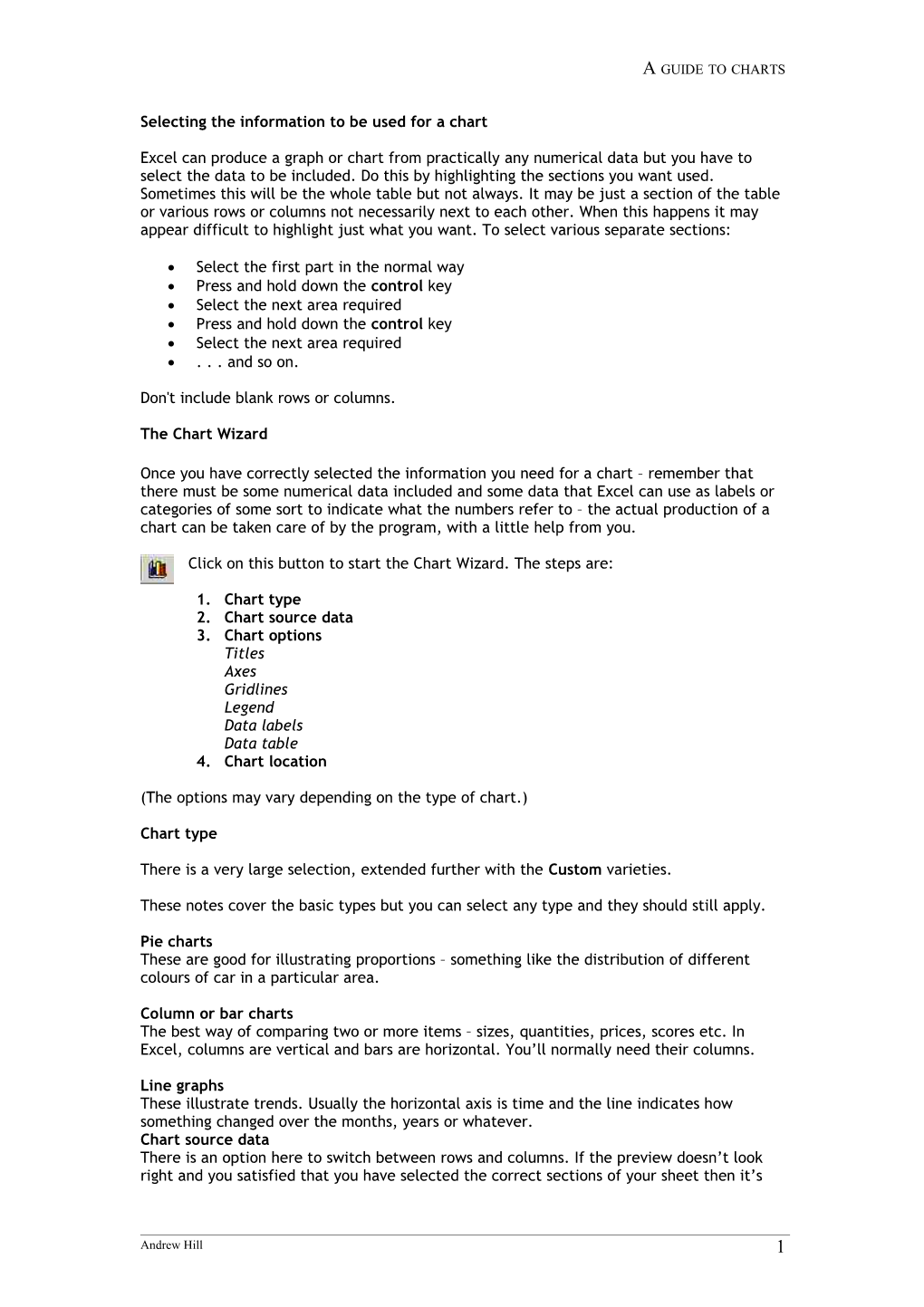A GUIDE TO CHARTS
Selecting the information to be used for a chart
Excel can produce a graph or chart from practically any numerical data but you have to select the data to be included. Do this by highlighting the sections you want used. Sometimes this will be the whole table but not always. It may be just a section of the table or various rows or columns not necessarily next to each other. When this happens it may appear difficult to highlight just what you want. To select various separate sections:
Select the first part in the normal way Press and hold down the control key Select the next area required Press and hold down the control key Select the next area required . . . and so on.
Don't include blank rows or columns.
The Chart Wizard
Once you have correctly selected the information you need for a chart – remember that there must be some numerical data included and some data that Excel can use as labels or categories of some sort to indicate what the numbers refer to – the actual production of a chart can be taken care of by the program, with a little help from you.
Click on this button to start the Chart Wizard. The steps are:
1. Chart type 2. Chart source data 3. Chart options Titles Axes Gridlines Legend Data labels Data table 4. Chart location
(The options may vary depending on the type of chart.)
Chart type
There is a very large selection, extended further with the Custom varieties.
These notes cover the basic types but you can select any type and they should still apply.
Pie charts These are good for illustrating proportions – something like the distribution of different colours of car in a particular area.
Column or bar charts The best way of comparing two or more items – sizes, quantities, prices, scores etc. In Excel, columns are vertical and bars are horizontal. You’ll normally need their columns.
Line graphs These illustrate trends. Usually the horizontal axis is time and the line indicates how something changed over the months, years or whatever. Chart source data There is an option here to switch between rows and columns. If the preview doesn’t look right and you satisfied that you have selected the correct sections of your sheet then it’s
Andrew Hill 1 A GUIDE TO CHARTS worth trying the switch. Occasionally the program wrongly ‘guesses’ how you will prefer the data arranged.
You will seldom need to do anything other than just click Next. Don’t try and figure out what the codes mean unless you’re particularly interested in the more advanced stuff.
Chart options Titles Charts should have suitable titles and often the axes on bar or line graphs will need titles. The program will try and use any row or column headings if you include them when selecting data but the results may not be appropriate every time and this is where you can change them.
Axes You will not need to change this often. Sometimes not displaying one of the axis lines can make the chart clearer but you would probably need to use labels or other identifying features in those cases to ensure the chart remains relevant and not just a ‘picture’
Gridlines These are the horizontal lines at various steps up the y-axis on bar and line graphs. They’re not usually of much use but some assignments require them.
Legend This is the small box or set of boxes, initially located to the right of the chart if switched on. If it says something like Series 1 and there is only a single box then it is pretty useless and should be switched off. Legends are only relevant when you have a chart which compares similar data for two or more groups on the same chart. The bars will be in different shades or colours, one shade or colour for each group. A legend will show which is which.
Data labels These would put selected information on the chart, close to the appropriate element of the chart. They could be names for pie chart segments or numbers on columns or a line at certain points. Useful for pie charts but they often clutter up other displays.
Data table This facility can be used to add the table of selected data to the chart window. Useful if you haven’t published the figures elsewhere and the information is not obvious from the chart alone.
Any of these options can be changed later by going to the Chart menu and selecting Chart options. (The Chart menu appears when you click on a chart.)
Chart location
Use a new sheet if you need an A4 size print out containing a large chart.
Use an object in a sheet if you wish to include the chart in another document or to feature more than one chart on a page.
It is always possible to switch between the two at a later stage, using the Chart menu and selecting Location. (The Chart menu appears when you click on a chart.)
Andrew Hill 2 A GUIDE TO CHARTS
Column chart example
Below is some data about a firm’s profits for a period. You have been asked to produce a few charts. The first is a column or bar chart to illustrate the changing amount of income each month.
Select just the information for the chart – here this requires you to ‘jump’ a row because the Profit row is not required.
Month Jan Feb Mar Apr May Jun Total Profit 100 -100 -800 400 1100 800 1500 Income 1200 1200 1200 1400 1500 1500 8000 Expenditure 1100 1300 2000 1000 400 700 6500
Remember that highlighting may leave one cell bordered but unshaded – in this illustration Income is included but was the start of the second part of the highlighting.
Click on the Chart Wizard button on the toolbar. The Chart Wizard should commence.
The first step offers you choice of different types of chart. In this case we need what Microsoft call a Column chart. Their bar charts are horizontal! Watch out for this.
Click Next.
Now you’ll get a rough idea of what the chart will look like. If this is what you want then press Next and move on. Occasionally you will get an odd display or even a blank one. This usually means that you have either not selected any data or you have included some blank rows or columns in the selection.
Andrew Hill 3 A GUIDE TO CHARTS
Remember too that you must have some numeric data for a chart. The software cannot (easily) add up text entries for you or work out how many of a certain type are on your sheet. At this level, that counting bit you have to do yourself!
Press Next.
The third step is a useful window. Along the top are six tabs which allow you to add or change a variety of things. Theones you are most likely to need are: Titles, Legend and Data Labels. Many charts need to have titles on the horizontal X axis and the vertical Y axis as well as a general heading. Space is provided for these entries.
Under the Legend tab you can decide whether or not to have a little box next to the chart indicating what different shades mean on your chart. This is not necessary when you have just one colour or shade throughout. It would be a good idea if you were comparing things in a chart – for example a chart of exam results with male and female results shown for each subject. A legend would indicate which column was for the males and which was for the females.
Data labels would be used when you wished to have the actual number, as well as the bar or segment, to illustrate the chart. Not often needed in bar or column charts but usually a good addition to a pie chart.
There will be a choice of what you display – between a number or a percentage, and a text label to indicate which segment is which. If you have the text labels you don’t need a legend.
The last step is to decide where to place the chart. You have a choice between displaying the chart as a full size illustration, occupying most of an A4 sheet, or to have a smaller chart placed within a sheet. This last option is called an ‘object in a sheet’ and you can select whethe to place it in the same sheet as the data or on a fresh sheet.
If you plan to include the chart in a report later then the ‘object in a sheet’ option is usually best. For wall illustrations then the A4 sheet is best. (These choices can be changed later if necessary – they’re not fixed forever!)
Andrew Hill 4 A GUIDE TO CHARTS
Your chart will now appear. In this example it is as ‘an object in a sheet’. If you want to move the chart within a sheet then simply click on it (so that the handles appear along the edges) and drag with the mouse.
To move it elsewhere, click to select the chart. Press Copy and then use Paste wherever it is to go. This can even be in another document or another application, like Word.
Pie chart example
Here is an example of the steps for producing a Pie chart showing the distribution of Expenditure over six months. The cells containing only Month and the month names and Expenditure and the amounts for each month were selected.
Andrew Hill 5 A GUIDE TO CHARTS
So far it has been very straighforward – but here a change is required to display some Data Labels next to the segments. The legend already includes the months so it is necessary only to add either a value or a percentage. Here it is a value.
Andrew Hill 6 A GUIDE TO CHARTS
The final chart appears on the sheet and has been moved to fit just below the data.
Andrew Hill 7 A GUIDE TO CHARTS
Line graph example
A line indicating how profits changed over the six months is required. First the appropriate cells were selected. In this case the two rows were adjacent, making selection very straightforward.
At Step 3 the legend was deleted.
Andrew Hill 8 A GUIDE TO CHARTS
The line graph appears on the sheet.
Some changes are required, however, which could not be made in the Chart Wizard steps. The first is to change the vertical scale to run from –1000 to 2000 (instead of 1500). To do this move the mouse over the axis until it is identified on the screen as Value Axis.
Then right click at that point to get the short-cut menu. Left click on Format Axis.
Andrew Hill 9 A GUIDE TO CHARTS
Click on the Scale tab and make the adjustments to the Maximum figure to be displayed. (Sometimes, but not here, you would also have to change the Major Unit. This would be necessary if, for instance you wanted the highest figure of 2100 shown. Units of 500 will go 0, 500, 1000, 1500, 2000, 2500. You would need either 300 or 700 in order for the series to include the number 2100. Other Major Units would also work but for, say, 150, there would be too many numbers on the Y-axis).
It is also a good idea to have the months displayed at the bottom, rather than having the line go above and below the x-axis. To change this, use the same Format axis / Scale window and change the Crosses at number to –1000.
The amended graph looks much better but the grey background is annoying. Move the mouse around until Plot Area is displayed.
Right click at that point and the short-cut menu appears. Left click on Format Plot Area.
This window allows you great variety in the background and line colours and effects. In this case, choosing None for the Area removed the offending grey.
(For some stunning effects try Fill Effects and either Gradient, Texture or use Picture and navigate to a suitable image! This little documented facility can also be used on the fills for columns.)
Andrew Hill 10 A GUIDE TO CHARTS
Now for the graph line itself – let’s make it bolder and smoother. Click on the line anywhere.
Right click at that point and select the Format Data Series option. In the window that opens you can change the weight of the line and also make it smoother. Colours can also be changed and markers added if you think they’ll help (they usually don’t!)
Andrew Hill 11 A GUIDE TO CHARTS
The final graph is a marked improvement on the first Wizard offering.
Andrew Hill 12