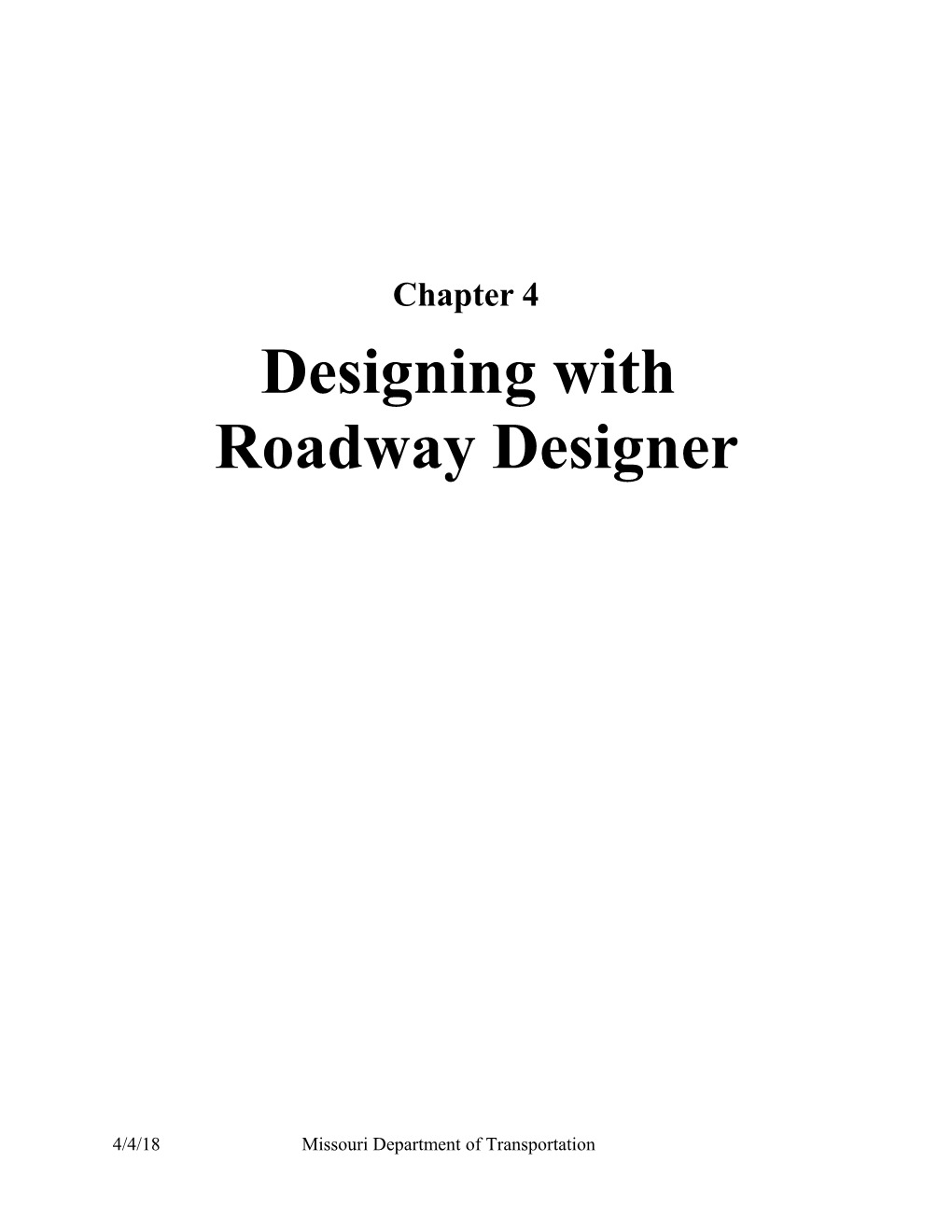Chapter 4 Designing with Roadway Designer
4/4/18 Missouri Department of Transportation GEOPAK Roadway Designer Chapter 4
4.1 Objectives
The purpose of this chapter is to show the user how to use the multiple tools available in Roadway Designer to achieve desired results for the design of the corridor. 4.2 Setting up a Corridor
Creating a corridor is the first step in starting the Roadway Designer File. One corridor should be established for each alignment. Setting up a corridor is equivalent to setting up a “Project Manager File” in Geopak. The corridor file remembers all your design information to be used for this particular alignment.
The name of the corridor should be the name of the cogo alignment or chain.
The surface symbology is simply the symbology used to sisplay the corridor surface in the cross sectional view when the corridor is displayed as a target alias. The user can choose any of the symbologies from the drop down menu.
The type refers to the geometric control for this corridor. For Geopak this means the cogo alignments. Once the type is selected to Alignment, the user can choose the horizontal and vertical alignments to be used for the geometric control for this corridor. The “PI Rounding Tangent” needs to be defined when using point to point chains and/or profiles. This tells Roadway Designer how to round between your PI’s.
If only designing a portion of the entire alignment for a corridor, then the user can select station limits. Once the information is populated, select the Add button to add to the list box on the bottom half of the dialog.
One Roadway Designer file (*ird) may contain multiple corridors. Remember this is a single user environment so if needing an alignment another designer is designing, it can be copied from another IRD file in ProjectWise. This can be accomplished by selecting the “Copy From” option.
The Change option is used for modifying an existing corridor. The Copy option is used for when the same corridor needs to be created for alternate versions of the design. So, for example,
2 Missouri Department of Transportation 4/4/18 GEOPAK Roadway Designer Chapter 4 designer A is to design 3 preliminary alternates for a main line. Once one corridor is created, it can now be copied and modified slightly without having to start all over again from the beginning.
The Close button is used to dismiss the dialog box. 4.3 Basic Workflow for Creating a New Corridor
1. Open the Roadway Designer Tool from the Corridor Modeler dialog box. 2. Select Corridor Management from the “Corridor” Pulldown menu and populate the dialog box using the appropriate parameters. 3. Select the “Close” button. 4. Save *ird file. 4.4 Multiple Templates
Roadway Designer is a versatile tool that allows the user to use multiple design templates for one corridor. The user should review the corridor and identify the possible locations for changes in the template before starting the corridor design in Roadway Designer.
4.4.1.1 MULTIPLE TEMPLATE DROPS Anytime there is a situation where the design changes for example from a 2-lane to 4-lane, or from rural to urban; the user needs to insert or “drop” multiple templates in the corridor to achieve the desired results. This is accomplished thru the “Template Drop” command from the Corridor pulldown menu in Roadway Designer.
The template drop command copies the templates from the library into the corridor file (*ird). The user can make modifications to the template within the IRD file without affecting any of the templates in the library.
4/4/18 Missouri Department of Transportation 3 GEOPAK Roadway Designer Chapter 4
4.4.1.2 THE TEMPLATE DROP DIALOG
Corridor - Selects the corridor available in the IRD file.
Station Field - This field is the beginning of the station range for the template.
Interval Field - This is the interval that Roadway Designer will view your cross sections. Pay extra attention to this interval as it will affect the interval at which you can cut Geopak cross sections for sheets. The interval of Geopak cross sections can be a multiple higher than the interval specified thru the template drop dialog. So for example, the interval set here is 25 feet, a user can then cut Geopak cross sections every 25, 50 or 100 ft; however, not at 10 ft intervals.
The Library Template box allows the user to select any library available. Once the library has been selected, the user can browse the folders to select the desired template.
Once all the parameters have been defined as described above, then the user selects the “Add” button to add it to the “Current Template Drops” list. The list will give specific information about that template drop such as station range and interval, name of template used, whether or not transitions from one template to another are enabled, where the template revisions are made and what library the template belongs to.
This dialog box has colored text to alert the user of changes in alignment or templates in the library. Red station text indicates the geometry of an alignment has been modified and the sation value is no longer valid. To correct this issue, select the template drop, adjust the station in the field and select the “Change” option. A red template text indicates the template has been modified and is different from what is stored in the template library. A red ITL indicates the template library from which the template was placed is not the template library currently open OR that the original template in the library has been modified. The user at this point can ignore the changes in the original template OR synchronize his applied template to the library. However, any changes made within the IRD will be lost.
The Preview window displays the template selected in the library template tree list in this dialog. 4.5 Template Transitioning
When multiple templates are used within one corridor, a transition from one to the other is introduced, and it will be shown in the plan view window of the Roadway Designer. These transitions are shown as colored rectangles between the template drops. Template drops are shown as brown “pattern” (transverse) lines in the Roadway Designer plan view window.
Different color transitions indicate the transition condition. If template points of two different templates have the same name points, they will be automatically connected. This is the preferred condition; however, if the point names aren’t the same, then the point connection must be done manually by the user. In this case, all transitions must be reviewed prior to processing the model. Below is a description of the different color transitions:
4 Missouri Department of Transportation 4/4/18 GEOPAK Roadway Designer Chapter 4
1. A red color transition means that none of the template points are connected because the point names between the two templates are not similar. 2. A yellow color transition means that some of the points are connected by similar name, but connections still need to be made. 3. A light blue color means that not all the points are connected, but the transition has been reviewed. 4. A dark blue color means all the points are connected and reviewed.
4.5.1 Transition Editing To review the transition areas, double-click on the transition area in the Plan View window. This displays the Edit Transition dialog which shows the point connections between the two templates.
4/4/18 Missouri Department of Transportation 5 GEOPAK Roadway Designer Chapter 4
Bold color points indicate no connection. Point connections can be made by clicking on any bold color point followed by a click on appropriate connecting point. A single point can have more than one connection to that point. To remove a connection line, right-click on the line and select Delete.
This window provides a 3D view and it can be manipulated using the view controls located a the bottom of the view. To move the template in the view, right-click on any template point and select Move Template. Moving template makes it easier to edit.
4.5.2 Transition Testing After te points are connected, the transitioning is reviewed and edited in the Edit Transition Midpoint dialog. This dialog display a cross section view of two templates as they transition. The display starts at the transition midpoint between the two templates, but can be viewed at the beginning, ending or any point in between.
If the user desires to change point properties, double click on any point to bring the Point Properties dialog.
6 Missouri Department of Transportation 4/4/18 GEOPAK Roadway Designer Chapter 4
4.6 Template Point Controls
Point controls are used to override the established horizontal and vertical locations of points from the original template in the library. Point controls are the equivalent of the criteria adhocs placed on plan graphics with D&C Manager to control widths, ditch slopes, etc. Point controls then are used to control horizontal and vertical locations for EOP, EOS, sidewalks, retaining walls, barriers, special ditch profiles and ditch widths, etc.
This tool can be accessed thru the “Corridor” pulldown menu. It displays the active corridor name. It is highly recommendable to type in a description of what the point control is controlling. For example “controlling the PGL to the inside of pavement for EBL”.
Point controls are extremely powerful and they override any other type of template constraints.
4/4/18 Missouri Department of Transportation 7 GEOPAK Roadway Designer Chapter 4
Point - It allows the user to select the point in the template to be controlled. It can either be selected from the dropdown menu, or the user can graphically selected from the cross-sectional view in the Roadway Designer dialog.
Station Limits - Specify the range of stations to apply the point controls.
Mode - Allows you to select the method of controlling the specific point. The choices include horizontal, vertical, or both. The user can also apply offsets to the horizontal or vertical control points.
Control Type - The choices available will depend on the mode selected. When selecting Horizontal or Both, the control type choices will include: Alignment, Feature, Style, or Corridor Point. When selecting Vertical, valid control types will include Alignment, Feature (an InRoads option only – IGNORE for Geopak), Style, Corridor Point, Superelevation, Cant, Elevation Difference, Elevation and Grade.
The most commonly used control types are Alignment, Superlevation, Corridor Point. Alignments allow you to control points based on cogo chains and profiles, often used for controlling location and elevation of EOP’s, PGL’s, Special Ditch Profiles. Superelevation is a special type of point control and it will be covered in a later section. Corridor Point is used when a point needs to be tied to another corridor point like a “matchline” concept.
Use as Secondary Alignment - Only toggle on this option if that point control should be used as a secondary alignment location. Secondary alignments are used as a method to change the
8 Missouri Department of Transportation 4/4/18 GEOPAK Roadway Designer Chapter 4 direction of the cross section processing. This would be the equivalent of a “bent” pattern line. This option is used when needing to connect to entrance radius returns.
Priority - is set for determining which control point overrides another in the case there is a conflict. Lower numbers have highest priority, so priority 1 overrides priority 2.
Add - This button allows the user to add the point control to the list box on the bottom of the dialog.
Change - Allows for modification of an already created point control.
Help - Will bring up the help for this particular dialog.
Close - Will dismiss the dialog.
Delete - Will delete the point control selected in the list box. 4.7 Superelevation
The superelevation points are special types of point controls. Roadway Designer has various methods for calculating superelevation for the corridor. For the purposes of this class, importing superelevation input file from Geopak will be shown.
The superelevation tools can be accessed from the “Superelevation” pull down menu in the Roadway Designer dialog. Superelevation>>Import Superelevation From INP file.
Section - Type in the name of the alignment.
File - Select the GEOPAK input file from the stored location.
Point - Identifies the left range point of the section.
Offset - Similar to the offset in Geopak, it identifies the offset at which the cross slope is being applied.
Pivot Point - Identifies the reference pivot point for the cross slope being applied.
Station - Identifies the beginning station where the cross slope is being applied.
Cross slope - Identifies the % cross slope being applied.
4/4/18 Missouri Department of Transportation 9 GEOPAK Roadway Designer Chapter 4
Apply - It applies the superelevation points for establishing the control points in Roadway Designer.
Cancel - It dismisses the dialog box without applying the superelevation points.
Help - It brings up the help for this particular tool.
4.8 Parametric Constraints
Parametric constraints are used to override the original constraints established in the template from the library being used. The tool can be accessed thru the Tools pulldown menu in the Roadway Designer dialog.
The parametric constraints are the equivalent of a redefinable variable. So, the names of the parametric constraints established in MoDOT Template Library mirrors the criteria names as much as possible. Corridor - Displays the name of the active corridor.
Constraint Label - Lists all labeled constraints in the design. He selected label receives the override.
Start/Stop Value - Specifies the transition from the first parametric value at the start and stop values.
Station Limits - Specify the start/stop station for the override.
Override Values List Box - It lists all the override values established for this corridor.
Add - Adds values to the override values list box.
Close - Dismisses the dialog box.
Change - Changes values of the selected item in the list box.
Help - Brings up the help for this particular tool.
Import/Export - Allows the user to either import/export parametric constraints from/to an ASCII file.
10 Missouri Department of Transportation 4/4/18 GEOPAK Roadway Designer Chapter 4
Delete - Allows you to delete the selected parametric constraint value in the list box. 4.9 Design Changes
The lifecycle of a roadway project is long, and complex. Changes must be done to accommodate for unforeseen situations or to stay within budget. The Roadway Designer tool offers the flexibility to allow these design changes.
4.9.1 Coordinate Geometry Alignment Changes Once the alignments are imported from the GPK file into Roadway Designer via the Corridor Modeler, the user can go back to Geopak and modify alignments thru COGO. If that happens, next time the user opens the Corridor Modeler dialog, the alignments in the Geometry tab will appear in different colors. Red means an alignment has been deleted, and blue means it has been modified alerting the user to find a solution. Geometry will need to be reimported.
4.9.2 Planview Geometry Changes Similarly, if planview graphics are deleted or modified, next time the user opens the Corridor Modeler dialog, he/she will be alerted of such changes.
The user must re-import any changes or modifications thru the Plan Graphics tab in corridor modeler and verify the modifications thru the ALG viewer tab.
4.9.3 Template Library Synchronization As discussed previously, changes to the template can be made either in the Roadway Design file (IRD) or in the template library. Where a user makes the changes for his/her template depends on the circumstances and needs to be reviewed on a case by case basis.
Template Drop Indicators
4/4/18 Missouri Department of Transportation 11 GEOPAK Roadway Designer Chapter 4
Station – Red: Station does not exist on alignment
Template – Red: Edited or not synchronized
Template – Blue: Does not exist in template library
Revised in – Red: Edited single station or wrong template library
Any changes made in the template library can be obtained by synchronizing the template drops with the library. 4.10 Basic Design Workflow with Roadway Designer
1. Set up a corridor 2. Insert template drops as needed 3. Create any template point controls 4. Design superelevation 5. Set parametric constraints as needed 6. Review design 7. Make revisions as needed and re-review 4.11 Group Exercise 4-1: SuperElevation, Template Transition, and End Condition Exceptions.
1) Select the Open Roadway Designer icon.
12 Missouri Department of Transportation 4/4/18 GEOPAK Roadway Designer Chapter 4
2) From the Roadway Designer Corridor pull-down select Corridor Management:
3) Add in the following corridor information for Road1.
4/4/18 Missouri Department of Transportation 13 GEOPAK Roadway Designer Chapter 4
4) From the Roadway Designer Corridor pull-down select Template Drops.
5) Under the Road1 folder, apply the 2-Lane Urban template to the Road1 corridor at Station 0+00 and 25+29.
14 Missouri Department of Transportation 4/4/18 GEOPAK Roadway Designer Chapter 4
6) This time apply the 2-Lane Rural template to the Road1 corridor stating at Sta. 25+30.
4/4/18 Missouri Department of Transportation 15 GEOPAK Roadway Designer Chapter 4
16 Missouri Department of Transportation 4/4/18 GEOPAK Roadway Designer Chapter 4
7) Before moving onto other topics in Roadway Designer, save the Roadway Designer settings by selecting File > Save As
8) Open the dtm.dgn
4/4/18 Missouri Department of Transportation 17 GEOPAK Roadway Designer Chapter 4
9) From the Roadway Designer Corridor pull-down select Create Surface.
10) Setup the Create Surface dialog as follows. Use a Surface Name that has not been used already.
18 Missouri Department of Transportation 4/4/18 GEOPAK Roadway Designer Chapter 4
11) Modify the Display Style in the dgn’s View Attributes to Filled Hidden Line.
12) Using the View Rotation tool rotate the view to see 3D effects of Road1 corridor.
13) Open the plan.dgn
14) Apply SuperElevation using the Import Superelevation from .INP file Tool.
Select Superelevation > Import Superelevation from INP file.
Section:ROAD1 File: Shape_Road1.inp Point at -12 offset: Pvmt_Surf_Conc_T1_L Point at 12 offset: Pvmt_Surf_Conc_T1_R Pivot Point: Pvmt_Surf_Conc_T
4/4/18 Missouri Department of Transportation 19 GEOPAK Roadway Designer Chapter 4
15) Review the Superelevation View in Roadway Designer. Toggle on Superelevation in the lower right corner of Roadway Designer.
20 Missouri Department of Transportation 4/4/18 GEOPAK Roadway Designer Chapter 4
Before going to the next step switch back to the Normal View.
16) Review the Point Control dialog in Roadway Designer.
4/4/18 Missouri Department of Transportation 21 GEOPAK Roadway Designer Chapter 4
Select Corridor > Point Control
Point Control Highest Priority
Style Constraint
Parametric Constraint
Point Constraint Lowest Priority
17) Next the shoulders need to be fixed to follow the superelevation transitions. To do this we will need to apply a shoulder rollover lock.
Select Superelevation > Apply Shoulder Rollover Lock
22 Missouri Department of Transportation 4/4/18 GEOPAK Roadway Designer Chapter 4
18) Within the shoulder rollover lock dialog set the Station Range for the sections of Road1 where there are shoulders.
Apply the Rollover Lock two times at the following locations by selecting the button that is to the left of the “Apply” button:
19) Once again review the Point Control dialog in Roadway Designer. Select Corridor > Point Control
4/4/18 Missouri Department of Transportation 23 GEOPAK Roadway Designer Chapter 4
20) Next we want to tell Roadway Designer how to transition from a Urban to the Rural template. At station 25+29 double click on the “Yellow Shape” (You might have to zoom in to see the shape, its only 1ft wide)
Remember “Yellow” means that some of the points are connected by similar names, but connections still need to be made.
24 Missouri Department of Transportation 4/4/18 GEOPAK Roadway Designer Chapter 4
21) In the following dialog connect the point on how the templates should transition.
Tip: When joining points that have similar linestyles, connect all in the same direction. For example; with the C&G linestyles it would be best to go from 25+29 to 25+30, with the pavement linestyles it would be best to go in the opposite direction.
4/4/18 Missouri Department of Transportation 25 GEOPAK Roadway Designer Chapter 4
22) Connect points as indicated below:
26 Missouri Department of Transportation 4/4/18 GEOPAK Roadway Designer Chapter 4
23) When done connecting the points select “OK” button in upper right hand corner of dialog.
24) In the Edit Midpoint Dialog below release the following constraints: When the constraints are release the points will change color from Red to Green (No Constraints) or Red to Yellow (One Constraint).
Delete both Constraints.
Release Vertical Constraint.
Once the points constraints are released test the transition using the side bar in the bottom left-hand corner.
4/4/18 Missouri Department of Transportation 27 GEOPAK Roadway Designer Chapter 4
25) You should now see a Dark Blue shape in the 1ft wide transition area.
Remember “Dark Blue” means all the points are connected and reviewed.
26) Open the dtm.dgn. If in the DGN select all graphics and delete.
27) From the Roadway Designer Corridor pull-down select Create Surface.
28 Missouri Department of Transportation 4/4/18 GEOPAK Roadway Designer Chapter 4
28) Add in the following Create Surface information; type in a Name that has not been used before. Roadway Designer will not automatically replace a existing surface file.
29) Review Transition area. You can see a gap because when tapering a component from its full section down to nothing, it will not display over the last interval because it technically does not exist at the last station. For example, in your dataset, the curb and gutter component is gone by station 25+30, so there is nothing to display.
There are ways to fill in the gaps in the “Component View” but that will be covered in a more advanced class.
Using the Load DTM tool, display the tin file from surface created above to see that the transition has truly resolved the “GAP” area.
4/4/18 Missouri Department of Transportation 29 GEOPAK Roadway Designer Chapter 4
30) Next adjust the shoulder width to 10ft from Sta. 28+00 to the end of the Road1 chain.
To do this we are going to use a Parametric Constraint. Think of Parametric Constraints as the same as a Redefinable Variable with the Typical Section Generator.
Select Tools > Parametric Constraints. Set the Shldr_Layer_1_Aggr_Width = 10ft
Review the sections in the Roadway Designer XS view: Notice the added Green Points that have been added to the outside of the shoulders.
30 Missouri Department of Transportation 4/4/18 GEOPAK Roadway Designer Chapter 4
31) In the next section we are going to address a subject called End Condition Exceptions. Observe in the plan view section of Roadway Designer the several Red Rectangles on each side of the roadway. These indicate areas of transition zone for the end condition from one section to the next.
4/4/18 Missouri Department of Transportation 31 GEOPAK Roadway Designer Chapter 4
32) Between stations 9+50 to 10+00 on the left side of Road1 view the End Condition conflict depicted by a red rectangle in the Plan View of Roadway Designer. At section 9+50 we are in a “Cut” situation.
At section 10+00 we are in a “Fill” situation.
Red Color - End Condition points are not connected because the point names between two End Condition are not similar.
Light Blue Color - End Condition has been reviewed.
Dark Blue Color - End Condition has been resolved.
Double click on red rectangle and continue to next page.
32 Missouri Department of Transportation 4/4/18 GEOPAK Roadway Designer Chapter 4
33) After double clicking on Red Rectangle the following dialog should appear. Toggle on “Left Transition” and select the “Add” button.
After selecting the add button the red rectangle should then appear Dark Blue. Select the Edit buton in the lower right hand corner to edit the End Condition. Thick Green (+) symbols are points that have not been connected to a point at the other end of the transition. To graphically begin the connections, left click over a point. You can move the templates to get a better view of how the points are connected. To move a template, right click over one point and select the Move Template command. Multiple points can connect to a single point. To remove a connection, right click over the connecting line and select Delete.
Once connections have been made select OK
4/4/18 Missouri Department of Transportation 33 GEOPAK Roadway Designer Chapter 4
Once the connections have been made select “Okay”.
34) The Edit Transition Midpoint state of the dialog allows you to review how the components appear at the midpoint of the transition. Use the slider to visually test the connections along the entire transition. To modify the connections, select Cancel to return edit mode.
34 Missouri Department of Transportation 4/4/18 GEOPAK Roadway Designer Chapter 4
35) Once done editing the End Condition Transition review results in Roadway Designer plan view:
36) Continue to resolve remaining end condition transition conflicts for Road 1
37) After resolving last conflict build a model (dtm) for Road1. This will be model (dtm) will be used in the next chapter when we create Cross Sections.
38) Save J2P0200.ird file.
4/4/18 Missouri Department of Transportation 35