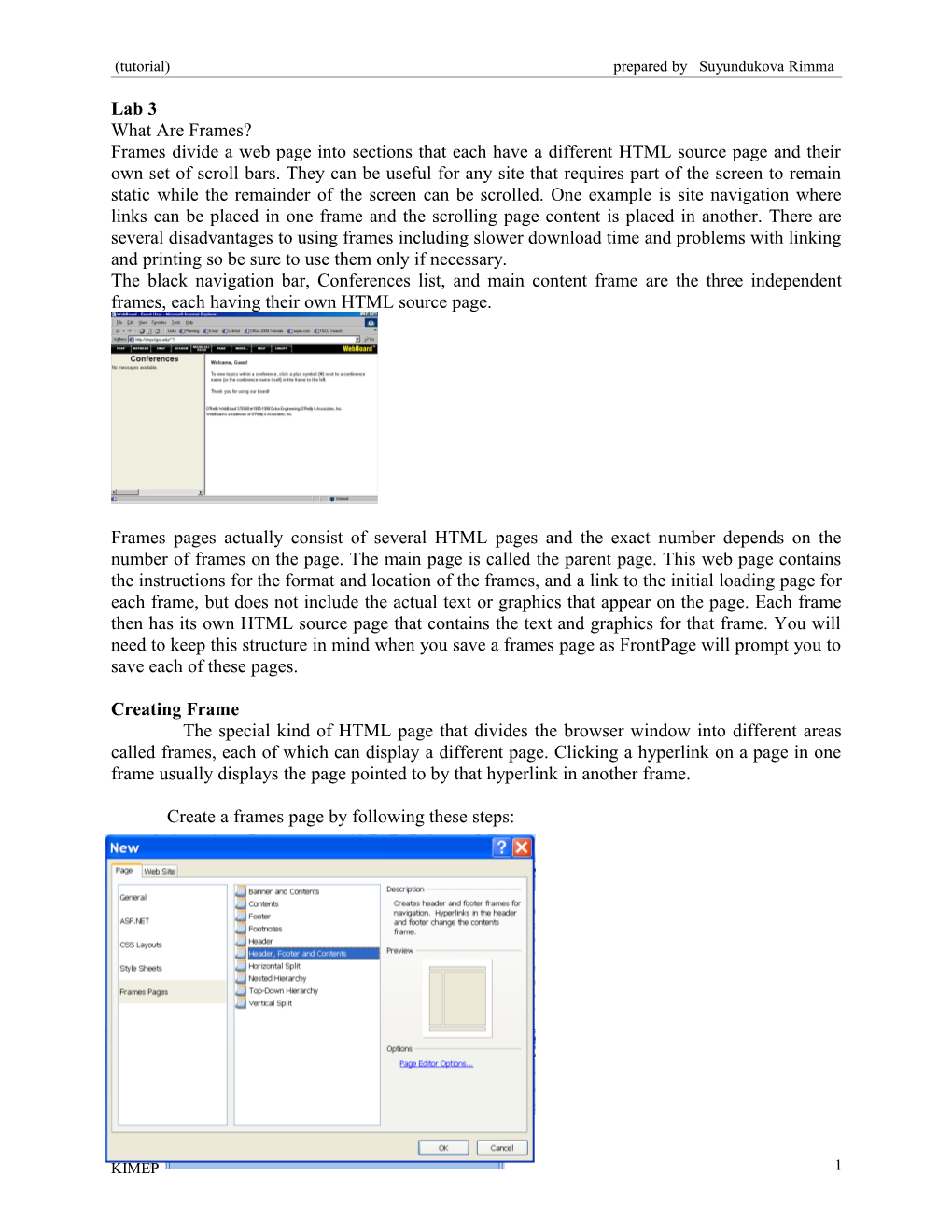(tutorial) prepared by Suyundukova Rimma
Lab 3 What Are Frames? Frames divide a web page into sections that each have a different HTML source page and their own set of scroll bars. They can be useful for any site that requires part of the screen to remain static while the remainder of the screen can be scrolled. One example is site navigation where links can be placed in one frame and the scrolling page content is placed in another. There are several disadvantages to using frames including slower download time and problems with linking and printing so be sure to use them only if necessary. The black navigation bar, Conferences list, and main content frame are the three independent frames, each having their own HTML source page.
Frames pages actually consist of several HTML pages and the exact number depends on the number of frames on the page. The main page is called the parent page. This web page contains the instructions for the format and location of the frames, and a link to the initial loading page for each frame, but does not include the actual text or graphics that appear on the page. Each frame then has its own HTML source page that contains the text and graphics for that frame. You will need to keep this structure in mind when you save a frames page as FrontPage will prompt you to save each of these pages.
Creating Frame The special kind of HTML page that divides the browser window into different areas called frames, each of which can display a different page. Clicking a hyperlink on a page in one frame usually displays the page pointed to by that hyperlink in another frame.
Create a frames page by following these steps:
KIMEP 1 (tutorial) prepared by Suyundukova Rimma
File /New/Page from the menu bar and choose the Frames Pages. Select the icon of the frames format you would like to use and click OK. When viewed in Page view, the web page will be divided into frames and each frame will have "Set Initial Page..." and "New Page" buttons. Click New Page if the source page for the frame does not yet exist. The frame will immediately turn white after the button is clicked and you will be able to type and add graphics just like a normal web page. Click Set Initial Page if the source page for the frame has already been created and selects the file from the dialog box. Save the frames pages by selecting Files /Save As from the menu bar. You will be prompted to save the main frame page first followed by each of the frame source pages. The diagram will highlight the page you are saving. Below, the diagram highlights all of the frames in blue, indicating that the main frame page is being saved: Delete a frame Use this procedure to delete a frame from a frames page.
1. In Design view select the frame that you want to delete, click the Format menu 2. Choose Frames, click Delete Frame. Notes:
This procedure deletes only the frame from the frames page, not the page that was displayed in the frame.
Any adjacent frame expands accordingly to occupy the space left by the deleted frame.
If the frames page contains only one frame, you cannot delete the last frame. The page displayed in the remaining frame will occupy the entire browser window when viewed by a visitor to your site. Exercices. Creating Frames page. You create a frames page using one of the frame page templates provided in SharePoint. To create a Frame page: File /New /Page KIMEP 2 (tutorial) prepared by Suyundukova Rimma
Click the Frames Pages/Banner and Contents and preview the templates. This will create a frames page with three frames, ready for you to set the initial page, or define a new page click on the left site border for selecting in blue color all frames File /Save /index.htm press button Change title…, and type name of your site title: My_Frame#GR New Page for the top banner frame enter the banner title for the Web site: Welcome to my site!, format the text as Heading 1 Format/Background File /Save /banner.htm click New Page on the left /Save it as content.htm New Page on right page and save as Main.htm; Type:” My new FramePage” Save/Main.htm
Creating Links Move to page Content.htm Create links: My University, My city, Search engine, Free e-mail For link e-mail organize: target/Open in new Window Screen Tip/Write me! Text to Display/My e-mail You can apply link to the button: Insert /Interactive Button… in window/text/Push me!/link/any link Insert/Symbol Insert/HTML/Horizontal Line Include animation files, *gif from sites Include JavaScript applets KIMEP 3