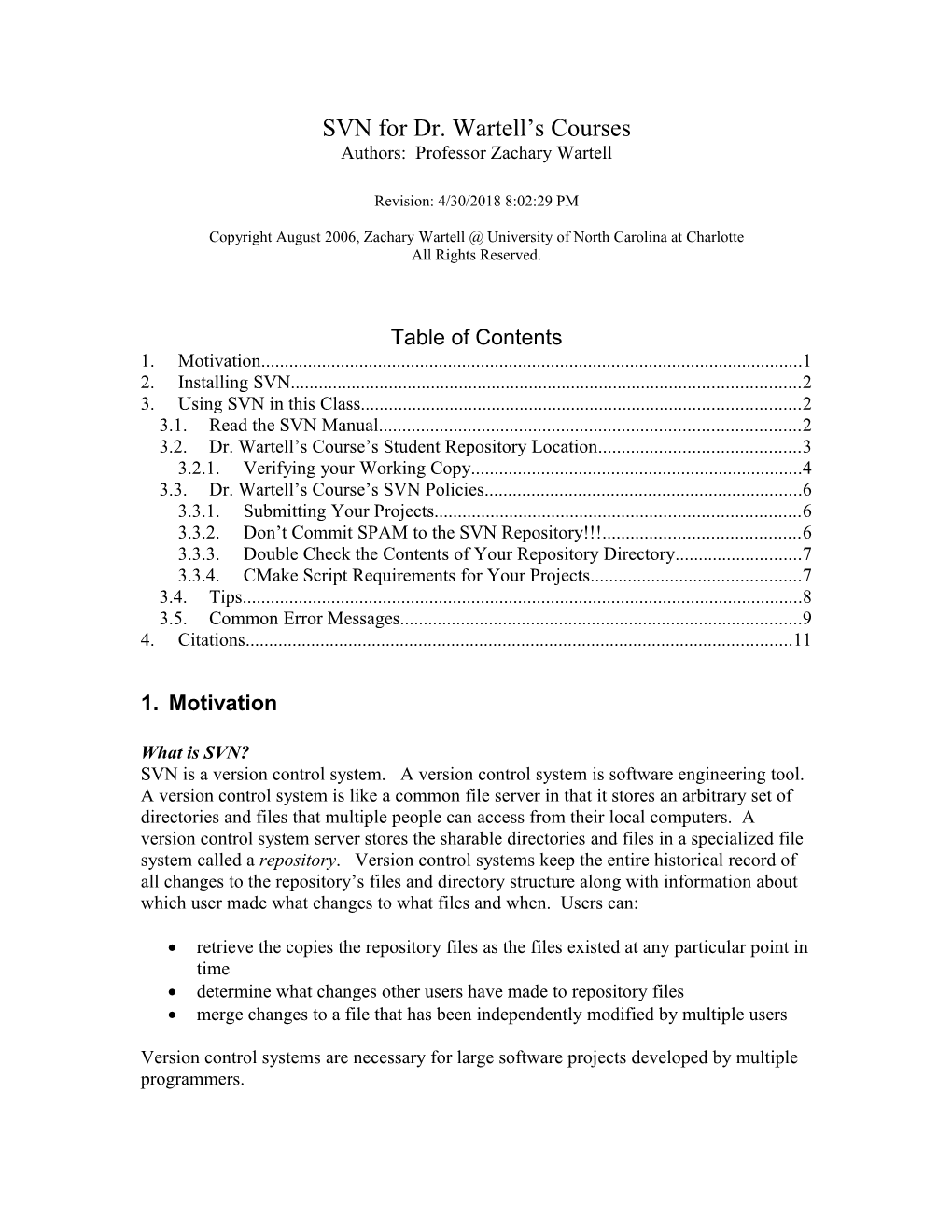SVN for Dr. Wartell’s Courses Authors: Professor Zachary Wartell
Revision: 4/30/2018 8:02:29 PM
Copyright August 2006, Zachary Wartell @ University of North Carolina at Charlotte All Rights Reserved.
Table of Contents 1. Motivation...... 1 2. Installing SVN...... 2 3. Using SVN in this Class...... 2 3.1. Read the SVN Manual...... 2 3.2. Dr. Wartell’s Course’s Student Repository Location...... 3 3.2.1. Verifying your Working Copy...... 4 3.3. Dr. Wartell’s Course’s SVN Policies...... 6 3.3.1. Submitting Your Projects...... 6 3.3.2. Don’t Commit SPAM to the SVN Repository!!!...... 6 3.3.3. Double Check the Contents of Your Repository Directory...... 7 3.3.4. CMake Script Requirements for Your Projects...... 7 3.4. Tips...... 8 3.5. Common Error Messages...... 9 4. Citations...... 11
1. Motivation
What is SVN? SVN is a version control system. A version control system is software engineering tool. A version control system is like a common file server in that it stores an arbitrary set of directories and files that multiple people can access from their local computers. A version control system server stores the sharable directories and files in a specialized file system called a repository. Version control systems keep the entire historical record of all changes to the repository’s files and directory structure along with information about which user made what changes to what files and when. Users can:
retrieve the copies the repository files as the files existed at any particular point in time determine what changes other users have made to repository files merge changes to a file that has been independently modified by multiple users
Version control systems are necessary for large software projects developed by multiple programmers. While Dr. Wartell’s programming projects are often done individually, learning to use a version control system is an important software engineering skill. Dr. Wartell’s students will use SVN to retrieve skeleton code and code examples and to submit all their programming assignments.
2. Installing SVN
SVN is a command-line program. GUI versions are also available. Tortoise SVN is the recommended SVN GUI. The instructions in this document focus on the command-line tool, but most of the commands are available from the GUI tools. Real world programmers learn to use both—for class purposes it is up to the student.
Computers in Woodward 335 have both the command-line SVN (hereafter just referred to as SVN) and Tortoise SVN installed. The command-line SVN should be run from the Windows command shell (cmd.exe). TortoiseSVN GUI is integrated into Windows Explorer.
Students choosing to work outside of Woodward 335 need to install SVN and/or TortoiseSVN from the following locations:
1) SVN – http://subversion.tigris.org/ , the commad-line tool 2) Tortoise SVN - http://tortoisesvn.tigris.org/ , the recommended GUI tool 3) “Version Control with Subversion” - http://svnbook.red-bean.com/ , the official manual
3. Using SVN in this Class
3.1. Read the SVN Manual
Read the chapters listed below of the SVN manual to understand how SVN works and how to use it. The SVN manual is freely available on line [2]. The most relevant chapters in the SVN manual are as follows:
Chapter 1: Fundamental Concepts: - read all Chapter 2: Basic Usage Help! – read all Getting Data into your Repository – skip (4120 students won’t use svn import since your repository has already been created). Initial Checkout - read all Basic Work Cycle – read all Examining History – read all Sometimes You Just Need to Cleanup – read all Summary – read all Chapter 9: Subversion Complete Reference – skim this section; this section simply lists all the svn commands and options Below the svn commands are categorized by the expected frequency of use in this course: Frequent: commit, add, update, help Occasional: checkout, list, status, delete, log, cleanup, info Rare: move, copy, diff, revert, mkdir Never: import, export. switch, lock, unlock, blame, propXXX, resolved, merge
The command-line svn built-in help is accessed via svn help. TortoiseSVN has a help file found by going from the Start Menu to All Programs:TortoiseSVN. TortoiseSVN works by integrating the SVN commands into Windows File Explorer pop-up menus. When you right-click in the Explorer window, the pop-menu will list SVN commands. (Other operating system versions are available).
While reading the manual, experiment with svn commands using your class repository subdirectory. I suggest you create a new repository subdirectory called test and experiment with the svn commit, svn checkout, etc. commands into this directory.
Only you and professor have access to your repository subdirectory. The location of your repository subdirectory is described below in Section 3.2.
3.2. Dr. Wartell’s Course’s Student Repository Location
The SVN manual describes how to create a new repository; however, each student in your class has already had a repository directory created for them. The URL of a student’s SVN repository directory is as follows.
Assume your UNCC email address is:
[email protected] and the SVN password given to you during class is:
foobar$$$ and your first and last name as it appears in the UNCC BANNER system is:
John Doe
Then your SVN username is johndoe and your course SVN repository URL is: svn://linux01.uncc.edu:3690/zwartell-public/ITCS XXXX/trunk/students/John Doe
Throughout this document, the text “ITCS XXXX” would be replaced by appropriate string for the class you are taking. This will be given to you along with your SVN password. As an example, assume you are working on a UNCC Novell machine and are storing your work on your H: drive. To retrieve a working copy of your repository directory, type the following at the cmd.exe shell prompt:
> svn checkout "svn://linux01.uncc.edu:3690/zwartell-public/ITCS XXXX/trunk/students/John Doe" --username johndoe "H:\My Documents\ITCS XXXX"
You will be prompted for your password and SVN will checkout a working copy of your repository directory into the directory H:\My Documents\ITCS XXXX.
Alternatively, you can use the SVN Checkout pop-up menu item provided by TortoiseSVN within Windows File Explorer. Both the command-line and GUI SVN clients allow you save your password (called your ‘authorization’ information) so that you need not repeatedly enter it.
3.2.1. Verifying your Working Copy
Exploring you Working Copy The above command will create a working directory tree similar to the following:
H:\My Documents\ITCS XXXX\Examples H:\My Documents\ITCS XXXX \Project 1 H:\My Documents\ITCS XXXX \Project 2 …. H:\My Documents\ITCS XXXX \Third Party Libraries
SVN refers to any such local copy as a working copy—which is distinguished from the copy stored on SVN server’s repository known as the repository copy. Verify that your working copy looks like the above. Also use svn info to verify the following.
The working copy directories:
H:\My Documents\ITCS XXXX\Project X
are associated with repository directories:
svn://linux01.uncc.edu:3690/zwartell-public/ITCS XXXX/trunk/students/John Doe/Project X
The working copy directory
H:\My Documents\ITCS XXXX\Examples
is associated with a repository directory similar to
svn://linux01.uncc.edu:3690/zwartell-public/ITCS XXXX/trunk/examples Further, the directories
H:\My Documents\ITCS XXXX\Third Party Libraries\X are associated with repository directories such as
svn://linux01.uncc.edu:3690/zwartell-public/vendor/Y/X/local/precompiled
Note, the Examples and Third Party directories are associated with a common repository directory shared by all students in this course. (In contrast, your other working copy directories are mapped to your private repository directory). For the shared directories, all students only have read access to these directories.
Hidden directory .svn Each directory in a working copy contains a hidden subdirectory used internally by the SVN client to tell SVN what repository directory that working copy directory comes from. The hidden directory is named .svn or _svn, depending on the operating system at SVN client. Use the cmd shell or Windows File Explorer to briefly examine the contents of this hidden directory.
Generally, you can ignore the detailed contents of .svn. However, it is important to understand that this hidden directory is required for the SVN client to work. For example: If you accidently delete .svn, all association between the local working copy directory and the repository directory is lost! If you create a new local directory with new files, you must first svn add + commit the new local directory first before you can svn add the new files. (This creates a new .svn in your new directory) If you copy a working copy directory, SomeDirectory, to another local directory, SomeDirectoryCopy, the .svn directory is of course copied as well. This means SomeDirectoryCopy will remain associated with the same repository directory to which SomeDirectory is tied. Depending on your goals this may be good or bad. (If your goal is to commit the copied directory as a new repository directory, this bad [see Tip 6]).
Exploring your repository directory
You can explorer your repository directory (i.e. on the server as opposed to your local working copy) in several ways.
Once you have a working copy, from the shell:
> cd “H:\My Documents\ITCS XXXX” > svn list -R
or from the shell without a working copy: > svn list –R "svn://linux01.uncc.edu:3690/zwartell-public/ITCS XXXX/trunk/students/John Doe"
For the TortoiseSVN pop-up menu, select Repo-browser menu item which will pop- up the Repository Browser dialog box. Note, if you svn commit changes to the repository while keeping the Repository Browser open, you may need to manually select the Refresh pop-up menu item to refresh the dialog box.
3.3. Dr. Wartell’s Course’s SVN Policies
3.3.1. Submitting Your Projects
You will submit all your assignments by using svn add and svn commit to upload your code to your SVN repository subdirectory.
Your projects will be graded based on the version of your code that is svn commit’ed to your SVN repository subdirectory at the time of the due date for the project.
You must follow the following policies which are elaborated in the subsections below:
3.3.2 Don’t Commit SPAM to the SVN Repository!!! 3.3.3 Double Check the Contents of Your Repository Directory 3.3.4 CMake Script Requirements for Your Projects
3.3.2. Don’t Commit SPAM to the SVN Repository!!!
It is standard practice when using version control software to not commit intermediate or output files generated by the compiler into the repository. Doing so is like SPAM’ing in email or talking too much during polite conversation. Intermediate or output compilation files are all regenerated when someone else checkout’s the source code and recompiles it; so adding such files the repository is a waste. Like all compilers MSVS 2005 generates lots of these (*.ncb, *.ilk, *.exe, *.obj, etc.)
Do not commit such SPAM to your SVN repository directories!
Students should only add the following files to their repository directories when submitting projects: source code files (.cpp, .h) CMake project files (see 3.3.4 CMake Script Requirements for Your Projects). a .txt file or .doc file describing what parts of the project you completed or left incomplete, etc. any input files such as image files or other data files required by your program If these files are contained in any new directory that you created, you must also add the new directories to the repository before you can add the files (See Tip 4).
3.3.3. Double Check the Contents of Your Repository Directory
After committing changes to the repository, double check that the repository successfully received the changes by examining the repository directory as described in Section 3.2.1.
3.3.4. CMake Script Requirements for Your Projects
All your projects must be accompanied by a three CMake scripts that build your program as describe below:
1. Project X\make\cmake\CMakeLists.txt
This is file on which you run cmake. You will probably not modify this file much. This file just recursively calls the cmake files below. For examples, see "ITCS x120\Examples."
2. Project X\CMakeLists.txt
This file does all the real work. You will augment and modify this file when: a. You add source files to your project b. You need to add additional link or include search paths for the TPL’s because the ITCSx120 supplementary TPL cmake files do not support your OS/compiler.
3. Project X\make\cmake\zjw library.cmake
This file is part of the ITCSx120 cmake build mechanism. You need not modify this file. But it must be present. The recommended way to retrieve this file is to set an SVN svn:externals property on your directory, Project X\make\cmake, in order to svn link to the latest version of "zjw library.cmake." (Simply copying the file will make your keeping it update to date more difficult!) The svn command-line approach is:
> cd Project X\make\ > svn propset svn:externals “^/ZJW%20Library/trunk/make/cmake/zjw %20library.cmake 'zjw library.cmake'" cmake > svn update cmake > svn commit –m "-added svn:externals" cmake TortoiseSVN can also be used to set SVN properties.
Note, for earlier projects I often do this for you. But some future projects students may have to do it themselves.
3.4. Tips
1. Don’t forget to svn commit – svn adds, svn deletes, svn renames, etc. must be followed by svn commit to collect all the changes you made into a single svn transaction and send them to the repository with a single log message.
2. Don’t forget –m with svn commit - you should always use the –m option to give a log message when you svn commit
3. Confusing svn add versus commit – if you alter a file in your working copy and that file already exists in the repository, you only need to commit the file. svn add is only used when you have created a new file or directory in your working copy which does not exist in the repository.
4. Avoiding SVN SPAM – a. When you svn add a new directory: i. svn add –N the directory ii. svn commit –N the directory iii. svn add and commit the only appropriate files inside that directory. b. If you accidentally add and commit SPAM use svn delete or the TortoiseSVN→Repo-browser from the TortoiseSVN pop-up menu to delete the SPAM.
5. TortoiseSVN: login – check the “Save Authentication” checkbox to avoid having to retype your password
6. Copying working copy directory to other sub-directorys in your working copy ( the effect of the .svn directory ) -
When copying a directory in your working copy from one subdirectory in your working copy to another you must be careful of the SVN internal .svn subdirectories (sometimes named _svn). Each directory in a working copy contains a .svn directory where SVN stores internal information about what repository directory that working copy directory and its files came from.
As an example, assume the following: a. You checked out your ITCS XXXX repository directory to a working copy directory 'H:\ITCS XXXX '. b. 'H:\ITCS XXXX \Examples\List' is associated with repository directory "svn://linux01.uncc.edu:3690/zwartell-public/ITCS XXXX /trunk/examples/List" c. 'H:\ ITCS XXXX \Project 2' is associated with repository directory "svn://linux01.uncc.edu:3690/zwartell-public/ITCS XXXX /trunk/students/John Doe"
If you file copy
"H:\ ITCS XXXX \Examples\List"
in its entirety onto
"H:\ITCS XXXX \Project 2\List"
the "H:\ITCS XXXX \Project 2\List\.svn" directory's internal SVN data still associates "H:\ITCS XXXX \Project 2\List" with the repository directory "svn://linux01.uncc.edu:3690/zwartell-public/ITCS XXXX /trunk/examples". This repository directory happens to be read-only by students. Students can't commit changes to these read-only repository directories.
When you copy SVN working copy directories around like this and you want to add the copied files to new and different repository directory, you must remove all the .svn directories from the newly copied directory (and any of its subdirectories). In the above example this means removing the .svn from inside "H:\ITCS XXXX \Project 2\List" and then svn add and commit the appropriate set of files from this working directory to the repository directory you have write-access to. In the above example, you would: (1) copy "H:\ ITCS XXXX \Examples\List" to "H:\ITCS XXXX \Project 2\List"; (2) you’d delete "Project 2\List\.svn"; and (3) svn add and commit List from that subdirectory. (This would add it to "svn://linux01.uncc.edu:3690/zwartell- public/ITCS XXXX /trunk/students/John Doe/Project 2").
3.5. Common Error Messages
Command-line SVN:
1. svn: Authentication Failed If svn gives this message without even prompting you for a password: Fix: add the --password option with a random password. This usually forces svn to start prompting you for your password again. If svn is prompting you for a password, try to login once more (double checking the procedure in Section 3.2) and then email the TA.
2. svn: '.' is not a working copy In a working copy directory svn creates a hidden directory (called _svn or .svn) that contains info on where the working copy’s associated repository is located. If the directory you are in does not contain this .svn sub-directory, svn doesn’t know what repository to connect to. This error may occur: a. if you are trying to svn add a new directory but its parent directory is not already in the repository. Fix: 'svn add –N' and 'svn commit –N' the parent directory first. You may have to do this recursively starting from the parent’s parent as well if the parent’s parent isn’t in the repository. b. if you accidentally delete the .svn directory from a working copy subdirectory. Fix: See b c. if you do a lot of moving directories in your working copy or copying directories between different computers. Fix: See b
3. svn: Please run svn cleanup Fix: use the svn cleanup command from the directory generating the error.
4. svn: Commit failed (details follow): svn: system(' … svn-commit.tmp') returned 1 Fix: When committing svn requires a log message. Use the -m option.
5. svn: Commit failed (details follow): svn: '
6. svn: Commit failed (details follow): svn: Can't open file '/coit/T/COIT/MYDEPT/repos/zwartell- public/db/transactions/7140-24.txn/node.nfd.0': Permission denied – This may indicate the SVN server is down. Fix: Post to the class discussion board /email the TA.
7. Other errors: a. Fix: Post to the class discussion board /email the TA. b. Fix: Recheckout i. rename your "ITCS 4120" directory to "ITCS 4120.bak" ii. redo svn checkout into "ITCS 4120" iii. copy files your trying to add from "ITCS 4120.bak" to the corresponding location in "ITCS 4120"
TortoiseSVN:
1. The pop-up menu only lists the checkout command TortoiseSVN pop-up menu only lists the full set of commands if the current directory is a valid working copy. See Command-line SVN: 2. 4. Citations
[1] Zachary Wartell. ITCS 4120 Website. http://www.cs.uncc.edu/~zwartell/ITCS %204120/current/ITCS%204120%20-%20Wartell.html . [2] Ben Collins-Sussman, Brian W. Fitzpatrick, and C. Michael Pilato. Version Control with Subversion: For Subversion 1.5. [ http://svnbook.red-bean.com/ ]