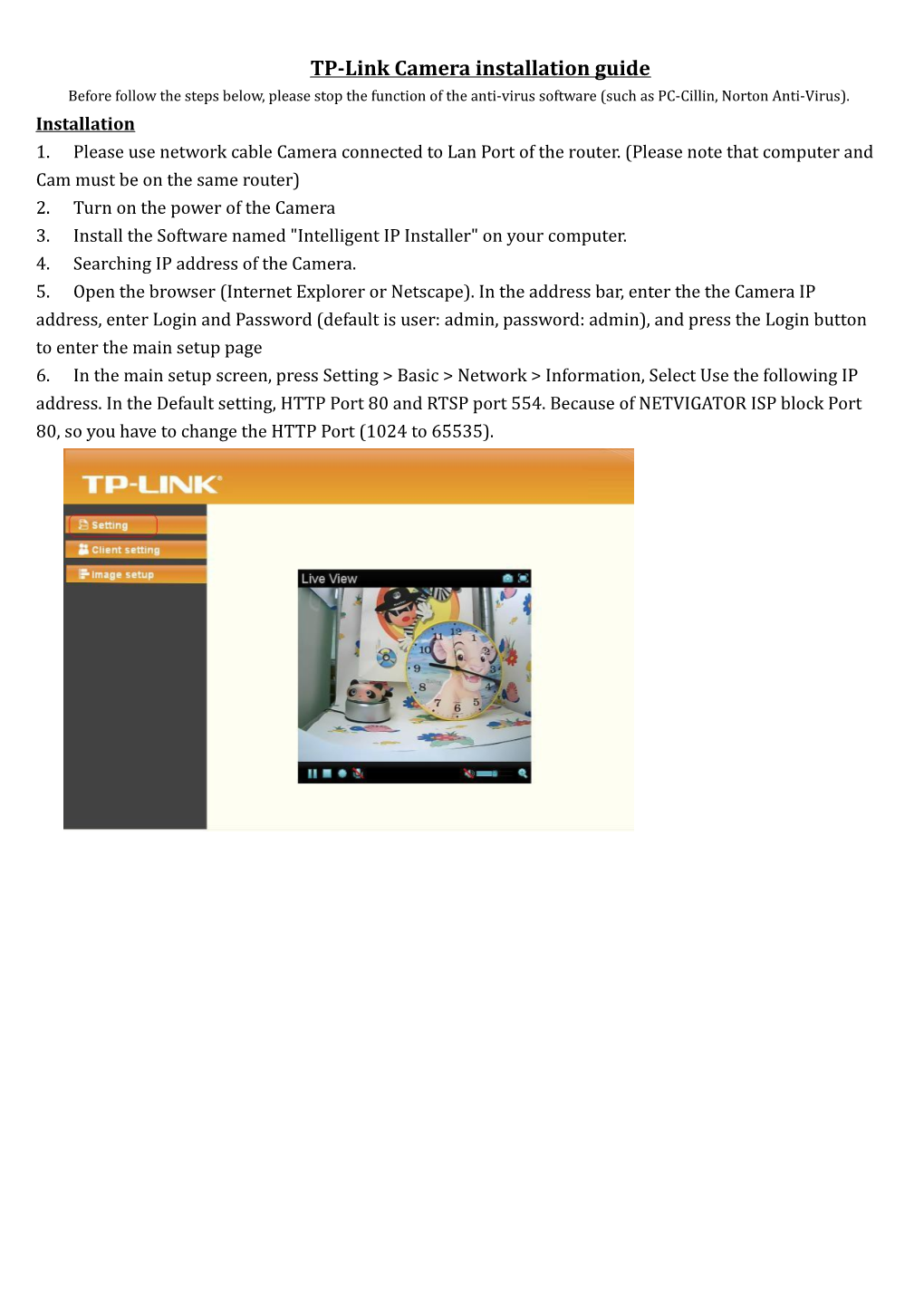TP-Link Camera installation guide Before follow the steps below, please stop the function of the anti-virus software (such as PC-Cillin, Norton Anti-Virus). Installation 1. Please use network cable Camera connected to Lan Port of the router. (Please note that computer and Cam must be on the same router) 2. Turn on the power of the Camera 3. Install the Software named "Intelligent IP Installer" on your computer. 4. Searching IP address of the Camera. 5. Open the browser (Internet Explorer or Netscape). In the address bar, enter the the Camera IP address, enter Login and Password (default is user: admin, password: admin), and press the Login button to enter the main setup page 6. In the main setup screen, press Setting > Basic > Network > Information, Select Use the following IP address. In the Default setting, HTTP Port 80 and RTSP port 554. Because of NETVIGATOR ISP block Port 80, so you have to change the HTTP Port (1024 to 65535). Please enter the IP address of Cam (eg.192.168.x.x), Subnet mask is 255.255.255.0, Gateway is the router IP address (eg.192.168.x.x) Primary DNS server is the router IP address, input 8.8.8.8 in the Primary DNS server field. ------1. By using Wired, Network -> Information and then press Save, shown in Fig. 2
Fig.2
------2. By using the wireless method, Network -> Wireless, select your own WIFI router name (SSID), and enter your own router WIFI Password (Passphrase and re-type), then press Save, shown in Fig.3
Fig.3
After Press Save, you can unplug the Lan cable and restart cam to test the wireless function. Open the browser (Internet Explorer or Netscape) into the router interface, for example, 192.168.1.1 (please refer to the router manual) 1. Go to Virtual server (Virtual Server / Port Forwarding) interfaces, enter Camera IP address and Port No. For example: (IP address) 192.168.1.99, (HTTP Port) 8000 (The range must be from 1025 to 65535), RTSP Port: 554
2. Use Dynamic IP users, it is recommended to apply Dynamic DNS function(dyndns.org) (Make sure that your router must support this function, such as TPLink router) 3. Enter the router Dynamic DNS interface, enter the Host Name, Username and Password.
4. If you want to access your Camera, please enter the Host Name and Port No. For example: http://everben2.dyndns.org:8000 (or custom Port No.)